
Каждый день мы храним разнообразную информацию на наших жестких дисках, которая мало-помалу, помимо заполнения диска, замедляет его производительность, так как это влияет на его отзывчивость на уровне чтения и записи, и это мы видим в медленной среде и без желаемой производительности Windows 10.
Хотя у нас часто есть файлы, которые влияют на оптимальную производительность системы на уровне емкости, например, аудио, видео или игровые файлы, другие файлы создаются автоматически приложениями и являются уже известными временными файлами, которые постепенно они занимают значительное место на диске, и, по крайней мере, мы думаем, что они могут взвешивать гигабайты размера, влияющего на оптимальную производительность жесткого диска. На этот раз мы увидим, как освободить место в Windows 10, автоматически оптимизируя компьютер до максимума.
В выпуске, который будет выпущен летом этого года, под названием Creators Update, у нас будет возможность автоматизировать этот процесс, что отразится на значительной экономии времени и административных задач.
1. Как автоматически освободить место в Windows 10
До сегодняшнего дня единственный способ освободить место на одном или нескольких жестких дисках в Windows 10 состоял в том, чтобы получить доступ к его свойствам и выбрать опцию « Свободное пространство», которая, будучи ручным заданием, может стать административным расходом, если вам нужно управлять различными жесткими дисками.,
Теперь, начиная со сборки 15014 Windows 10 Creators Update, мы можем выполнить эту задачу полностью автоматически благодаря диспетчеру хранилища или хранилищу, который станет одной из новинок упомянутой редакции Windows 10.
Шаг 1
Для доступа к этой функции мы идем в меню « Пуск» и выбираем опцию « Конфигурация». В появившемся окне выбираем опцию Система - Система.

Шаг 2
В следующем окне мы переходим на вкладку Storage - Storage
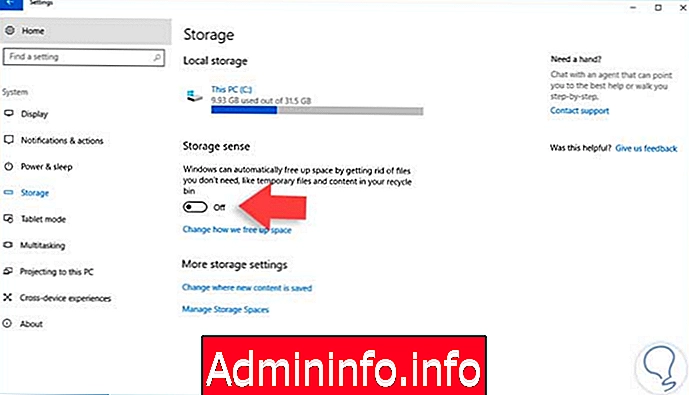
Мы заметим, что в этом выпуске Windows 10. по умолчанию опция « Хранилище» отключена. Благодаря этой функции Windows 10 автоматически удаляет файлы, которые мы не используем и которые долгое время хранятся в мусорной корзине, занимая место.
Шаг 3
Мы продолжаем активировать эту функцию, нажав на выключатель, и мы увидим, что ее статус становится Вкл.

Шаг 4
Теперь мы нажимаем на строку Изменить способ освобождения места, где мы определим, как обновление для Windows 10 Creators поможет нам освободить место на жестком диске. Мы увидим следующее окно:
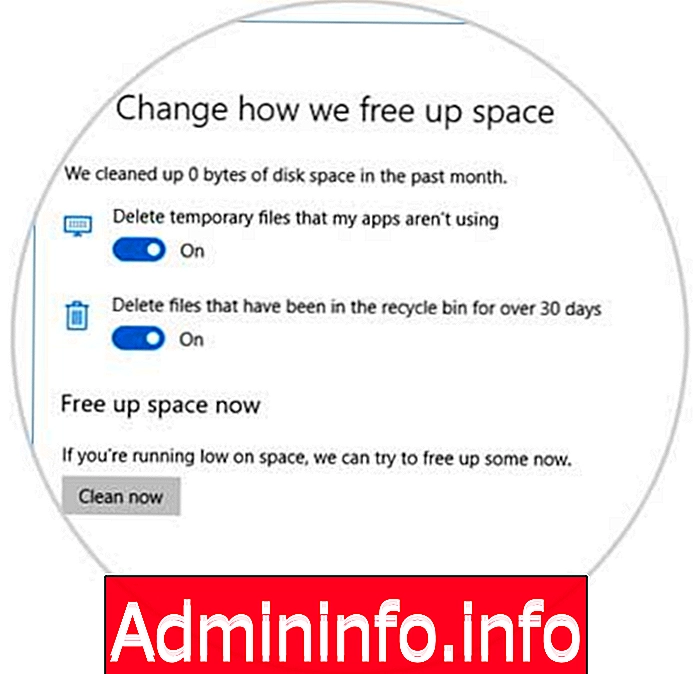
Там мы можем активировать или деактивировать следующие опции:
Удалить временные файлы, которые не используются в моих приложениях
Эта опция позволяет Windows 10 удалять те файлы, которые она обнаруживает, не используемые приложениями.
Удалите файлы, которые были в корзине более 30 дней
Активируя эту опцию, мы позволяем Системе удалять элементы из корзины, которые занимали место более 30 дней.
Шаг 5
Таким же образом мы можем использовать опцию « Очистить сейчас» для проверки жесткого диска и удаления ненужных файлов. Результат будет следующим:

Таким образом, Windows 10 Creators Update поможет нам в автоматизации процесса отладки ненужных файлов с жесткого диска.
$config[ads_text5] not found2. Как удалить временные файлы Windows 10 вручную
Мы четко знаем, что временные файлы, хотя они и весят очень мало, но если мы не удаляем их из системы, они могут иметь значительные размеры, которые влияют на емкость и производительность жесткого диска, и хотя существует множество инструментов для удаления этих файлов, мы увидим, как Windows 10 Это помогает нам с нашими собственными инструментами для этого.
Шаг 1
Для этого мы идем в меню Пуск и выбираем опцию Конфигурация. Там мы выбираем опцию System и во всплывающем окне переходим на вкладку Storage.
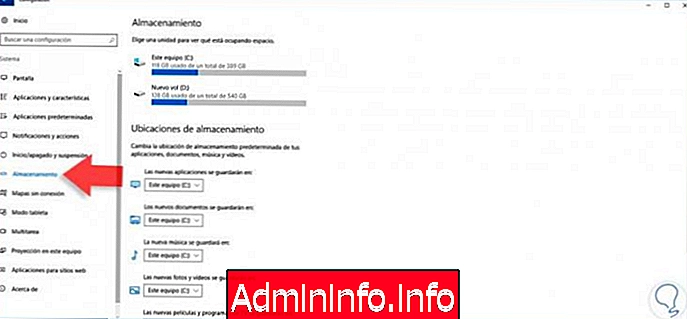
Шаг 2
Там мы выбираем диск, на котором мы должны удалить временные файлы, диск C является наиболее распространенным из всех, так как на нем будет установлена операционная система. Следующее окно будет отображено, где мы должны перейти к полю временных файлов

Шаг 3
В этом случае мы видим, что временные файлы весят почти 1 ГБ, что может быть полезным для других инструментов. Нажмите на « Временные файлы», и мы можем детально увидеть размер временных файлов на жестком диске Windows 10
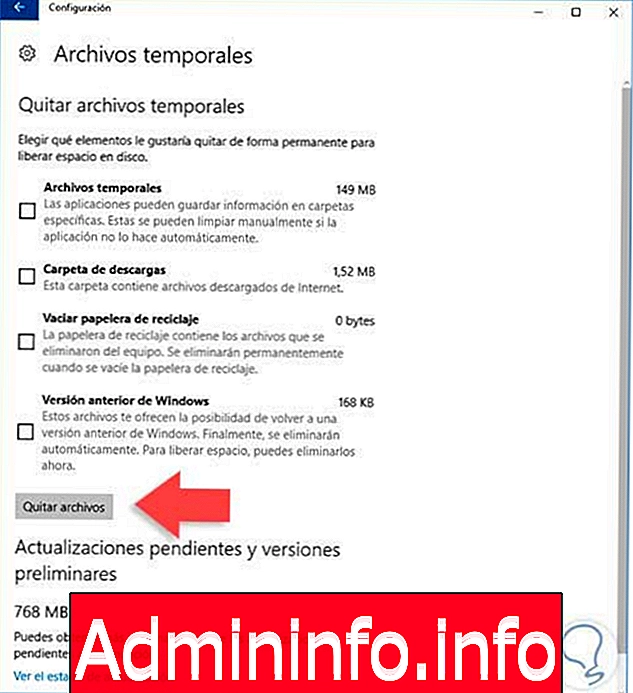
Установите флажок « Временные файлы» и нажмите кнопку «Удалить файлы» . Мы видим, как уменьшается размер файла при удалении файлов.
3. Удалить временные файлы классическим способом
Наиболее распространенный способ удаления временных файлов в операционных системах Windows - использовать команду « Выполнить» (Windows + R) и введите следующее:
+ R
% temp%
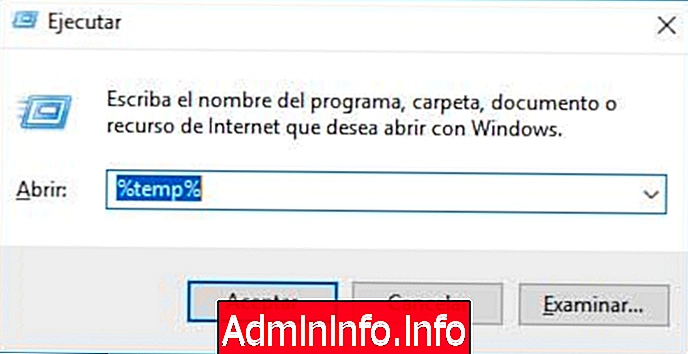
Нажмите Enter или Принять, и будет показана папка, в которой находятся временные файлы системы. Там мы выберем эти файлы и продолжим удалять их традиционным способом.
$config[ads_text6] not found
Мы видим альтернативы, которые предлагает нам Windows 10 для управления временными файлами и файлами, которые не используются в системе эффективно, но если они занимают большое пространство внутри диска, влияя как на емкость, так и на производительность, а иногда стабильность этого. Давайте получим максимум от этих инструментов Windows 10.
Читы свободного пространства Windows
СТАТЬИ