 Как установить VirtualBox VM на внешний жесткий диск
Как установить VirtualBox VM на внешний жесткий дискVirtualBox - одна из наиболее часто используемых платформ виртуализации сегодня, и не только потому, что она бесплатна, но и из-за ее широкого набора функций и функций, которые сделают управление виртуальными машинами как можно более полным, в VirtualBox можно виртуализировать системы Linux, Windows и macOS с полной целостностью сервисов и спецификаций, VirtualBox можно бесплатно скачать по следующей ссылке:
VirtualBox
В системе, в которой вы устанавливаете VirtualBox, он будет размещать виртуальные машины, созданные в локальной папке пользователя, в Windows 10 он будет размещать их по пути C: Users [user] VirtualBox VMs, в случае macOS это будет быть в домашней папке. Это значение по умолчанию, но в зависимости от системы, используемой на каждой виртуальной машине, размер диска может быть изменен (это если мы используем маленькие диски).
Некоторые машины могут иметь размер более 10 ГБ, и наиболее полным решением для этого является установка машины VirtualBox на внешний диск. Это позволяет нам использовать виртуальную машину в любое время, но, не занимая места на локальном диске компьютера, давайте посмотрим в этом руководстве, как установить виртуальную машину VirtualBox на внешний диск, в этом примере мы установим Windows 10. на компьютере с Windows.
Чтобы оставаться в курсе, не забудьте подписаться на наш канал на YouTube! ПОДПИСЫВАТЬСЯ
Как установить VirtualBox VM на внешний жесткий диск
Шаг 1 Сначала мы откроем локальное расположение, где VirtualBox хранит виртуальные машины, чтобы проверить: Шаг 2 Мы видим эту машину в VirtualBox, теперь в проводнике проверяем внешний жесткий диск. В этом случае внешний диск - D. Шаг 3 Откройте VirtualBox, там мы собираемся создать новую виртуальную машину, используя любой из следующих вариантов: Ctrl + N Шаг 4 Появится следующее окно: Шаг 5 Там вводим имя виртуальной машины, а также тип и версию системы, в поле «Папка машины» выбираем «Другое»: ШАГ 6 Выбираем внешний жесткий диск и создаем папку для виртуальной машины, применяем изменения: Шаг 7. В VirtualBox мы видим, что это путь, по которому будет размещена виртуальная машина: Шаг 8 Нажимаем Далее, чтобы определить объем оперативной памяти: Шаг 9 В следующем окне мы собираемся создать виртуальный жесткий диск: Шаг 10. Нажимаем на «Создать», определяем тип жесткого диска: Шаг 11 Теперь устанавливаем дисковое пространство: Шаг 12. В следующем окне устанавливаем: Шаг 13. Нажимаем на «Создать», чтобы завершить процесс. Шаг 14. Мы проверяем на внешнем диске, что файлы виртуальной машины были созданы: Шаг 15. В VirtualBox нажимаем Start, и мы видим следующее: Шаг 16. Там мы выбираем ISO выбранной системы, чтобы продолжить процесс: Шаг 17. В этом случае мы увидим следующее: Шаг 18. Нажмите Далее, а затем нажмите «Установить сейчас»: Шаг 19. Мы увидим это: Шаг 20. Мы вводим (если у нас есть) ключ, а затем выбираем версию для использования: Шаг 21. Принимаем лицензию на использование: Шаг 22. Затем определяем тип установки: Шаг 23. Выберите диск, на который будет установлена система: Шаг 24. Нажмите Далее, чтобы начать установку в этом случае Windows 10: Шаг 25. После этого система перезагрузится: Шаг 26 Выберите язык: Шаг 27. Определите клавиатуру: Шаг 28. Завершите весь требуемый процесс: Шаг 29. Наконец, система будет установлена в VirtualBox на внешний диск: Шаг 30. Еще раз проверьте, что файлы виртуальной машины находятся на внешнем жестком диске. Теперь, когда мы собираемся использовать эту виртуальную машину, мы должны подключить внешний жесткий диск к компьютеру и запустить виртуальную машину из VirtualBox. Вот насколько прост процесс установки машины VirtualBox на внешний диск для экономии локального пространства.

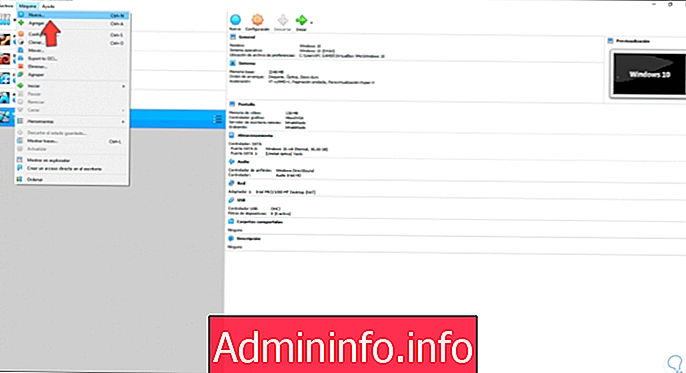
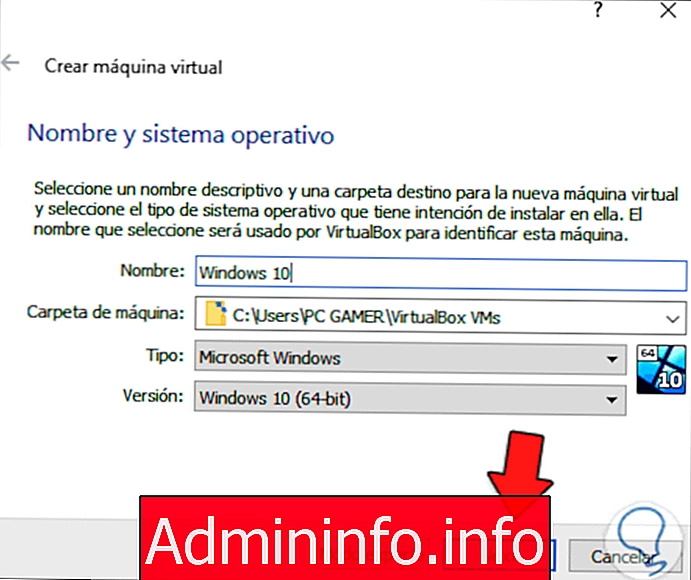
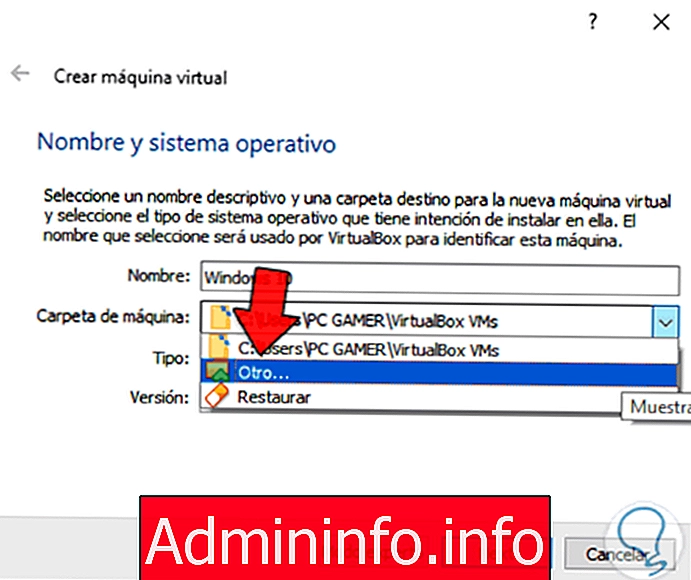
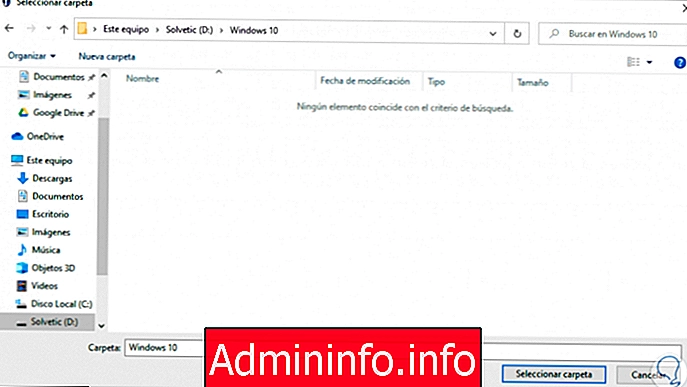



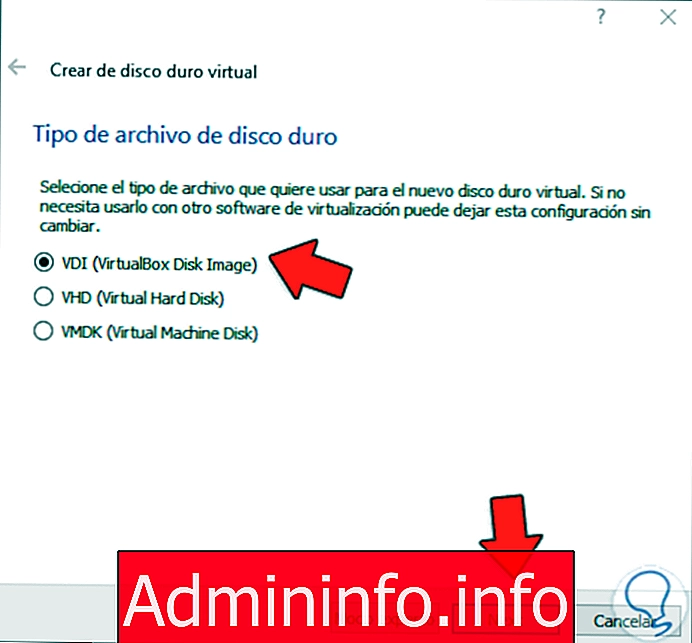

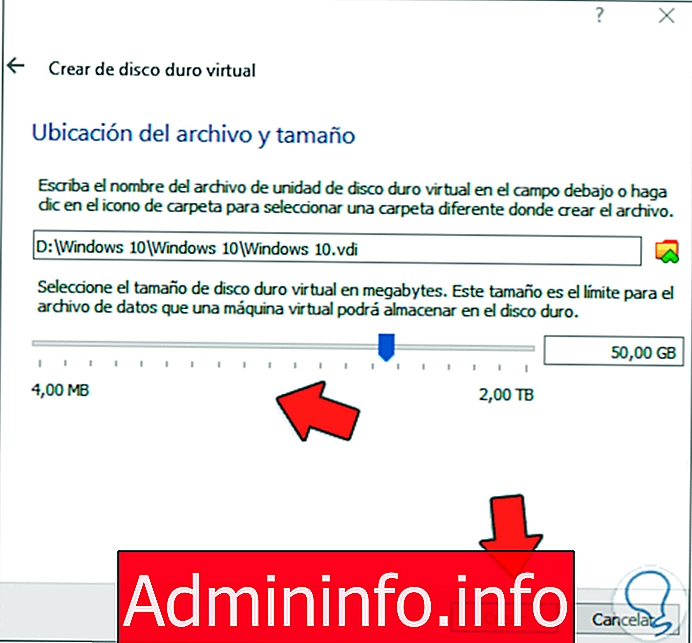
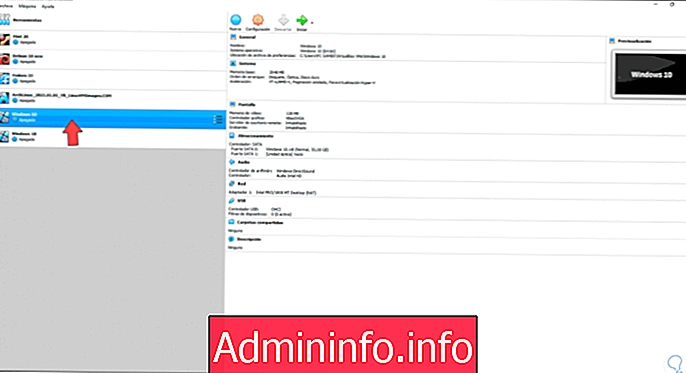
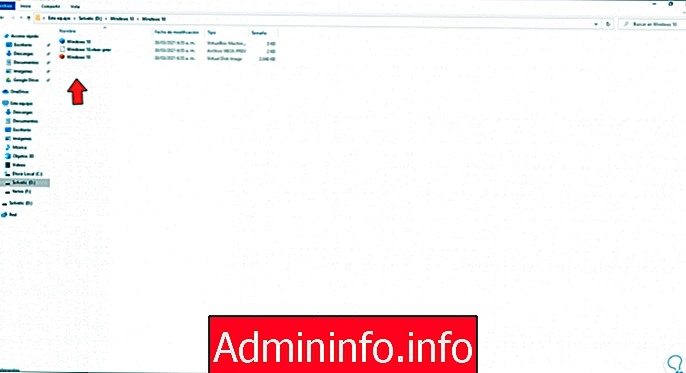
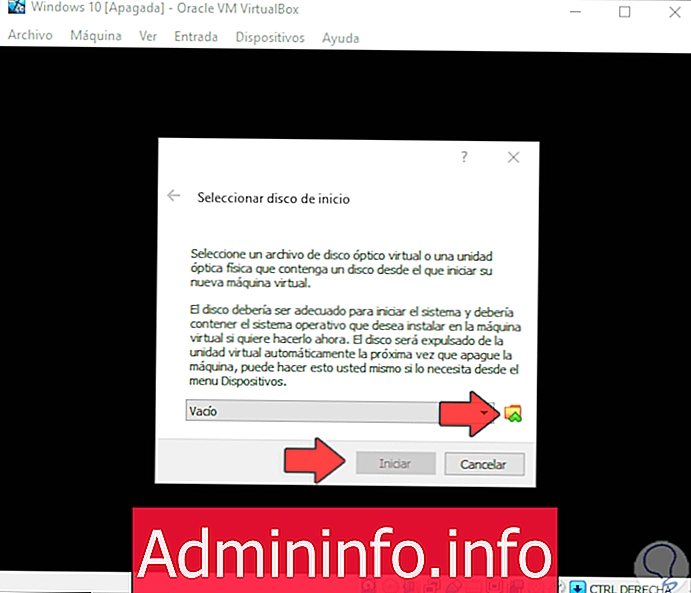















СТАТЬИ