 1. Как экспортировать пароли в Firefox2. Как импортировать пароли в Firefox
1. Как экспортировать пароли в Firefox2. Как импортировать пароли в FirefoxИспользование паролей - одна из самых простых, но эффективных мер по предотвращению доступа других пользователей к нашим файлам и личной информации без авторизации, чтобы упростить все это, текущие браузеры, в данном случае мы говорим о Firefox Quantum, дает нам возможность безопасное хранение паролей сайтов, которые мы посещаем и на которые мы авторизуемся, это облегчает доступ к сайту в любое время, потому что вполне вероятно, что по какой-то причине мы забудем пароль доступа.
Когда мы меняем оборудование, форматируем его или по какой-то причине переустанавливаем Firefox, мы хотим, чтобы пароли снова были доступны, чтобы нам не приходилось вводить его снова, поэтому в этом руководстве TechnoWikis объяснит, как экспортировать и импортировать Firefox. пароли с помощью файла CSV.
Чтобы оставаться в курсе, не забудьте подписаться на наш канал на YouTube! ПОДПИСЫВАТЬСЯ
1. Как экспортировать пароли в Firefox
Шаг 1 Первым делом откройте Firefox, перейдите в «Открыть меню - Логины и пароли»: Шаг 2 Там мы увидим все сохраненные пароли и логины, в контекстном меню выбираем опцию «Экспорт логинов»: Шаг 3 Нажимаем на «Экспорт» в появившемся всплывающем окне: Шаг 4 Теперь в целях безопасности мы собираемся ввести пароль или PIN-код системы: Шаг 5 Сохраните файл CSV по желаемому пути: Это процесс экспорта паролей в Firefox Quantum .. Шаг 1 Открываем Firefox, в новой вкладке вводим «about: config»: Шаг 2 Мы принимаем отображаемое предупреждение, нажав на «Принять риск и продолжить», в поле поиска вводим «fileimport»: Шаг 3 Мы дважды щелкаем по значению, чтобы оно стало "истинным". Шаг 4 Заходим в «Открыть меню - Логины и пароли»: Шаг 5 Мы видим, что сохраненных паролей нет, в контекстном меню выбираем «Импортировать из файла»: ШАГ 6 В открывшемся окне выбираем файл CSV: Шаг 7. Нажмите Открыть, чтобы увидеть импорт паролей, и вы получите уведомление, что все было правильно: Шаг 8 Нажмите «Готово», чтобы убедиться, что все было правильно импортировано в Firefox: Вот как мы научились экспортировать и импортировать пароли в Firefox Quantum простым пошаговым способом, чтобы мы могли хранить их там, где они нам нужны.
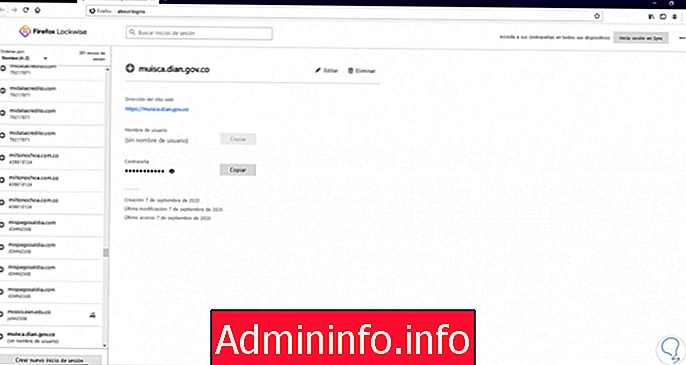
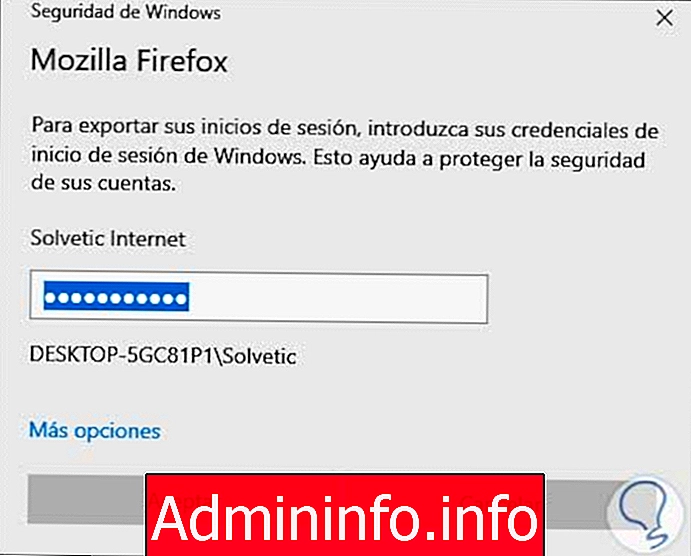
2. Как импортировать пароли в Firefox

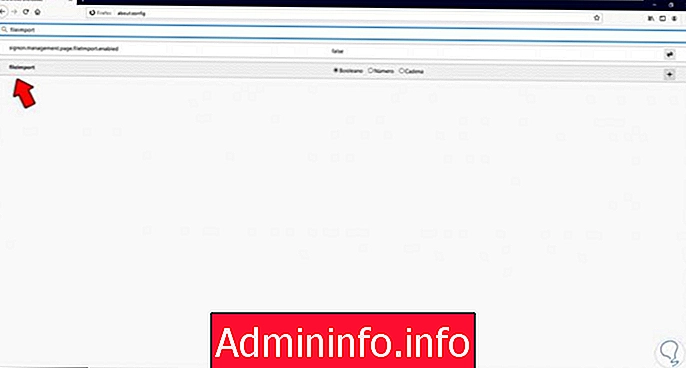
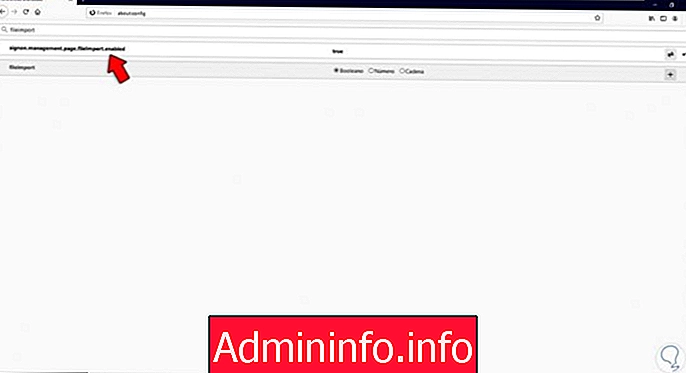
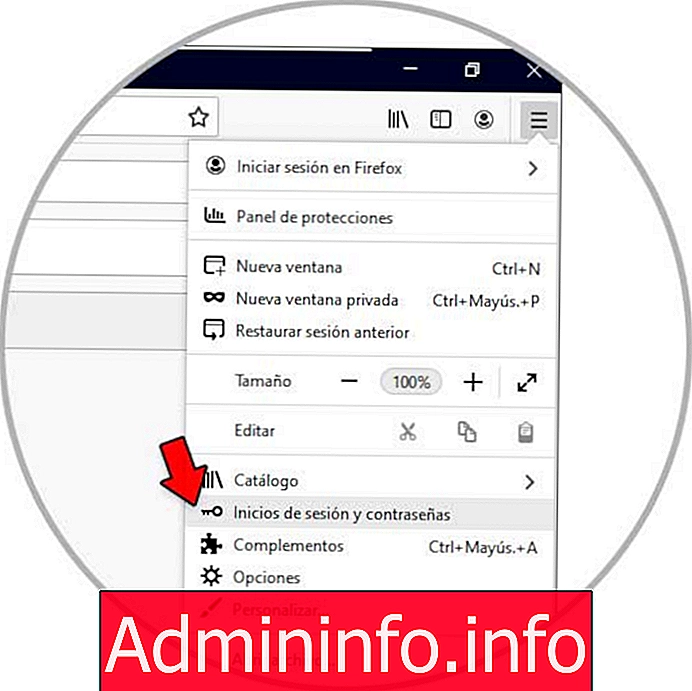
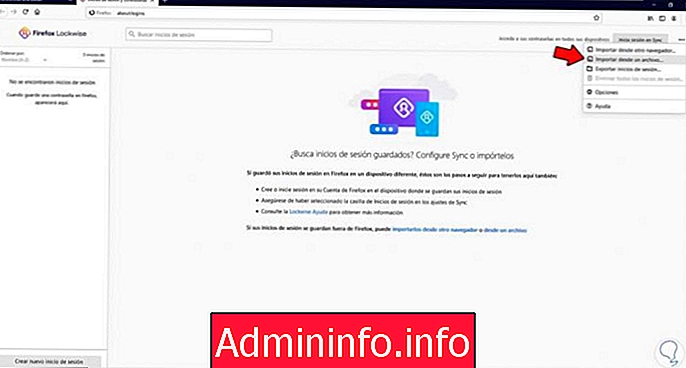
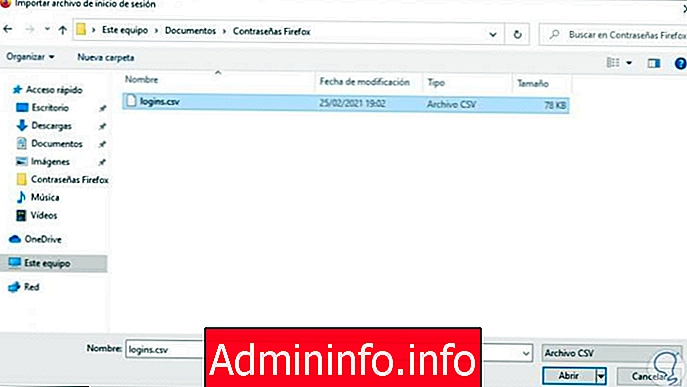

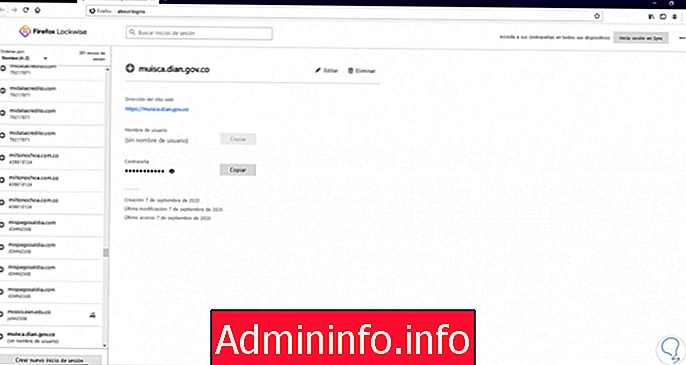


СТАТЬИ