 1. Как перейти на macOS 11 Big Sur2. Как установить macOS Big Sur
1. Как перейти на macOS 11 Big Sur2. Как установить macOS Big SurНаш компьютер стал важным рабочим и личным элементом для многих из нас, учитывая, что возможности и функции, которые он предлагает, никогда не увеличиваются. Вот почему его обновление и оптимизация - лучший способ достичь адекватной производительности и быть в курсе всех новостей, которые предлагают обновления.
Операционная система macOS 11 Big Sur, которая становится одним из самых важных обновлений операционной системы, доступной для ноутбуков и настольных компьютеров, особенно для используемого идентификатора, - это не 10.16, а macOS 11.
Совместимость
Одна из деталей, которая больше всего беспокоит пользователей, заключается в том, совместим ли их компьютер с macOS 11 Big Sur, поскольку Apple подтвердила, что не все компьютеры, совместимые с macOS Catalina, будут совместимы с Big Sur на уровне оборудования, а именно:
- MacBook 2015 года выпуска или новее
- MacBook Air с 2013 г.
- MacBook Pro конца 2013 г. и новее
- Mac Mini с 2014 г.
- iMac 2014 или новее
- iMac Pro 2017 года
- Mac Pro 2013 и 2019 гг.
Новости
В глобальном масштабе кое-что из того, что мы обнаружим в этой новой macOS, будет:
- Обновленная строка меню
- Плавучий док
- Новые иконки для приложений
- Более четкий внешний вид окна
- Приложение "Таблицы" переработано
- Новые звуки
- Боковая панель в полную высоту
- Новый центр управления
- Новые параметры щелчка, такие как темный режим, ночная смена и AirPlay.
- Теперь мы можем перетаскивать значки прямо на панель.
- Обновлен центр уведомлений.
- Интерактивные уведомления.
- Возможность настройки виджетов.
- Предварительный просмотр в Safari и многое другое.
Если вы являетесь пользователем macOS Catalina и хотите перейти на macOS 11 Big Sur, вы должны знать, что до его выпуска еще мало времени, но это можно доказать, приняв участие в программе Apple Developer, которую вы можете зарегистрировать. по следующей ссылке: Разработчик Apple Шаг 1 При загрузке утилиты мы увидим следующее: Шаг 2 Там мы нажимаем «Разрешить» и после загрузки запускаем его, и macOS проверит его: Шаг 3 После этого мы увидим следующее: Шаг 4 Щелкаем там и запускаем соответствующий помощник: Шаг 5 Нажимаем «Продолжить» и принимаем условия лицензии: ШАГ 6 В следующем окне мы увидим следующее: Шаг 7. Нажимаем «Установить» и вводим пароль администратора: Шаг 8 Нажимаем «Установить программное обеспечение», чтобы запустить процесс установки утилиты: Шаг 9 В конце мы увидим следующее: Шаг 10. Как только это будет сделано, команда перейдет в режим разработчика и будет доступна для получения бета-обновлений. Чтобы проверить это, мы можем использовать один из следующих способов: При доступе к нему мы находим доступную версию macOS 11 Big Sur: Примечание 10.06 относится к следующему выпуску Catalina, который называется Big Sur, macOS 11 будет официально в тот день, когда он станет доступен для широкой публики. Шаг 10. Там мы нажимаем «Обновить сейчас», и загрузка 9,56 ГБ начнется с этого: Шаг 11 После автоматического завершения загрузки будет запущен мастер установки или обновления macOS Big Sur, который все еще находится в бета-режиме: Шаг 12. Нажимаем «Продолжить» и должны принять лицензию на использование системы: Шаг 13. Нажимаем «Я принимаю», и появляется следующее окно, в котором мы подтверждаем лицензию: Шаг 14. После нажатия кнопки «Принимаю» выбираем диск, на котором должна быть установлена macOS Big Sur: Шаг 15. Нажимаем «Установить», вводим пароль администратора: Шаг 16. Нажимаем на «Добавить вспомогательный инструмент» и запускаем процесс настройки среды: Шаг 17. Когда это закончится, мы увидим следующее: Там мы должны подключить оборудование к току и нажать «Перезагрузить», чтобы начать процесс перезапуска и Шаг 1 Этот процесс занимает от 25 до 30 минут до того, как начнется естественный процесс установки macOS, и после этого мы перейдем к логину, где мы введем наши учетные данные: Шаг 2 При входе в Биг-Сур мы заметим кардинальное изменение его внешнего вида: Шаг 3 Наконец, мы проверяем, что наша команда обновилась до macOS Big Sur: Таким образом, мы научились обновлять наше оборудование до этой новой и обновленной системы Apple.1. Как перейти на macOS 11 Big Sur



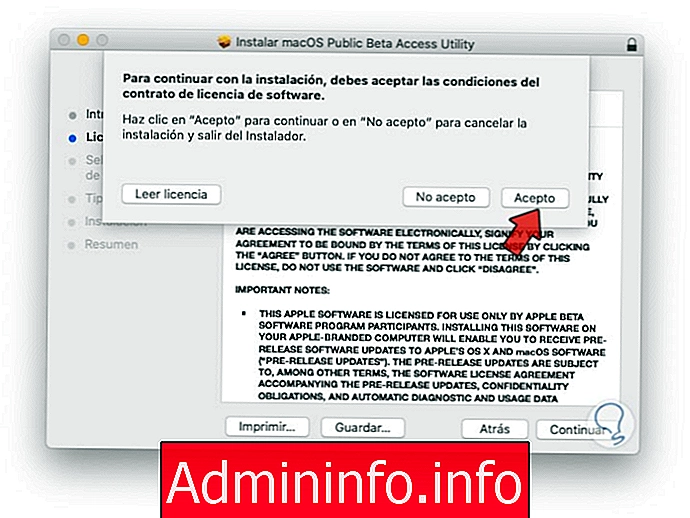
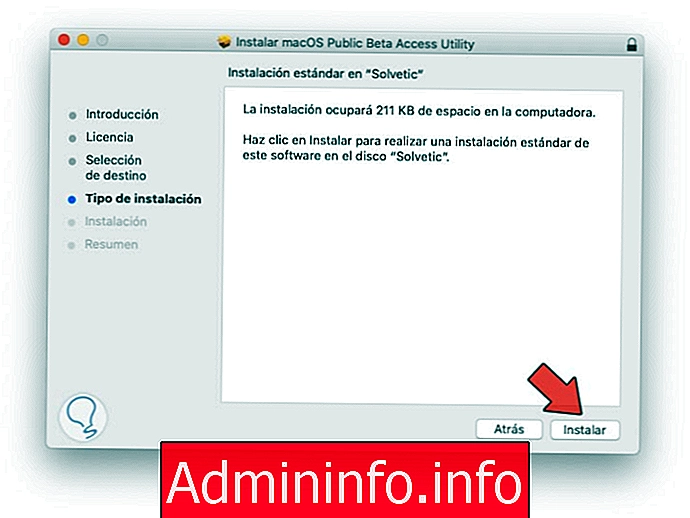

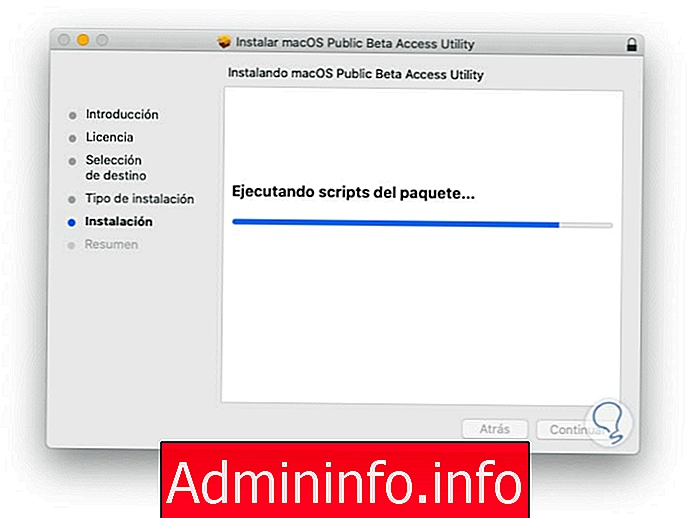

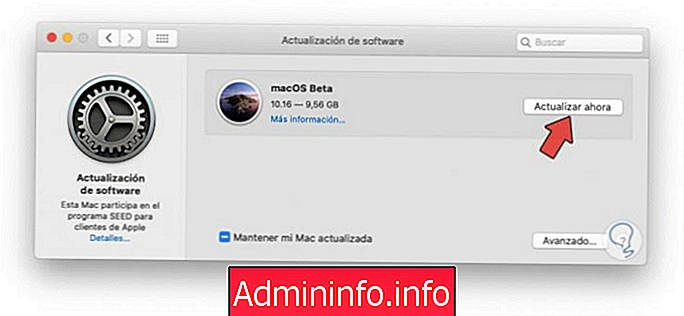

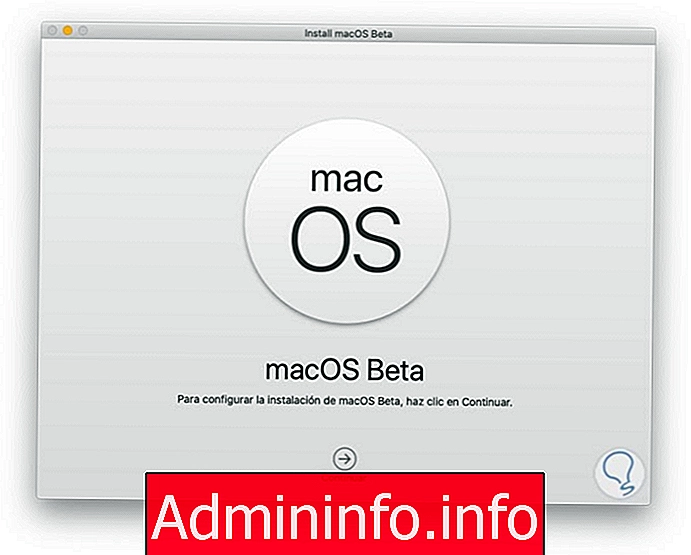



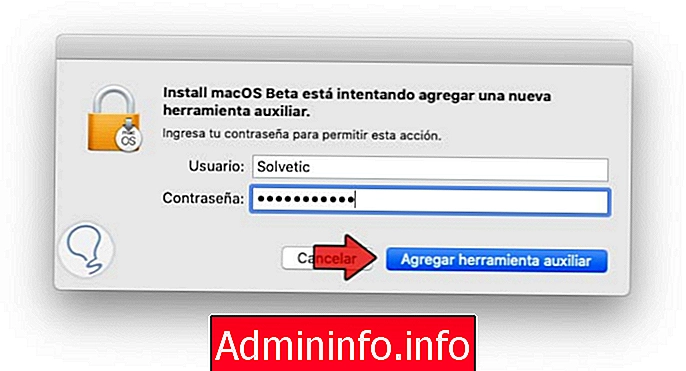
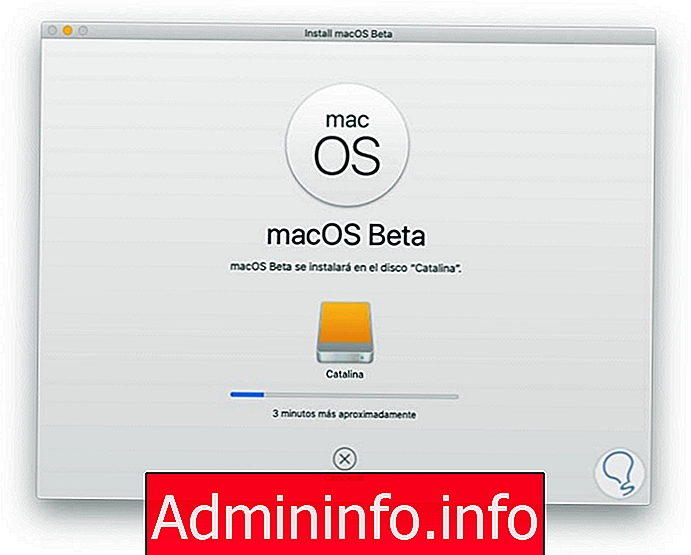

2. Как установить macOS Big Sur
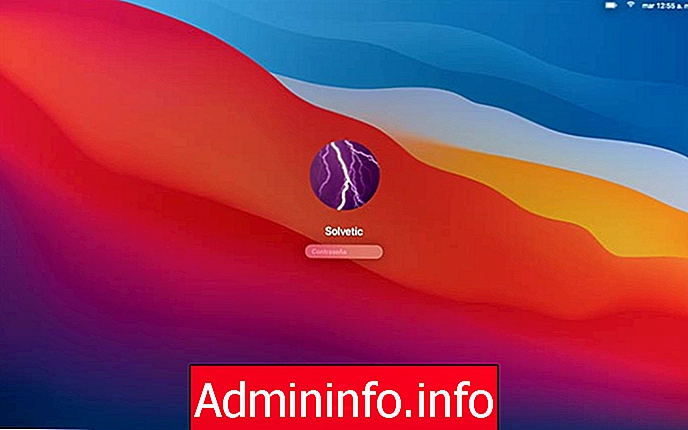

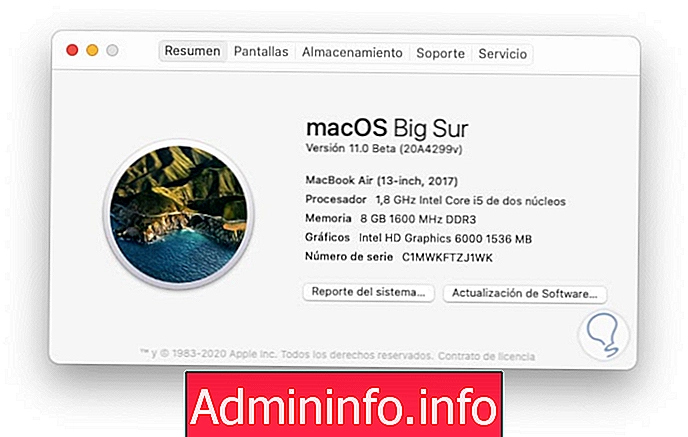


СТАТЬИ