 Как обмениваться файлами и передавать их между компьютером Windows и Mac с OS X
Как обмениваться файлами и передавать их между компьютером Windows и Mac с OS XОдна из самых страшных головных болей - это передача файлов между Mac и компьютером с Windows. На Downloadsoruce.es мы уже иногда упоминали, что, поскольку операционные системы Mac OSx и Windows 10 используют другую файловую систему, это не позволяет нам передавать файлы между этими операционными системами с помощью Pendrive (USB-накопитель).

Связанный: Как сделать карту памяти Windows USB совместимой с MacBook Air или Macbook Pro OSX
Файловая система, используемая на USB-накопителях на компьютерах с Windows 10, обычно NTFS, в то время как USB-накопители, используемые на устройствах Mac OSx, обычно HFS +. Проблема в том, что Windows несовместима с USB-флешками с файловой системой HFS +, поэтому, когда вы подключите эту флешку к компьютеру с Windows, она просто не будет обнаружена операционной системой ..
Нечто подобное происходит в случае наличия USB-накопителя с файловой системой NTFS, совместимой с Windows, и мы пытаемся использовать этот Pendrive на Mac OSx. В этом случае мы сможем увидеть все файлы внутри него, даже перенеся их с USB-накопителя на вашу Mac OSx. Однако вы не сможете скопировать какие-либо файлы Mac на USB-накопитель, чтобы перенести их на компьютер с Windows.
Это правда, что USB-накопитель можно отформатировать в файловых системах FAT32 или exFAT. Эти два формата совместимы с обеими операционными системами, однако эти два формата очень старые, имеют ограничения и обычно нестабильны, что приводит к их постоянным сбоям и риску потери информации.
К счастью, как на Mac, так и на Windows есть возможность создать общую папку, которая позволяет передавать файлы напрямую между Mac OSX и компьютером с Windows 10, при этом единственное требование - подключение к одной и той же сети Wi-Fi. Эта папка позволяет передавать файлы между компьютерами в обоих направлениях и удаленно без использования USB-накопителя.
Тем не менее, ниже мы покажем вам шаг за шагом, как передавать файлы между Mac OSX и компьютером с Windows 10 удаленно и легко, без использования USB-накопителя, благодаря общим папкам. Нет необходимости устанавливать какие-либо программы:
Как обмениваться файлами и передавать их между компьютером Windows и Mac с OS X
- Первое, что нам нужно сделать, это включить ваш компьютер с Windows 10.
- Подключитесь к сети Wi-Fi
- Используйте сочетание клавиш или: клавиша Windows + I
- Когда отобразится Конфигурация, перейдите в: Сеть и Интернет.
- Выберите параметр «Статус» в меню слева.
- Прокрутите главный экран до опции: Параметры обмена .

- На новом экране в разделе «Личное»; вам нужно будет убедиться, что отмечены следующие параметры:
- Включите обнаружение сети
- Активируйте автоматическую настройку устройств, подключенных к сети.
- Включите общий доступ к файлам и принтерам.

- Чтобы сохранить изменения, вам нужно будет нажать на кнопку: Сохранить изменения .
- Закройте окно и перейдите в каталог, в котором вы хотите сохранить общую папку.
- Щелкните правой кнопкой мыши и выберите вариант: Создать> Папка

- Когда папка будет создана, щелкните по ней правой кнопкой мыши.
- В выпадающем меню вам нужно будет выбрать опцию: Характеристики .

- В новом окне вам нужно будет перейти на вкладку: доля
- Нажмите на кнопку: Расширенный обмен .
- Теперь вам нужно будет убедиться, что опция: Поделиться этой папкой проверено .
- В этом же окне вам нужно будет нажать на кнопку: Разрешения .
- Здесь вам нужно будет убедиться, что все коробки в Позволять столбец отмечены.
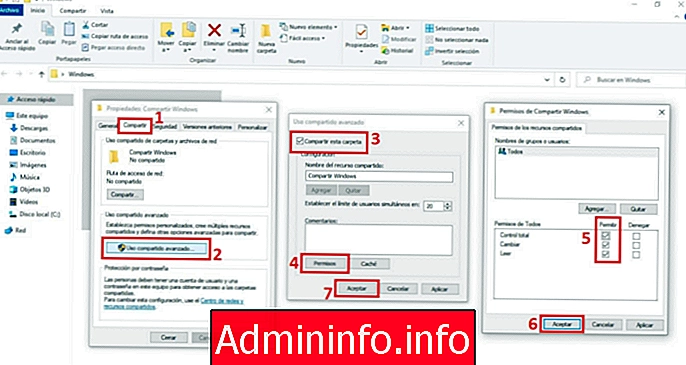
- Наконец, вам нужно будет щелкнуть кнопки ОК во всех окнах, чтобы изменения новой конфигурации были сохранены.
- Следующим шагом будет открытие CMD. Если вы не знаете, как это сделать, выполните шаги, показанные здесь: Как открыть Windows CMD.
- Здесь вам нужно будет ввести следующую команду:
ipconfig
- После нажатия Enter отобразится сетевая информация. Скопируйте на бумаге IP-адрес, указанный рядом с: IPv4-адрес.
- Закройте CMD и до этого конфигурацию Windows.
- Включите Mac OSx
- Подключитесь к той же сети Wi-Fi, к которой подключен компьютер с Windows.
- Щелкните значок яблока в верхнем левом углу рабочего стола и в меню выберите параметр: Системные настройки.
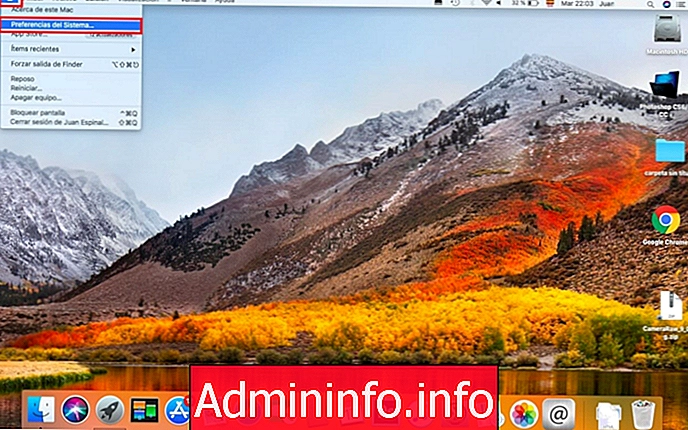
- В новом окне вам нужно будет выбрать опцию: Поделиться.
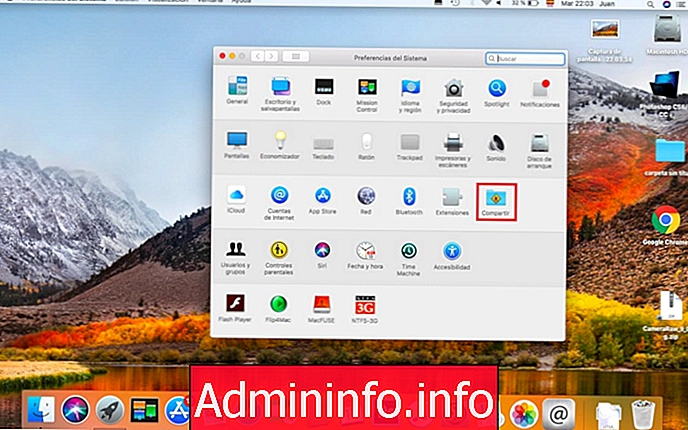
- Когда откроется экран, вам нужно будет отметить услугу: Обмен файлами
- Теперь нажмите на Параметры кнопка .
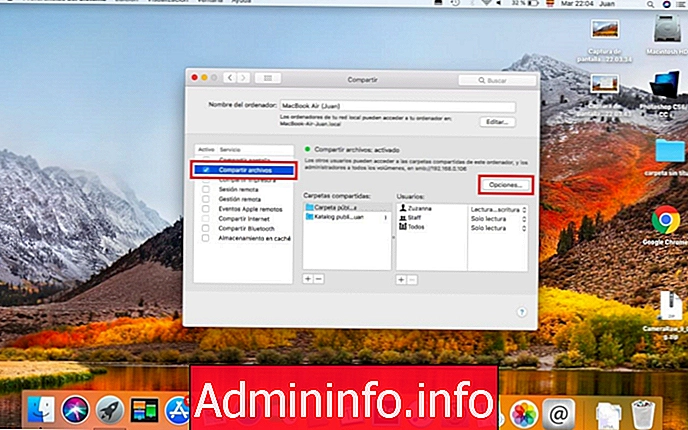
- На этом экране вам нужно будет отметить учетную запись (пользователя), которую вы собираетесь использовать для обмена файлами. (Возможно, вам придется ввести пароль для этой учетной записи пользователя)
- Затем установите флажок в поле: Делитесь файлами и папками с помощью SMB
- Щелкните ОК чтобы сохранить изменения.
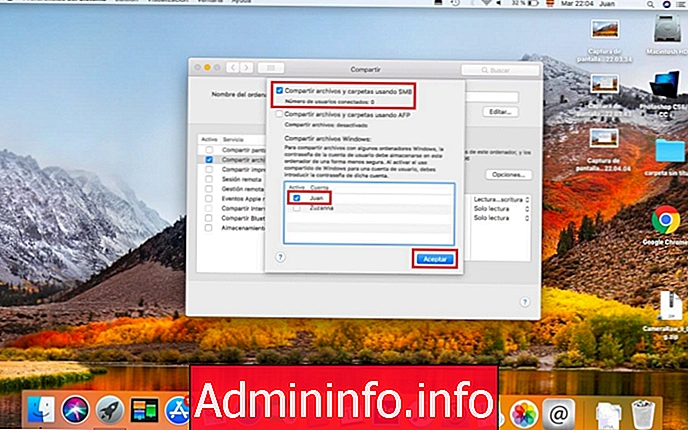
- Закройте окно и на рабочем столе нажмите на опцию: GO.
- В меню вам нужно будет выбрать опцию: Подключиться к серверу ...

- В новом окне вам нужно будет ввести IPv4-адрес, который вы скопировали в Windows, с префиксом smb: //. Таким образом, если ваш IPv4 192.168.19.167, вы должны ввести следующее: smb: //192.168.19.167
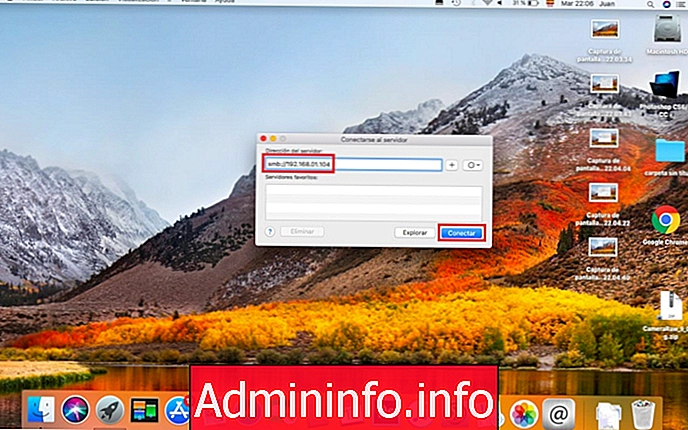
- Нажмите кнопку «Подключить».

- Если ваша учетная запись Windows защищена именем пользователя и паролем, отобразится окно, в котором вам нужно будет выбрать вариант: Зарегистрированный пользователь. Чуть ниже вам нужно будет ввести имя пользователя и пароль, которые вы используете для входа в свою учетную запись Windows.
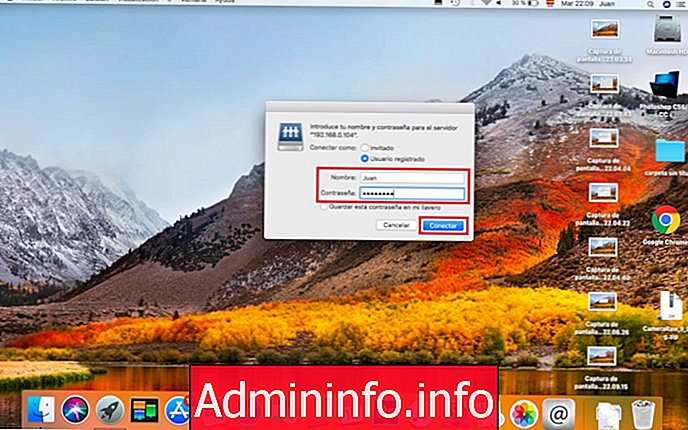
- Нажмите кнопку еще раз: Подключить
- Теперь ваш Mac подключится к вашему компьютеру с Windows. При подключении на Mac появляется окно, в котором вам нужно будет выбрать общую папку в Windows, то есть щелкнуть имя общей папки, которую мы создали ранее в Windows. Если мы создали более одной папки, все они появятся в этом окне, и вы можете выбрать любую из них.
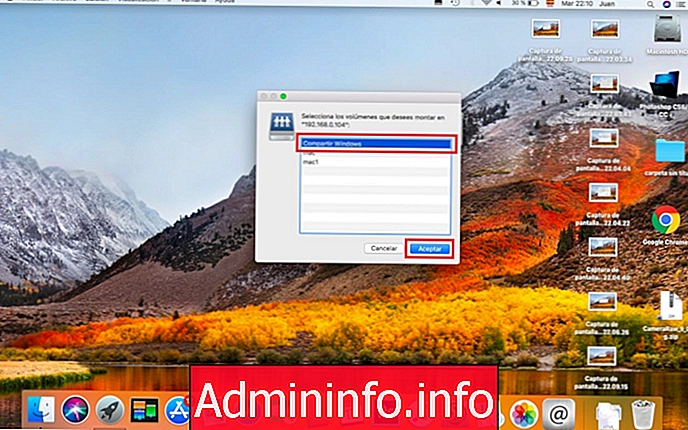
- Это приводит к открытию общей папки на Mac.
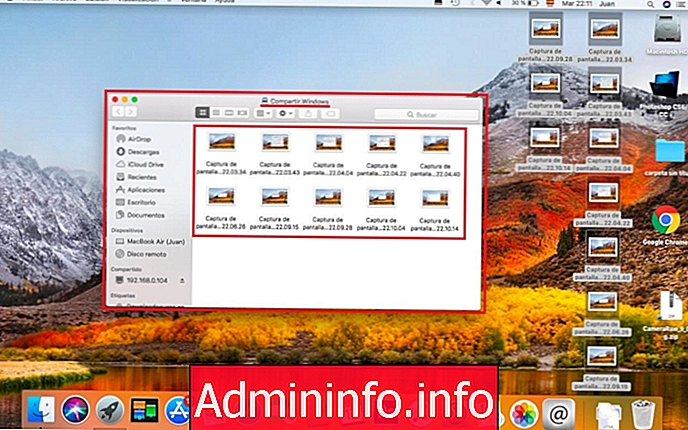
- На этом этапе любой файл, который мы копируем или перемещаем в общие папки как Windows, так и Mac OSx, автоматически появится на другом устройстве. Например, если я копирую фотографию в общую папку Windows, указанная фотография автоматически появится в общей папке Mac и будет полностью функциональной, поэтому мы можем переместить ее в другую папку или отредактировать по своему усмотрению. То же самое верно и в другом смысле, то есть, если мы скопируем файл в общую папку Mac, этот файл автоматически появится в общей папке Windows.

Без сомнения, это лучший способ перенести файлы с Mac на Windows или наоборот, особенно если они большие. Этот процесс экономит нам много времени, поскольку нам не нужно копировать файлы с одного компьютера на USB-накопитель, а затем переносить их с указанного Pendrive на второй компьютер. Это позволяет нам делать это напрямую от одного к другому.


СТАТЬИ