 1. Откройте блокнот от имени администратора из меню «Пуск» Windows 10.2. Откройте блокнот от имени администратора из контекстного меню Windows 10.3. Откройте блокнот от имени администратора с помощью ярлыка Windows 10.
1. Откройте блокнот от имени администратора из меню «Пуск» Windows 10.2. Откройте блокнот от имени администратора из контекстного меню Windows 10.3. Откройте блокнот от имени администратора с помощью ярлыка Windows 10.Блокнот (Notepad) - один из инструментов, интегрированных в операционные системы Windows, благодаря которому мы можем редактировать тексты простым и безопасным способом, он может не выглядеть, как многие другие текстовые редакторы, но для важных задач его будет Более чем достаточно, некоторых из функций этого редактора в Windows 10:
Особенности Блокнота
- Ярлык, позволяющий удалить ранее написанное слово
- Встроенная строка состояния
- Поддержка символов конца строки (EOL) в стиле UNIX.
- Масштаб текста
- Возможность поиска текста через Bing

Многие задачи, требующие редактирования системных файлов, требуют прав администратора, поэтому, если мы хотим открыть Блокнот Windows 10 в обычном режиме, при попытке сохранить что-то мы увидим следующее:
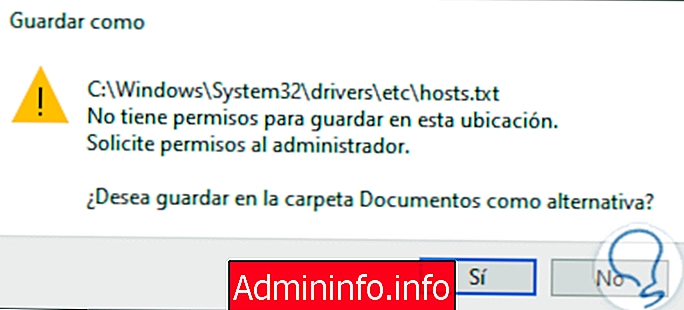
Разрешения являются фундаментальной частью безопасности в Windows 10, и если нам нужно отредактировать файл, требующий этого типа привилегий, необходимо будет получить доступ к Блокноту в качестве администратора, TechnoWikis объяснит способы доступа к нему простым способом.
Чтобы не отставать, не забудьте подписаться на наш канал на YouTube! ПОДПИСЫВАТЬСЯ
Это один из самых простых процессов, для этого мы переходим в поле поиска в меню «Пуск» и вводим термин «Блокнот», щелкаем блокнот Windows 10 и в его отображаемых параметрах выбираем «Запуск от имени администратора». Мы должны принять разрешения UAC, чтобы получить доступ к этому режиму. У нас есть возможность создать контекстное меню (щелчок правой кнопкой мыши), в котором вы можете напрямую получить доступ к записной книжке как администратор. Шаг 1 Для этого мы должны объединить следующие ключи и выполнить команду «regedit». + R Шаг 2 Перед любыми изменениями TechnoWikis рекомендует вам создать резервную копию данных, в редакторе реестра мы пойдем по следующему пути: Шаг 3 Щелкаем правой кнопкой мыши по клавише Shell и выбираем New / Password: Шаг 4 Этот новый ключ будет называться «руны»: Шаг 5 Следующим шагом будет двойной щелчок по значению DWORD «По умолчанию» на центральной панели и в поле «Информация о значении», которое мы установили «Открыть с помощью Блокнота (Администратор)»: ШАГ 6 Мы нажимаем «Принять», чтобы сохранить изменения, и теперь мы щелкаем правой кнопкой мыши по клавише «руны» и снова создаем новый ключ, который будет называться «команда»: Шаг 7. Здесь мы дважды щелкаем значение «По умолчанию» и устанавливаем текст «блокнот% 1» в поле «Информация о значении»: Шаг 8 Нажимаем ОК, чтобы сохранить изменения. Шаг 9 Таким образом, когда мы щелкаем правой кнопкой мыши по совместимому файлу, будет доступна опция «Открыть с помощью NotePad (Admin)»: Следующий метод - создать ярлык на рабочем столе в этом режиме администратора. Шаг 1 Для этого кликаем правой кнопкой мыши по свободной области рабочего стола и выбираем New / Shortcut: Шаг 2 Во всплывающем окне вводим следующее: Шаг 3 Нажимаем «Далее» и назначаем ярлыку имя. Нажимаем Готово, чтобы завершить процесс. Шаг 4 Теперь мы щелкаем правой кнопкой мыши по ярлыку и выбираем «Свойства»: ШАГ 6 Во всплывающем окне мы переходим на вкладку «Быстрый доступ» и внизу нажимаем «Дополнительные параметры»: Шаг 7. Во всплывающем окне активируем поле «Запуск от имени администратора». Нажимаем ОК, чтобы завершить изменения. С помощью одного из методов, которые вам объяснил TechnoWikis, можно будет получить доступ к записной книжке как администраторы в Windows 10.1. Откройте записную книжку от имени администратора из меню Пуск Windows 10.
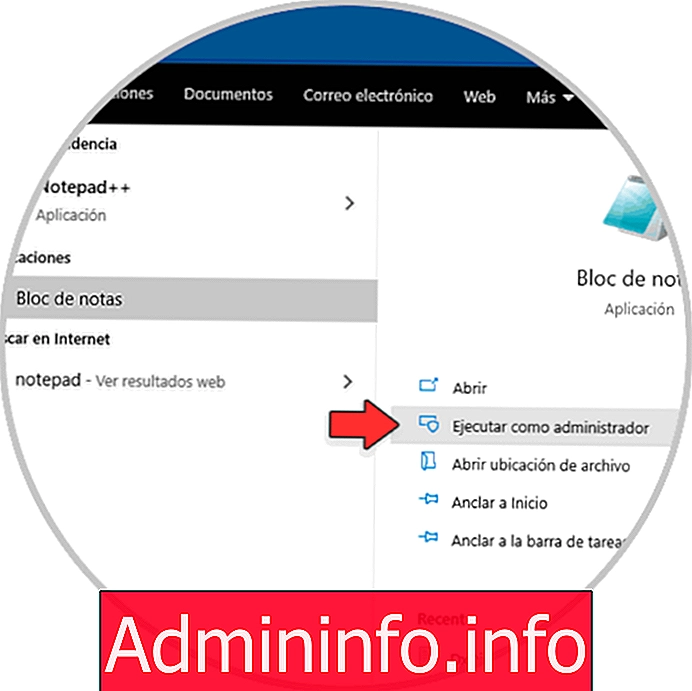
2. Откройте записную книжку от имени администратора из контекстного меню Windows 10.
regedit
HKEY_CLASSES_ROOT * оболочка
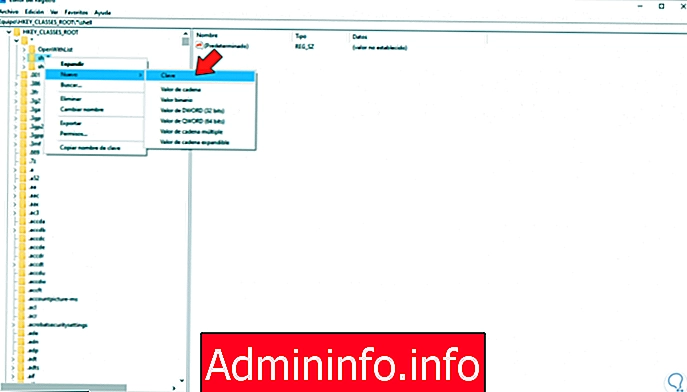
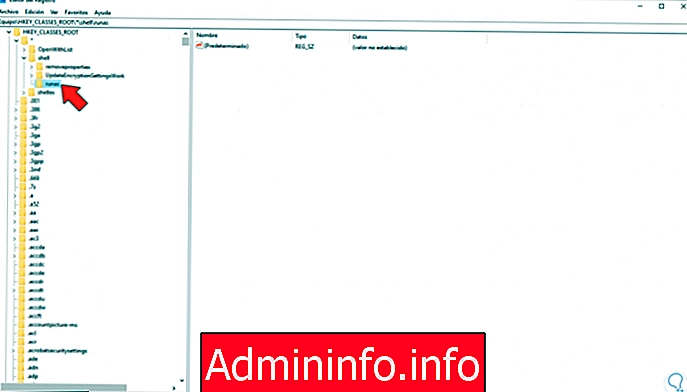
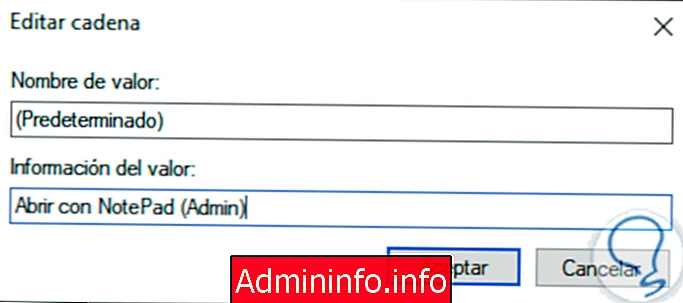

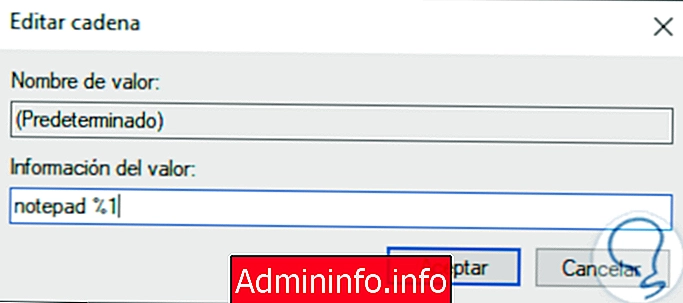

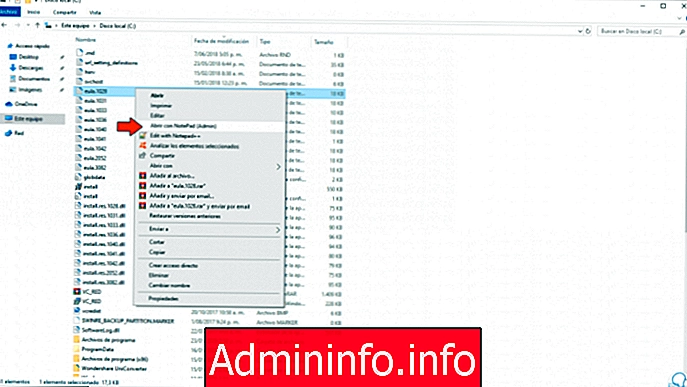
3. Откройте блокнот от имени администратора с помощью ярлыка Windows 10
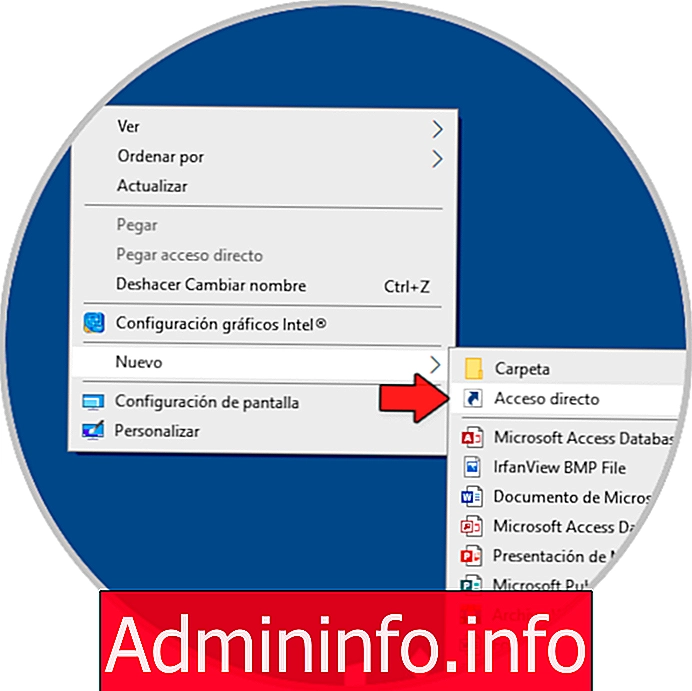
% windir% system32 notepad.exe

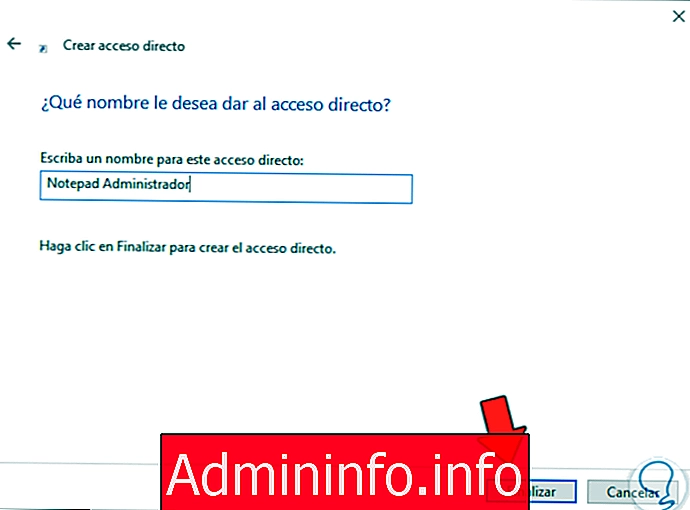


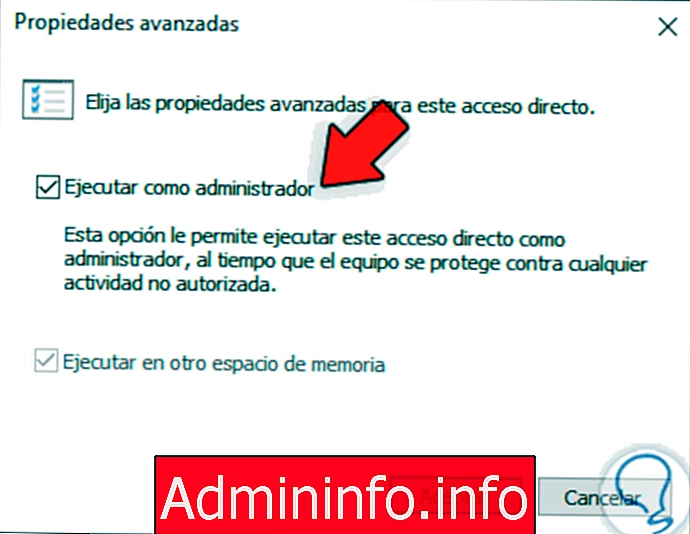
СТАТЬИ