 1. Отключите аппаратное ускорение в Chrome для решения проблемы с черным экраном.2. Отключите флаги Chrome для устранения ошибки черного экрана.3. Отключите надстройки в Chrome для устранения ошибки черного экрана.4. Измените размер Google Chrome для устранения ошибки черного экрана.5. Запустите Google Chrome в режиме совместимости, чтобы устранить ошибку, связанную с черным экраном.6. Сбросьте Google Chrome для устранения ошибки черного экрана.7. Используйте параметр -no-sandbox в Google Chrome для устранения ошибки черного экрана.8. Переустановите Google Chrome для устранения ошибки черного экрана.
1. Отключите аппаратное ускорение в Chrome для решения проблемы с черным экраном.2. Отключите флаги Chrome для устранения ошибки черного экрана.3. Отключите надстройки в Chrome для устранения ошибки черного экрана.4. Измените размер Google Chrome для устранения ошибки черного экрана.5. Запустите Google Chrome в режиме совместимости, чтобы устранить ошибку, связанную с черным экраном.6. Сбросьте Google Chrome для устранения ошибки черного экрана.7. Используйте параметр -no-sandbox в Google Chrome для устранения ошибки черного экрана.8. Переустановите Google Chrome для устранения ошибки черного экрана.Хотя Google Chrome является одним из наиболее часто используемых браузеров во всем мире благодаря своему дизайну, универсальности и параметрам масштабируемости, как и любая программа или приложение, он не освобождается от ошибок и ошибок во время использования. Chrome - один из браузеров, наиболее часто используемых пользователями во всем мире, поэтому Google должен учитывать возникающие ошибки, чтобы исправить их как можно быстрее и предотвратить разочарование пользователей. Нам не нравится просматривать страницы, нам выдают сообщения об ошибках, а веб-сайты, которые мы хотим посетить, недоступны.
В настоящее время одной из наиболее распространенных ошибок, которые представляет Google Chrome, является то, что его экран становится черным независимо от операционной системы и используемой версии, что по нормальным причинам влияет на нормальную работу в нем.В этом руководстве TechnoWikis предлагает ряд практических советов по восстановлению оптимальной работы Google Chrome. Аппаратное ускорение - это технология, которая используется текущими веб-браузерами для повышения производительности нашего оборудования, но эта функция работает некорректно с некоторыми видеокартами, что приводит к некоторым ошибкам. Шаг 1 Чтобы отключить эту опцию в Google Chrome, у нас есть две опции. Сначала перейдите к следующему маршруту из новой вкладки браузера: Шаг 2 Там заходим в раздел «Система» и отключаем переключатель «Использовать аппаратное ускорение при наличии»: Шаг 3 Второй доступный вариант - щелкнуть правой кнопкой мыши ярлык Google Chrome и выбрать там опцию «Свойства», затем в поле «Назначение» добавить строку «- disable-gpu» в конце текста. Нажмите «Применить» и «Принять», чтобы сохранить изменения. В обоих случаях потребуется перезапустить браузер, чтобы изменения вступили в силу. Одна из альтернатив - отключить некоторые индикаторы или флаги Google Chrome, чтобы исправить ошибку черного экрана. Шаг 1 Необходимо отключить следующие флаги: Шаг 2 Для этого на любой вкладке Google Chrome введем следующую строку: Шаг 3 Мы увидим следующее: Шаг 4 Там мы вводим в поле поиска каждый из указанных флагов и выбираем опцию «Отключить», если они активны: Надстройки в Google Chrome - одна из лучших альтернатив для повышения общей производительности браузера, но в некоторых случаях они могут быть причиной упомянутой ошибки. Шаг 1 Чтобы управлять этими расширениями, нажмите кнопку «Настроить и управлять Google Chrome» и перейдите по маршруту «Дополнительные инструменты / Расширения»: Шаг 2 В открывшемся окне нажмите на каждый из переключателей расширений, чтобы перейти к его отключению. Теперь мы можем перезапустить браузер и дождаться, пока все заработает должным образом. Это не очень распространенное решение, но оно может быть практичным и меняет размер Google Chrome. Для этого просто нажмите и удерживайте строку заголовка Google, чтобы изменить ее размер, затем мы сможем восстановить Google Chrome до исходного размера и проверить, сохраняется ли проблема с черным экраном .. Режим совместимости сам по себе является функцией Windows, с помощью которой можно запускать старые приложения в современных системах. Мы можем попробовать сделать это в Google Chrome, для этого мы щелкаем правой кнопкой мыши ярлык Chrome и выбираем «Свойства», во всплывающем окне мы переходим на вкладку «Совместимость» и там активируем поле «Запустите эту программу в режиме совместимости для» и выберите нужную версию с такими параметрами, как Windows 8, Windows 7 или Windows Vista. Нажмите «Применить» и «Принять», чтобы сохранить изменения. Этот вариант практичен, когда ни одно из вышеперечисленных не дало ожидаемого результата, важно создать резервную копию всех конфигураций, поскольку это приведет к удалению всех расширений и параметров, созданных в Google Chrome. Шаг 1 Чтобы получить доступ к этой опции, мы перейдем к расширенным настройкам Chrome или запустим следующую строку в окне: Шаг 2 В открывшемся окне мы переходим в раздел «Сброс и очистка» и там нажимаем на опцию «Это позволяет вам восстановить конфигурацию до исходных значений по умолчанию»: Шаг 2 Появится следующее сообщение. Нажмите кнопку «Сбросить конфигурацию», чтобы выполнить процесс. Google Chrome использует режим Sandbox для разделения процессов, поэтому, если браузер обнаружит вредоносное ПО, вредоносное ПО будет локализовано благодаря режиму Sandbox. Хотя песочница является параметром безопасности, она может быть причиной черного экрана браузера. Шаг 1 Чтобы запустить Google Chrome с параметром «-no-sandbox», щелкните правой кнопкой мыши ярлык Chrome и выберите «Свойства», там мы добавим строку «-no-sandbox» в конец строки в поле «Назначение». . Нажмите «Применить» и «Принять», чтобы сохранить изменения. Если ни одно из предложенных решений определенно не исправляет ошибку черного экрана в Google Chrome, последний вариант, который можно использовать, - это удалить браузер и переустановить его снова. Шаг 1 Для этого мы пойдем по следующему маршруту: Шаг 2 Там выбираем «Google Chrome» и нажимаем кнопку «Удалить»: Шаг 3 Затем мы перейдем по следующей ссылке, чтобы загрузить последнюю версию Google Chrome. Там мы запустим мастер для установки Chrome, и мы должны перенастроить пользователей, закладки и многое другое. Гугл Хром Мы можем использовать любое из упомянутых решений, чтобы дать комплексное решение этой ошибки Google Chrome.1. Отключить аппаратное ускорение в Chrome для решения ошибки черного экрана
хром: // настройки /

2. Отключить флаги Chrome для решения ошибки черного экрана
хром: // флаги /
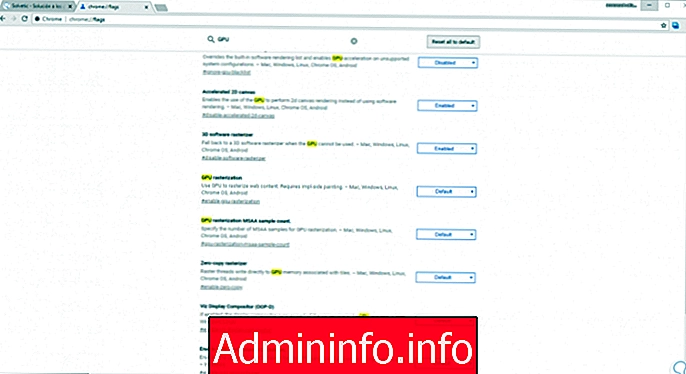
3. Отключить надстройки в Chrome для решения ошибки черного экрана
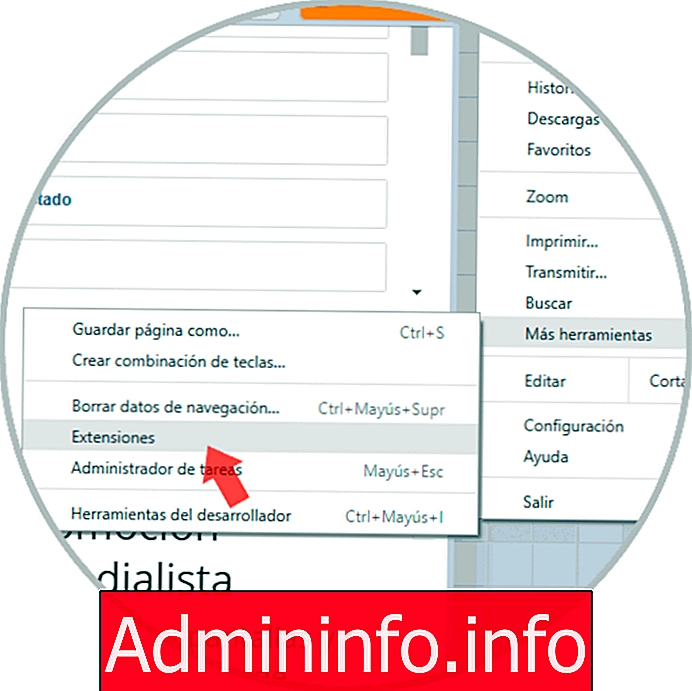
4. Измените размер Google Chrome для устранения ошибки черного экрана
5. Запустите Google Chrome в режиме совместимости для устранения ошибки черного экрана
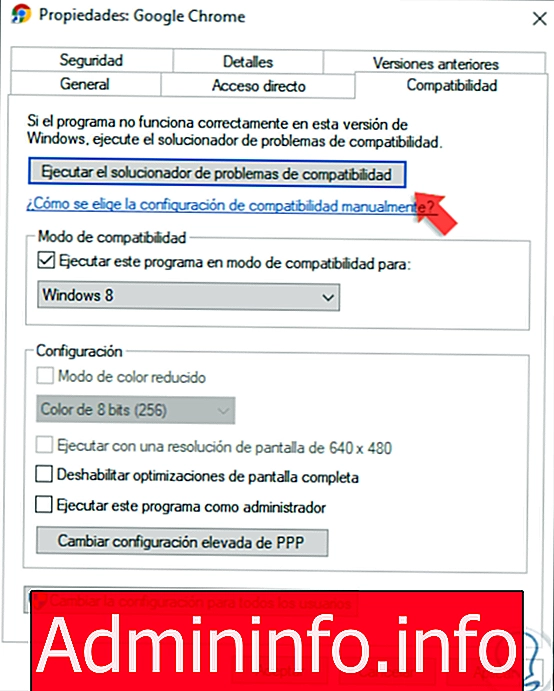
6. Сбросьте Google Chrome для решения ошибки черного экрана
хром: // настройки /


7. Используйте параметр -no-sandbox в Google Chrome для решения ошибки черного экрана
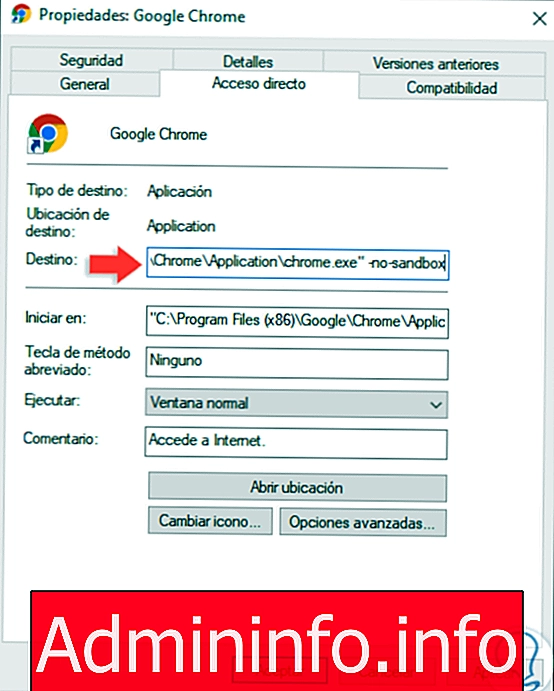
8. Переустановите Google Chrome для устранения ошибки черного экрана



СТАТЬИ