 1. Основные настройки уведомлений в Google Chrome2. Настройки уведомлений для каждого сайта в Google Chrome.3. Как управлять уведомлениями в Google Chrome
1. Основные настройки уведомлений в Google Chrome2. Настройки уведомлений для каждого сайта в Google Chrome.3. Как управлять уведомлениями в Google ChromeВ настоящее время благодаря Интернету поток информации является постоянным, и мы можем подключаться и получать информацию о новостях, которые нас окружают, и темах, которые нас интересуют, практически в режиме реального времени. Интернет-браузеры играют в этом фундаментальную роль, поскольку они являются платформами, которые мы используем для доступа к этой информации, и которые, в зависимости от того, какие из них, могут предлагать нам различные характеристики.
По этой и многим другим причинам разработчики веб-сайтов создают и включают функции, которые отвечают за отправку уведомлений на наш рабочий стол с помощью веб-браузера, независимо от того, что это такое: Google Chrome, Safari, Firefox Quantum и другие.
Это сделано для того, чтобы, когда мы соглашаемся получать уведомления с определенного веб-сайта, мы могли получать последние новости или события, не зная об этом, даже когда мы не посещаем этот сайт или не находимся на компьютере. Это позволяет нам всегда быть в курсе, независимо от обстоятельств.
Хотя на начальном этапе это может быть практичным, чтобы избежать потери каких-либо подробностей о том, что происходит на наших предпочтительных сайтах, в какой-то момент это может стать головной болью при получении постоянных уведомлений, которые могут изменить нашу концентрацию и которые, в зависимости от ситуации, могут даже стать раздражающий. Именно по этой причине сегодня TechnoWikis объяснит, как управлять этими типами уведомлений, генерируемых веб-сайтами в Google Chrome.
Когда мы получаем доступ к веб-сайту, который генерирует уведомления, вверху отображается всплывающее окно, в котором мы можем разрешить или запретить такие уведомления. Таким образом, если мы нажмем кнопку «Разрешить», каждый раз, когда этот сайт генерирует уведомление, оно будет отображаться в центре уведомлений, и если мы нажмем кнопку «Блокировать», мы предотвратим их отображение. Этот параметр применяется к сайтам, которые были заблокированы, и мы хотим разрешить уведомления, или наоборот, но процесс прост. Для этого мы переходим на веб-сайт для управления и нажимаем кнопку «Безопасный», расположенную слева от URL-адреса. Там мы увидим поле «Уведомления» с текущим разрешением этого сайта. Мы можем щелкнуть по нему, чтобы установить любой из следующих параметров Когда мы выберем, это будет реакция на уведомления на этом сайте. Теперь давайте посмотрим, как централизованно управлять всеми уведомлениями в Google Chrome. Шаг 1 Для этого нажмите меню «Настройка и управление Google Chrome» и выберите строку «Настройки»: Шаг 2 В открывшемся окне идем вниз и нажимаем «Дополнительно». Там мы переходим в раздел «Конфиденциальность и безопасность» и нажимаем на категорию «Настройки контента»: Шаг 3 В открывшемся новом окне переходим в раздел «Уведомления»: Щелкнув здесь, мы получим следующие варианты Шаг 4 Во-первых, если мы хотим добавить определенный сайт для блокировки ваших уведомлений, щелкните строку «Добавить» и введите URL-адрес или используйте подстановочный знак *, чтобы назначить все сайты, содержащие этот домен. Нажмите на кнопку «Добавить». Теперь мы увидим этот добавленный сайт: тот же процесс можно проделать с сайтами, которые мы хотим разрешить. Шаг 5 По этому же маршруту можно будет определить разрешения для сохраненных сайтов. Для этого просто нажмите на боковое меню и выберите один из следующих вариантов. Блокировать Блокировать уведомления для этого конкретного сайта Позволять Включить уведомления для этого веб-сайта Редактировать Позволяет редактировать параметры выбранного сайта. ШАГ 6 Теперь, когда мы знаем параметры блокировки и включения, если мы нажмем «Изменить», мы увидим следующее: Здесь мы можем отредактировать то, что необходимо для упомянутого веб-сайта, и сохранить изменения, нажав кнопку «Сохранить». Это так просто, что мы можем контролировать уведомления в Google Chrome.1. Основные настройки уведомлений в Google Chrome

2. Настройки уведомлений для каждого сайта в Google Chrome

3. Как управлять уведомлениями в Google Chrome
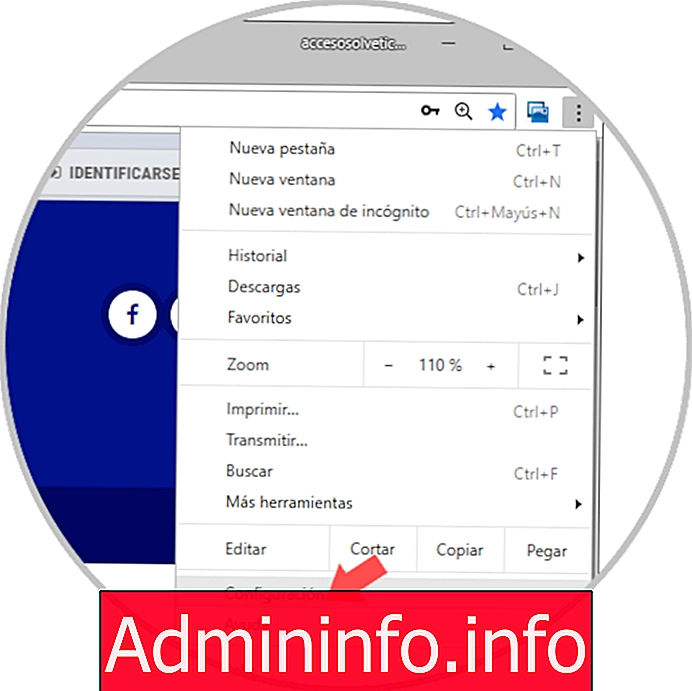
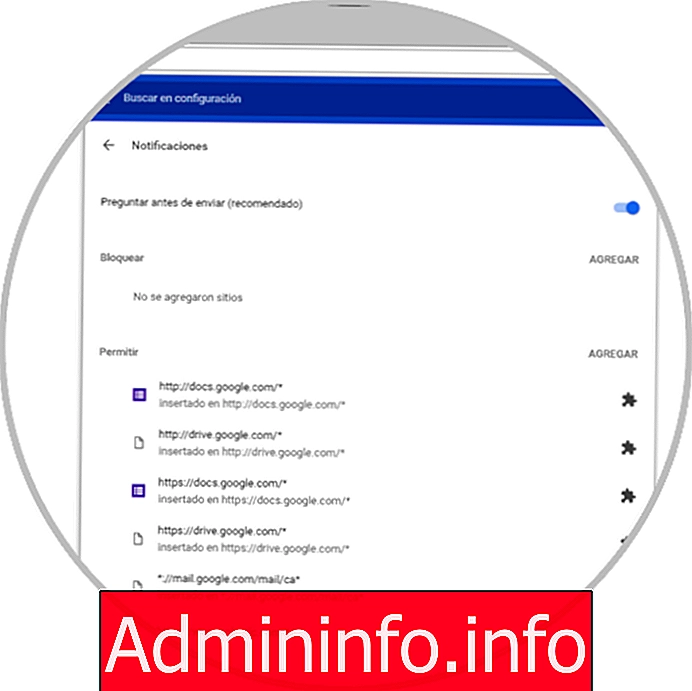
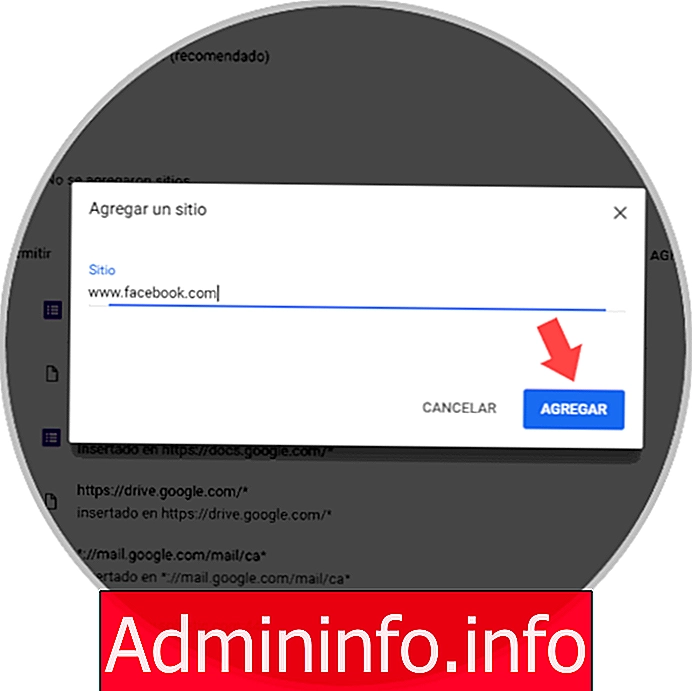
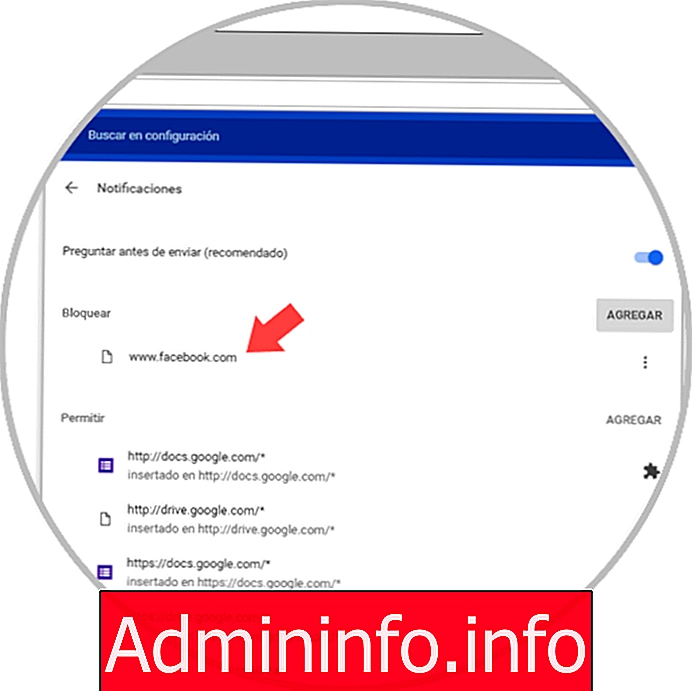
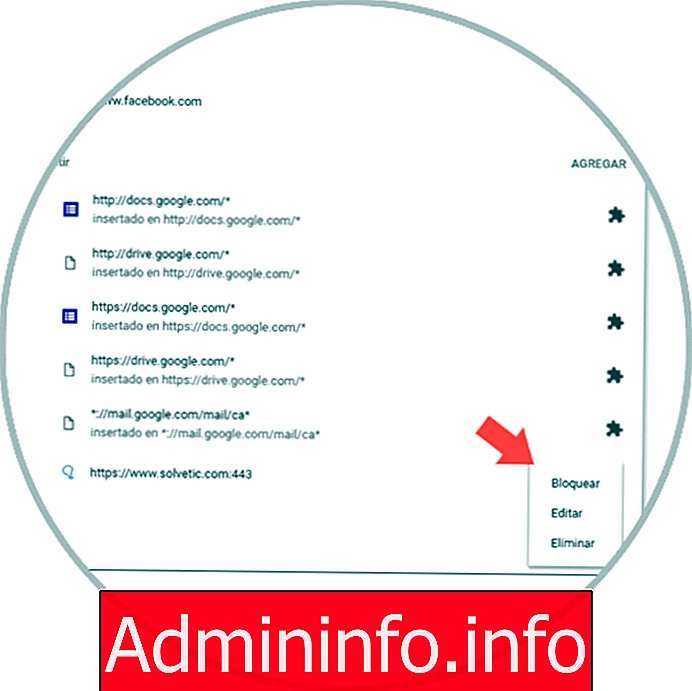


СТАТЬИ