 1. Отложите обновления с помощью утилиты настройки в Windows 10.2. Отложите обновления с помощью редактора реестра в Windows 10.
1. Отложите обновления с помощью утилиты настройки в Windows 10.2. Отложите обновления с помощью редактора реестра в Windows 10.Microsoft была связана с текущей тенденцией запуска новых выпусков своей операционной системы Windows 10 с гораздо большей частотой, чем обычно, поэтому мы видели, как у нас были выпуски, такие как Anniversary update, Creators Update, Fall Creators, апрель 2018 года и вскоре мы будем перед выпуском октября 2018 года, который, как и все новые выпуски, с новыми функциями, улучшениями и обновлением других функций.
Новости
Среди нововведений октябрьского выпуска 2018 г., сборки 1809, мы находим:
- История буфера обмена и облачная синхронизация, которая добавляет следующую комбинацию клавиш к платным процессам, и в дополнение к этому мы можем синхронизировать буфер обмена на других устройствах Windows.
+ V
- Темный режим добавлен для приложений Microsoft.
- Для сенсорных устройств добавлена клавиатура SwiftKey.
- Улучшения в инструменте обрезки экрана теперь будут называться Snip & Sketch.
- Лучшие варианты перезагрузок после обновлений.
- Отдельный регулятор размера шрифта и другие опции.
Несомненно, все это поразительно и может быть большим подспорьем для улучшения опыта использования Windows 10, но мы очень хорошо знаем, что при обычном запуске новой редакции операционной системы в первые месяцы в ее работе могут произойти какие-то сбои. , работоспособность, выполнение процессов и другие, которые отрицательно сказываются на общем пользовательском опыте, и это то, чего Microsoft не хочет.
Как пользователи Windows 10, у нас есть возможность отложить обновления на срок до 365 дней и, таким образом, мы ожидаем, что новая редакция от октября 2018 года (Redstone 5) будет намного более стабильной для использования. TechnoWikis объяснит, как мы можем выполнить процесс задержки этих обновлений и, таким образом, обязательно установить его, когда он станет достаточно стабильным.
Шаг 1 Первый метод, который мы увидим, - это утилита Configuration, для этого мы переходим в меню Пуск и там выбираем Configuration, будет отображаться следующее: Шаг 2 Щелкаем по категории «Обновление и безопасность» и в новом окне переходим в раздел «Обновление Windows», где мы увидим следующее: Шаг 3 Щелкаем по строке «Дополнительные параметры» и в новом окне переходим в раздел «Выбрать, когда будут установлены обновления». В этом разделе в поле Уровень подготовки мы находим следующие параметры: Шаг 4 Полугодовой канал Windows 10 - это версия обновления функций, которая распространяется дважды в год, в марте и сентябре, с периодом обслуживания 18 месяцев для каждой версии. Этот полугодовой канал заменяет текущий филиал (CB) и текущий филиал для компаний (CBB) в версии 1703 Windows 10, которая была распространена для широкого внедрения 27 июля 2017 года. Полугодовой (целевой) канал является служебным каналом по умолчанию для всех устройств с Windows 10, кроме тех, на которых установлена версия LTSB. Шаг 5 Как только мы выберем желаемый канал, у нас будет возможность отложить обновления в зависимости от его функции, например: ШАГ 6 Просто щелкните раскрывающееся поле каждого из них, чтобы выбрать желаемый период. Так просто отложить обновления с помощью утилиты настройки Windows 10. Перед использованием этого метода мы должны создать резервную копию, так как любой плохо настроенный реестр может негативно повлиять на систему. Шаг 1 Мы получим доступ к редактору реестра, используя следующую комбинацию клавиш и используя команду regedit . + R Шаг 2 Затем мы пойдем по следующему маршруту: Шаг 3 Сначала мы должны найти значение BranchReadinessLevel: Шаг 4 Если этого не существует, мы должны щелкнуть правой кнопкой мыши где-нибудь в свободном месте и выбрать параметр «Новое / значение DWORD (32 бита)». Шаг 5 Затем присваиваем соответствующее имя. Мы дважды щелкнем или щелкнем правой кнопкой мыши по этому значению, а в поле «Информация о значении» мы также определим тип канала. Нажмите ОК, чтобы сохранить изменения. Полугодовой канал (направленный) Вводим значение 10. Полугодовой канал Вводим значение 20. ШАГ 6 Теперь мы найдем следующие значения: DeferFeatureUpdatesPeriodInDays Это позволяет нам определить период в днях для задержки обновлений безопасности. DeferQualityUpdatesPeriodInDays Определите период задержки обновлений качества. Шаг 7. Мы получаем доступ к каждой из этих строк, активируем поле «Десятичное число» и вводим период в днях, до 365 для обновлений безопасности и до 30 для обновлений качества. Нажмите ОК, чтобы сохранить изменения, и мы сможем выйти из редактора. Мы перезапускаем систему, чтобы изменения вступили в силу. Таким образом, мы научились откладывать обновления в Windows 10 на практике.1. Отложите обновления с помощью утилиты настройки в Windows 10



2. Отложить обновления с помощью редактора реестра в Windows 10
regedit
Нажмите Enter для доступа. HKEY_LOCAL_MACHINE SOFTWARE Microsoft WindowsUpdate UX Настройки

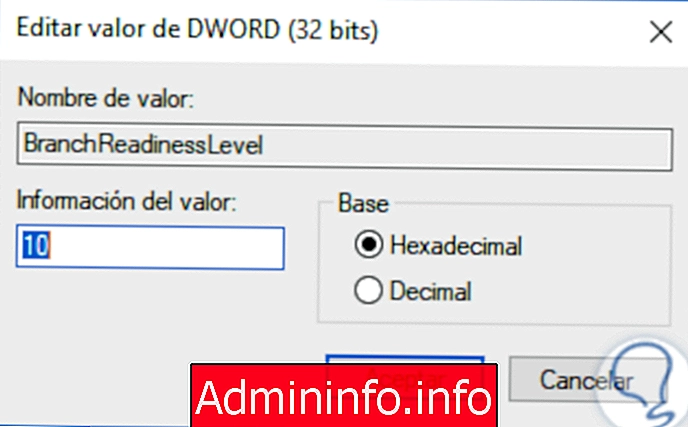
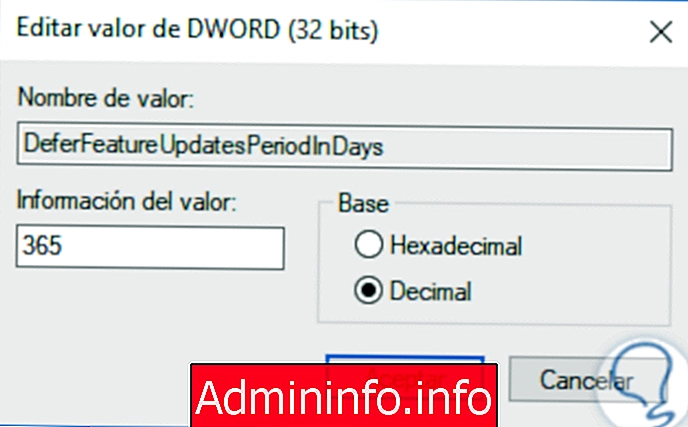


СТАТЬИ