

Мы знаем, что одним из наиболее эффективных, безопасных и практичных способов получения новых инструментов и утилит для наших операционных систем Windows 10 является использование Магазина Microsoft, поскольку там мы находим различные варианты для приложений, утилит и игр, чтобы улучшить наш опыт работы с Windows и все в безопасной и простой в использовании среде.
В последнее время многие пользователи жалуются на ошибки, которые часто встречаются в магазине и мешают приятному совершению покупки или приобретения, наиболее распространенными из которых являются:
- Ошибки при запуске приложения
- Обновить ошибки
- Ошибки при установке новых приложений или игр
1. Используйте средство устранения неполадок из Магазина Windows
Шаг 1
Это, пожалуй, один из самых простых способов исправить и устранить любые неудобства с приложением, поскольку Windows автоматически выполняет анализ и пытается исправить обнаруженные ошибки. Чтобы открыть средство устранения неполадок в Windows 10, мы можем использовать один из следующих вариантов:
- Введите термин «решение» в поле поиска и выберите «Устранение неполадок».
- Перейти к пути панели управления / Все элементы панели управления / Устранение неполадок

Шаг 2
Там мы выбираем «Приложения» в Магазине Windows, и открывается следующий мастер:

Нажмите Далее, и процесс анализа ошибок приложения начнется автоматически
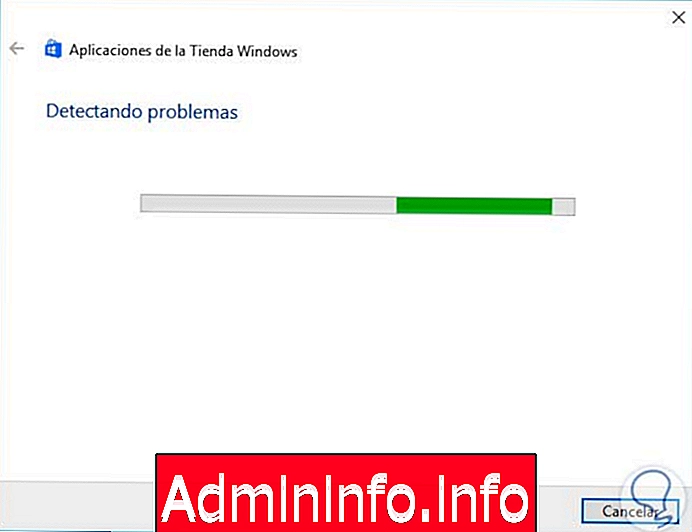
Шаг 3
Мы можем увидеть окончательные результаты.
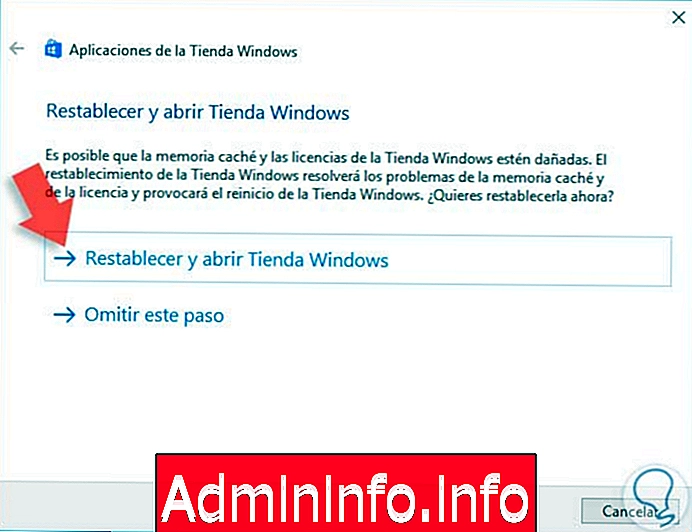
Если мы хотим, мы выбираем решение, предложенное помощником для устранения ошибки.
2. Перезагрузите магазин и приложения
Шаг 1
Еще одно практическое решение, которое предлагает нам Windows 10, - это возможность перезапустить все настройки приложения. Для этого мы идем по маршруту:
Конфигурация / Система / Приложения и функции

Там мы находим приложение Store и выбираем его, чтобы увидеть доступные варианты:
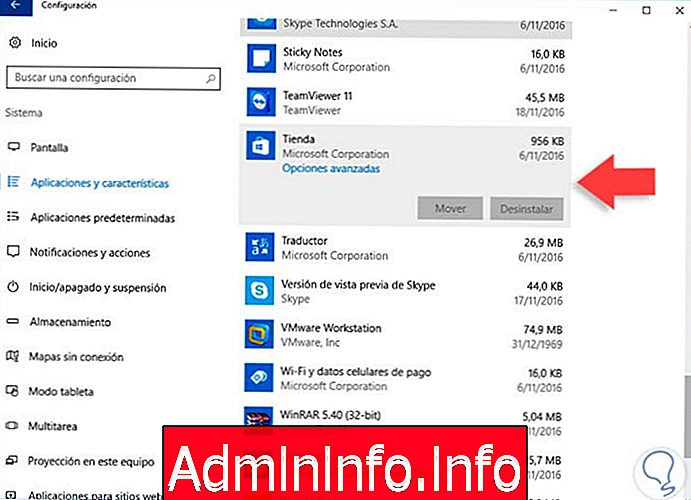
Шаг 2
Нажмите на Дополнительные параметры, и мы увидим следующее:
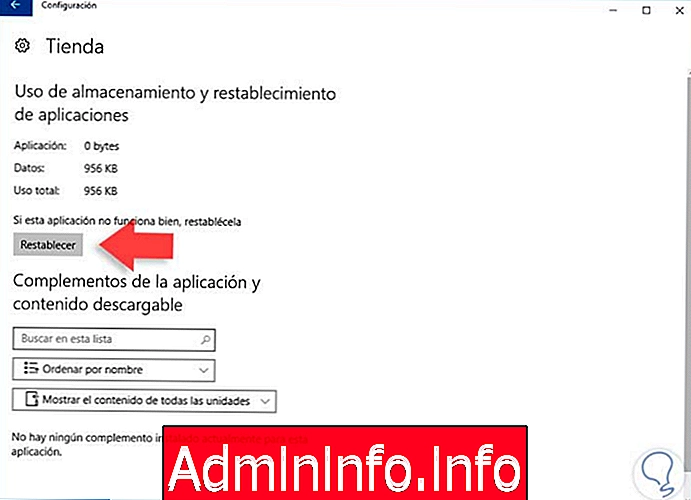
Там мы нажимаем кнопку «Сброс», чтобы все настройки приложения были перезапущены снова.
3. Переустановите и снова зарегистрируйте приложения
Это, пожалуй, самое экстремальное решение, которое мы можем использовать, поскольку оно полностью удаляет хранилище и переустанавливает его, устанавливая все его настройки на ноль.
Шаг 1
Для этого мы должны запустить Windows PowerShell от имени администратора (щелкните правой кнопкой мыши / «Запуск от имени администратора»). Когда консоль открыта, мы должны ввести следующий командлет для выполнения процесса:
Get-AppXPackage -AllUsers | Foreach {Add-AppxPackage -DisableDevelopmentMode -Register "$ ($ _. InstallLocation) \ AppXManifest.xml"} 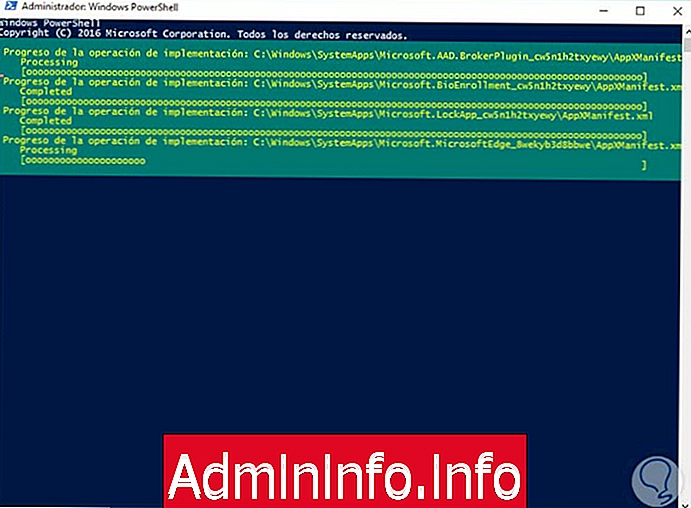
После завершения процесса все изменения будут применены, и хранилище будет переустановлено заново.
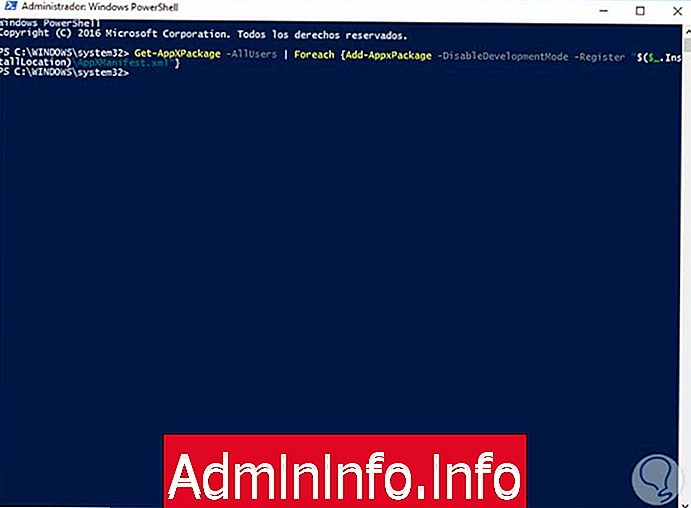
4. Проверьте зону и системную дату
Одним из самых основных параметров, которые мы часто не принимаем во внимание или, возможно, кажемся незначительными, является дата и время системы, поскольку многие приложения зависят от правильной синхронизации этих значений. Чтобы проверить это, мы можем щелкнуть правой кнопкой мыши по дате и времени на панели задач и выбрать опцию Установить дату и время. Появится следующее окно:
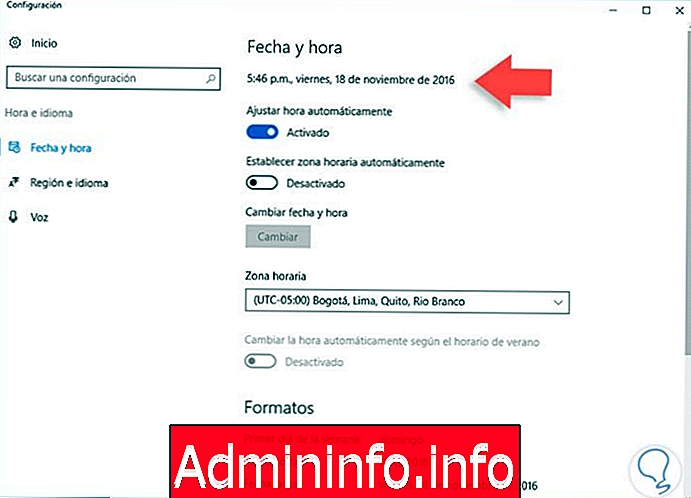
Здесь наиболее рекомендуется установить флажки «Автоматически устанавливать время» и «Автоматически устанавливать часовой пояс», чтобы обеспечить правильную синхронизацию приложений с системой.
5. Очистите кеш приложения
Наконец, мы можем очистить кэш, в котором хранится каждое приложение, и таким образом мы можем устранить эти ошибки. Есть два метода для этого процесса.
Шаг 1
Первый - очистить кеш для приложений Microsoft. Для этого типа приложений мы будем использовать команду «Выполнить» (комбинация клавиш Windows + R) и введите следующую команду:
Выполнение команды
 + R
+ R
wsreset.exe$config[ads_text5] not found
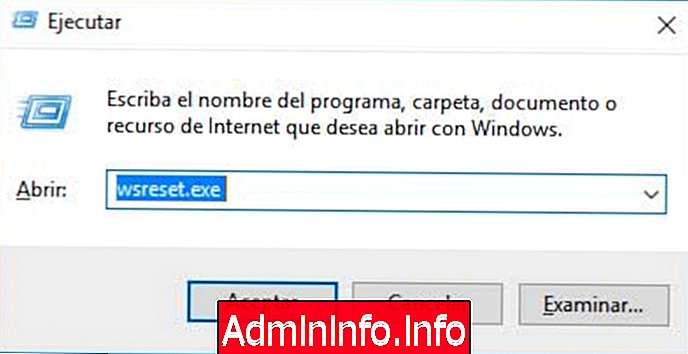
Нажмите Принять, и система автоматически выполнит процесс очистки.
Шаг 2
Второй способ - очистить кеш для сторонних приложений. Сторонние приложения, которые мы загрузили из магазина, будут выполнять следующий процесс: Мы открываем командную строку как администраторы и вводим следующую команду:
wmic useraccount получить имя, sidЭта команда отобразит список всех пользователей системы и их соответствующий идентификатор или SID.

Там мы должны помнить SID пользователя, который представляет ошибки. С этой информацией мы откроем редактор реестра или regedit, используя команду Execute и введя команду regedit. В появившемся окне мы пойдем по следующему маршруту:
HKEY_LOCAL_MACHINE \ ПРОГРАММНОЕ ОБЕСПЕЧЕНИЕ \ Microsoft \ Windows \ CurrentVersion \ Appx \ AppxAllUserStore$config[ads_text6] not found
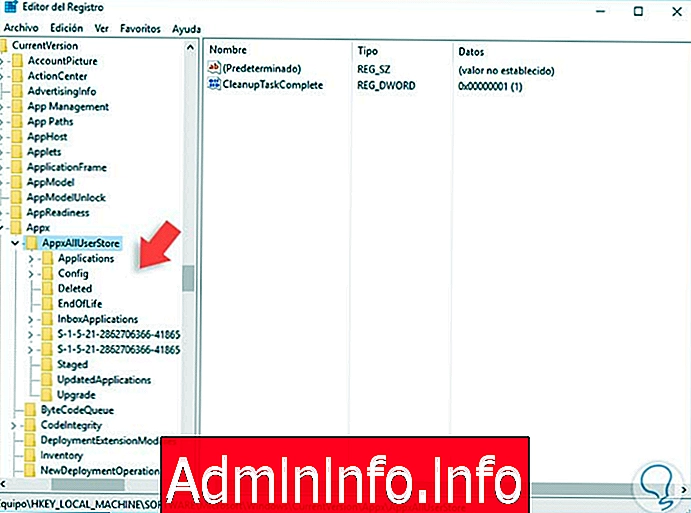
Мы видим на левой стороне другой SID пользователей, там мы должны щелкнуть правой кнопкой мыши на SID с ошибками и выбрать опцию Удалить
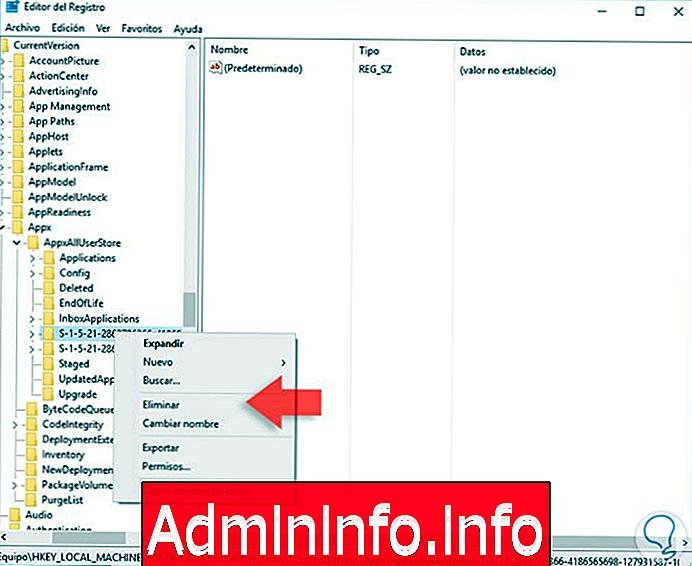
Это исправит ошибки, используя редактор записей. У нас есть разные альтернативы для решения различных проблем, возникающих в Магазине Windows, и, таким образом, в полной мере изучить это приложение.
Блокировать использование приложений

СТАТЬИ