
Виртуализация - это одна из самых важных проблем, с которой сталкиваются системные администраторы и сотрудники ИТ-службы, поскольку эта технология позволяет нам расширять все возможности команды без необходимости тратить средства на сложные ресурсы или конфигурации.
Одной из основных функциональных возможностей, которые мы обнаруживаем при виртуализации, является возможность иметь несколько операционных систем на одном компьютере, осознавая несовместимость между ними по нескольким факторам, таким как файловые системы, тип разделов, исполняемые файлы и т. Д.
Сейчас большинство из нас установили несколько виртуальных машин, используя для этого некоторые распространенные инструменты, но знаете ли вы, что мы можем виртуализировать наш собственный жесткий диск? Ответ - да, и это позволяет нам иметь всю текущую конфигурацию нашей операционной системы Windows. в данном случае Windows 10, на виртуальной машине, а сегодня в этом руководстве будет подробно анализироваться, как выполнить этот процесс практичным и на 100% функциональным способом.
Это потребует загрузки инструмента Disc2vhd.
Что такое Disk2vhd
Этот инструмент является частью пакета Sysinternals, который позволяет нам преобразовывать физический жесткий диск в виртуальный в формате VHD (Virtual Hard Disk), который впоследствии можно будет использовать в приложениях виртуальных машин, таких как Hyper-V, VMware и т. Д.
Disk2vhd позволяет выполнять и создавать систему при подключенном компьютере и использует снимки системного тома для правильного выполнения этого процесса.
Этот практический инструмент можно скачать по следующей ссылке:
Disk2vhd
1. Как использовать Disk2vhd в Windows 10
Как только приложение загружено, мы приступаем к его выполнению, поскольку оно переносимо, поэтому не требует установки.
Шаг 1
Чтобы выполнить его, мы извлекаем содержимое сжатого файла и щелкаем правой кнопкой мыши по исполняемому файлу и выбираем опцию Запуск от имени администратора:

Шаг 2
Будет отображено следующее:

Шаг 3
Нажмите « Согласен», чтобы принять условия лицензии, и мы получим доступ к утилите:
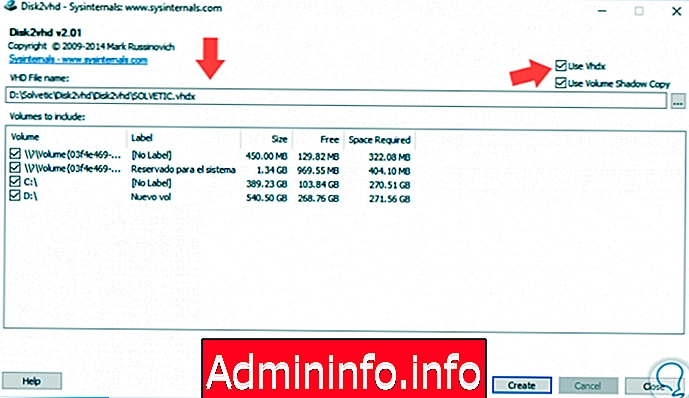
Шаг 4
Там мы можем видеть активные блоки в нашей операционной системе сегодня.
- В столбце « Требуемое пространство» мы видим количество места, которое будет необходимо для создания виртуализированного диска в соответствии с нашим выбором.
- Вверху мы можем деактивировать поле Use Vhdx, потому что этот тип формата не совместим со всеми программами и может вызвать некоторые проблемы.

Шаг 5
Выберите диск для виртуализации и нажмите кнопку « Создать», и процесс виртуализации будет зависеть от размера диска и аппаратных компонентов оборудования, таких как память или процессор. Мы увидим, что процесс создания начинается:

Шаг 6
После завершения процесса мы увидим следующее сообщение в нижней части утилиты:
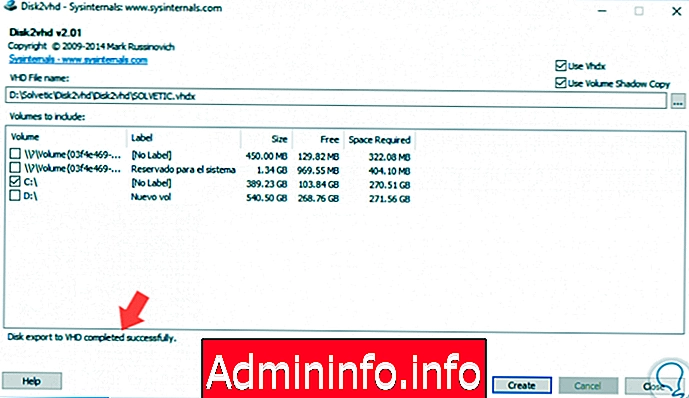
Шаг 7
Если мы пойдем по указанному маршруту, то увидим созданный виртуальный диск:

2. Как запустить виртуальный жесткий диск в Windows 10
Как только жесткий диск создан, мы можем получить к нему доступ из диспетчера дисков, чтобы открыть его и проверить его целостность.
Шаг 1
Для доступа к Disk Manager у нас есть следующие опции:
Открыть диспетчер дисков
Шаг 2
Получив доступ к администратору, мы переходим в меню « Действия» и выбираем опцию « Expose VHD»:

Шаг 3
В появившемся окне мы перейдем к пути, по которому виртуализированный диск был создан ранее:
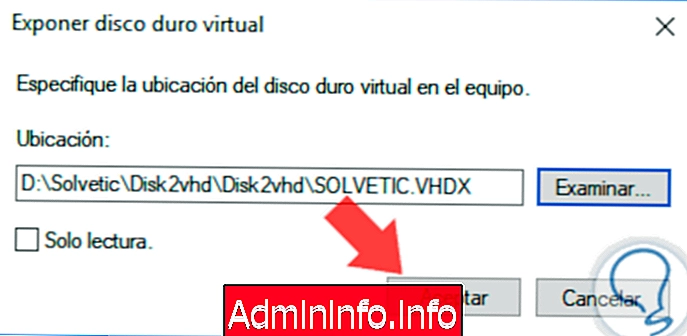
Шаг 4
Нажмите «Принять», и этот параметр позволяет нам видеть его как виртуальный диск в системе с назначенной буквой и возможностью выполнения административных действий с ним, в данном случае он был создан как блок J:
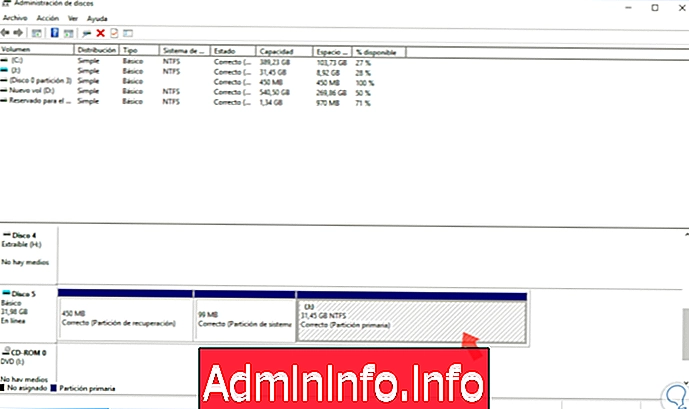
3. Как использовать виртуальный жесткий диск в приложениях виртуализации Windows 10
Как только мы проверим работоспособность диска, мы сможем убедиться, что мы можем создать нашу виртуальную машину на этом диске:$config[ads_text6] not found
В виртуальной коробке
Мы должны выбрать виртуальный жесткий диск, созданный с помощью параметра Использовать существующий виртуальный жесткий диск:
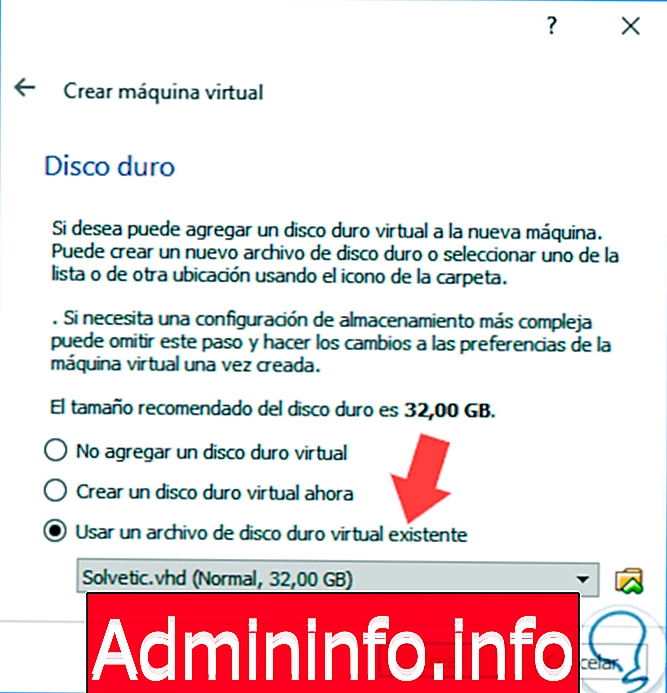
Мы видим, что процесс создания виртуальной машины запускается правильно:

Hyper-V,
В процессе создания виртуальной машины в Hyper-V мы должны выбрать созданный нами жесткий диск, используя опцию Использовать существующий виртуальный жесткий диск:
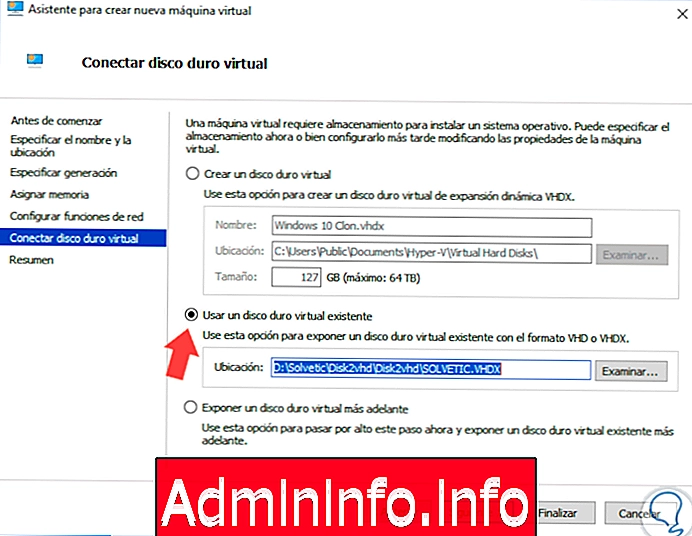
Как только мы подключим компьютер в Hyper-V, система запустится правильно:

Мы видели, что легко создать виртуальную машину на основе нашего физического жесткого диска и, таким образом, использовать эту виртуализацию практичным и функциональным способом.
СТАТЬИ