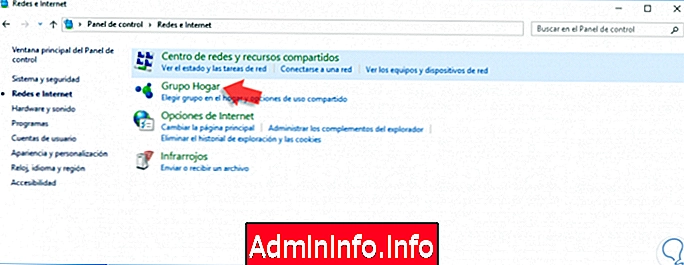
Подключение к Интернету, несомненно, является одной из сильных сторон при использовании наших компьютеров, потому что благодаря этому мы можем делать многие вещи быстро и легко. Каждый день мы подключаемся к сети, чтобы выполнять подавляющее большинство ежедневных задач, просматривать электронную почту, слушать музыку, смотреть новости и т. Д., Но на фоне этой навигации Windows работает, чтобы проверить, правильно ли выбрана сеть с для того, чтобы сохранить конфиденциальность и стабильность системы. Windows предлагает два типа сетей, к которым мы можем подключить наши команды:
- Публичные сети
- Частные сети
Когда в нашей операционной системе Windows 10 у нас есть опция «Частная сеть», мы позволяем нашему оборудованию быть видимым в сети, и это полезно, когда мы собираемся передавать файлы или хотим подключиться к подсети.
Но в общедоступных сетях, таких как сети, находящиеся в отеле, библиотеке, аэропорту и т. Д., А также в сетях такого типа Windows 10 автоматически отключает обнаружение и, следовательно, видимость нашего оборудования в сети, повышение уровня безопасности.
Вот почему мы собираемся показать вам, как вы можете изменить тип соединения с общедоступной на частную сеть, чтобы вы могли выполнять этот процесс всякий раз, когда это необходимо, и, таким образом, быть более защищенным.
1. Как получить доступ к домашней группе для редактирования сети в Windows 10
Шаг 1
Для доступа к домашней группе у нас есть следующие варианты:
- В окне поиска Windows 10 мы вводим термин home и выбираем соответствующий вариант.
- Мы также можем зайти в Панель управления \ Сети и Интернет-маршрут и там выбрать Grupo Hogar.
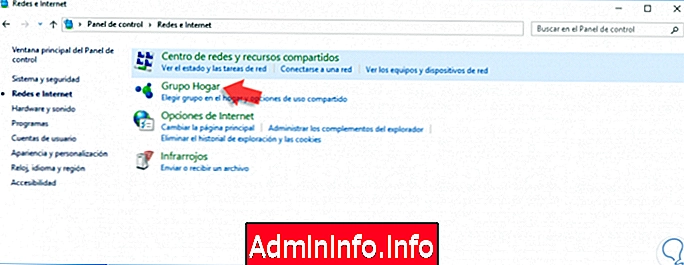
Шаг 2
Выбрав эту опцию, мы увидим следующее окно:

Шаг 3
Там мы должны нажать на опцию Изменить сетевое местоположение, и появится следующее окно. В сообщении, предоставленном Windows, мы нажмем Да.

Шаг 4
Теперь мы открываем Центр управления сетями и общим доступом, и там мы можем проверить, что состояние нашей сети является частным.

2. Как активировать распознавание устройства в сети Windows 10
Иногда, когда мы выполняем этот процесс, могут возникнуть проблемы с подключением Windows 10, и это происходит потому, что компьютер не может быть распознан другими сетями.
Шаг 1
Для этого заходим в меню «Настройки» и в окне выбираем «Сеть и Интернет».

Шаг 2
Появится следующее окно:

Шаг 3
Там мы выбираем опцию Ethernet, если наше соединение через кабель или Wi-Fi, если оно через эту сеть.

Шаг 4
Мы выберем физический адаптер нашего оборудования и увидим следующее. Там мы должны убедиться, что опция «Сделать это оборудование узнаваемой» активна.
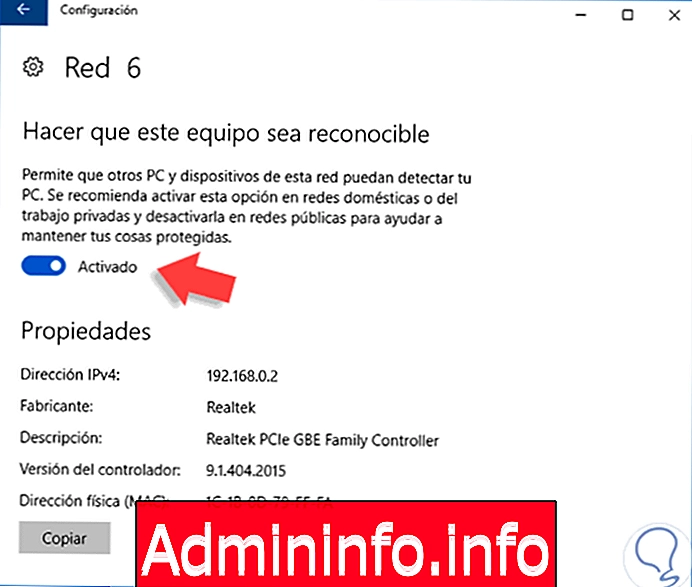
3. Как изменить настройки сети с помощью редактора групповой политики Windows 10
У нас есть Windows с возможностью установить сеть с помощью редактора групповой политики или gpedit.msc
Шаг 1
Для этого мы используем следующую комбинацию клавиш и в появившемся окне вводим gpedit.msc и нажимаем Enter.
+ R
Шаг 2
В отображаемом окне мы идем по следующему маршруту:
- Конфигурация оборудования
- Настройки Windows
- Настройки безопасности, и мы выберем политику под названием «Администратор списка сетей».
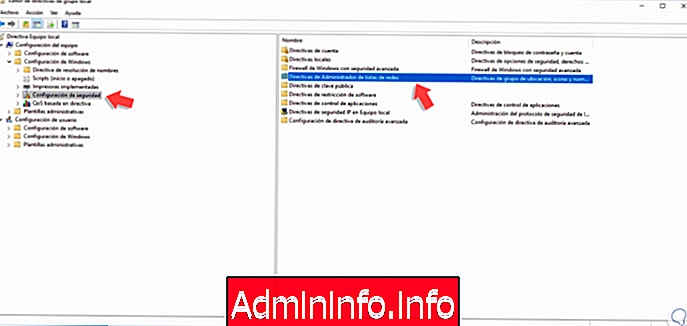
Шаг 3
Дважды щелкните по нему, и мы увидим следующие параметры:
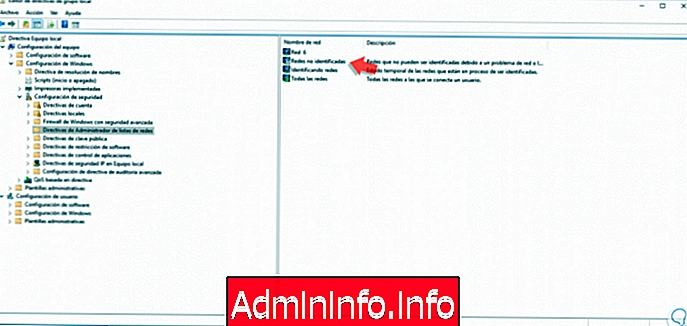
Шаг 4
Как мы видим, текущие сети операционной системы развернуты. Там мы дважды кликаем по Неопознанным сетям и увидим следующее окно. Там мы активируем приватное поле и нажимаем Применить, а затем нажимаем ОК, чтобы сохранить изменения.

4. Как изменить настройки сети с помощью редактора реестра в Windows 10
$config[ads_text6] not foundШаг 1
Мы открываем редактор реестра одним из следующих способов:
Редактор реестра
Шаг 2
Мы идем по следующему пути в редакторе реестра:
HKEY_LOCAL_MACHINE \ ПРОГРАММНОЕ ОБЕСПЕЧЕНИЕ \ Microsoft \ Windows NT \ CurrentVersion \ NetworkList \ Profiles
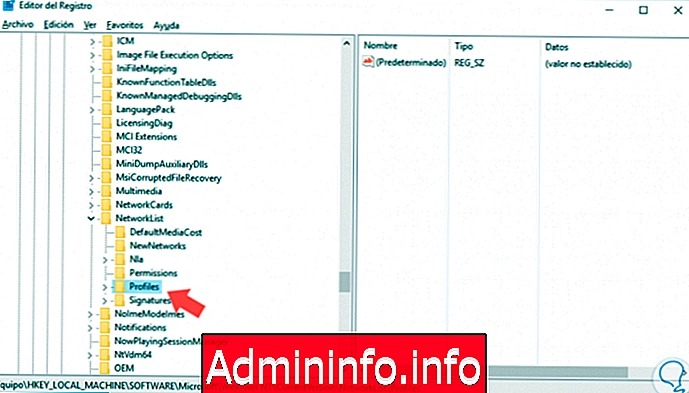
Шаг 3
Внутри профилей мы откроем папки и поищем ключ с именем ProfileName справа. Нам нужно знать имя сети, которую мы хотим изменить.

Шаг 4
Теперь мы изменим категорию, введя Category и изменив значение на 1.

примечание
Если вы хотите использовать общедоступную сеть, значение будет 0, а для сети домена - 2.
5. Как изменить настройки сети с помощью Windows PoweShell в Windows 10
Шаг 1
Первым делом откройте консоль Windows PowerShell с правами администратора, как показано в следующей ссылке:
Откройте Windows PowerShell
Шаг 2
Введите следующую команду в консоли, чтобы изменить тип сети, мы увидим, что информация о сети отображается. В этом случае имя Red.
Get-NetConnectionProfile
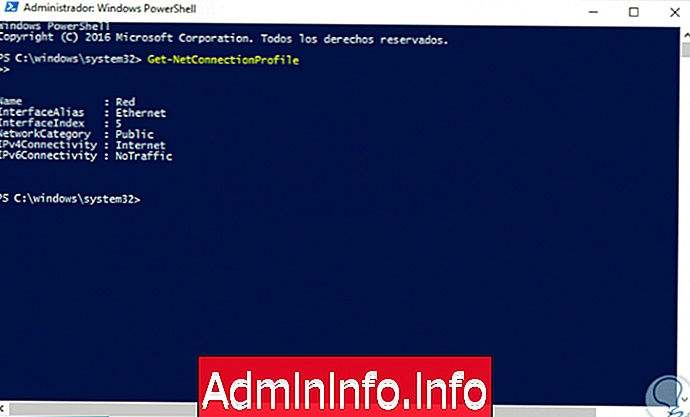
Шаг 3
Теперь введите следующую команду. Вы должны заменить «Сеть» своим именем, в этом случае это будет Сеть.
Set-NetConnectionProfile -Имя "Сеть" -NetworkCategory PrivateВ зависимости от того, какое изменение мы хотим сделать между открытым и закрытым, у нас будет два возможных кода команды:
Чтобы перейти от публичной к частной связи
Set-NetConnectionProfile -Name "Red" -NetworkCategory Private
Чтобы перейти от частного к общему соединению
Set-NetConnectionProfile -Name "Red" -NetworkCategory Public

6. Устранение неполадок в сети Windows 10
Возможно, что после выполнения этого процесса у нас возникла проблема, и соединения не работают должным образом. Вот почему мы сейчас покажем вам решения распространенных ошибок, чтобы вы могли решить этот тип проблемы.$config[ads_text6] not found
Как исправить интернет подключение к сети и WiFi Windows 10
Как мы уже комментировали, вполне возможно, что в Windows и Wi-Fi сети возникают разные проблемы, поэтому интересно узнать все возможные способы решения этих типов проблем.
По следующей ссылке вы найдете компиляцию с различными решениями для разных сетевых ошибок, которые могут возникнуть. Таким образом, у вас будет несколько вариантов при добавлении этой проблемы на ваш компьютер.
Если вы предпочитаете увидеть, как это сделать более наглядно, вы также сможете сделать это, введя следующее видео, в котором объясняются некоторые из этих решений.
Сброс или сброс сетевых подключений Windows 10
$config[ads_text6] not foundВажно, что у нас есть проблема или нет, мы знаем, как мы можем сбросить или восстановить сетевые подключения в Windows 10, поскольку знание этого может быть полезно во многих случаях. Нам не нужно беспокоиться об этом процессе, потому что в Windows 10 у нас есть инструмент, который позволяет нам восстановить сетевые подключения до их исходного состояния, не затрагивая какие-либо параметры компьютера.
Мы должны помнить, что прежде чем восстанавливать сеть нашего оборудования, мы, должно быть, исчерпали другие варианты, так как это обычно используется в качестве крайней меры. Затем вы увидите в следующем видео все шаги, которые вы должны выполнить, чтобы выполнить этот процесс.
В случае, если вы предпочитаете видеть, как сделать это шаг за шагом в тексте, вы также можете сделать это по следующей ссылке.
Мы увидели, как можно легко передать нашу сеть Windows 10 из общедоступной в частную, чтобы повысить безопасность в процессе навигации. Для того, чтобы выполнить вашу работу по проблемам сети и подключения, мы научим вас, как узнать IP-адрес общедоступной или частной сети в Windows 10.
$config[ads_text5] not found
СТАТЬИ