
Excel стал одним из приложений Microsoft Office, предпочитаемых пользователями, поскольку возможности, которые он предлагает при создании таблиц и выполнении различных действий, многочисленны и различны. Благодаря его таблицам мы можем просто автоматизировать задачи, чтобы сэкономить время и упростить нашу работу.
Мы все знаем обширные возможности и инструменты, которые Excel 2019 и Excel 2016 предлагают нам для администрирования различных административных задач, и мы видим, как эти задачи помогают нам управлять большими объемами данных простым и практичным способом, всегда предлагая полезный, практичный и прямой отчет. С необходимой информацией.
Есть много повторяющихся задач, и поэтому мы тратим время и ресурсы, которые можем использовать в другой продуктивной задаче, и для этого в Excel 2019 и Excel 2016 есть решение: макросы. Макросы дают нам возможность автоматизировать ежедневные задачи, позволяя нам выполнять различные задачи для повышения производительности.
Что такое макрос в Excel 2019 и Excel 2016
Макрос - это набор инструкций и команд, которые останутся размещенными в Excel 2019 и Excel 2016 и будут доступны для выполнения в любое время. Макросы написаны на языке VBA (Visual Basic для приложений), и именно благодаря этому языку макрос может получать доступ ко всем функциям Excel 2016, благодаря чему расширяется область действия программы.
Благодаря макросам мы можем выполнять следующие задачи:
- Манипулировать данными и текстами
- Применять разные форматы
- Создать новые документы
- Установить связь с внешними источниками данных
Для этого анализа у нас есть следующие данные:

1. Создать макрос в Excel 2019 и Excel 2016
Для этого мы выполним следующие действия на листе Excel 2016:
- Среднее из данных.
- Сумма данных.
- Максимальное значение данных.
- Применить формат
Шаг 1
Чтобы начать процесс записи макроса, перейдем на вкладку «Вид», в группе «Макросы» выберем макрос / запись макроса.
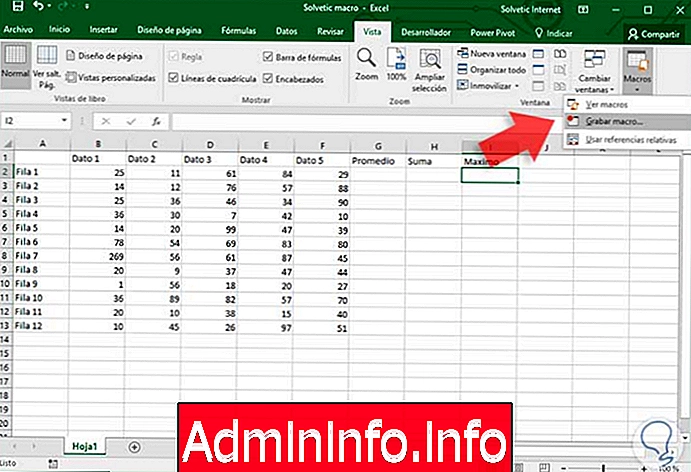
Шаг 2
Выбор этой опции откроет следующее окно, где мы должны установить имя макроса и где мы его сохраним. Нажмите OK, чтобы закрыть окно и начать процесс.
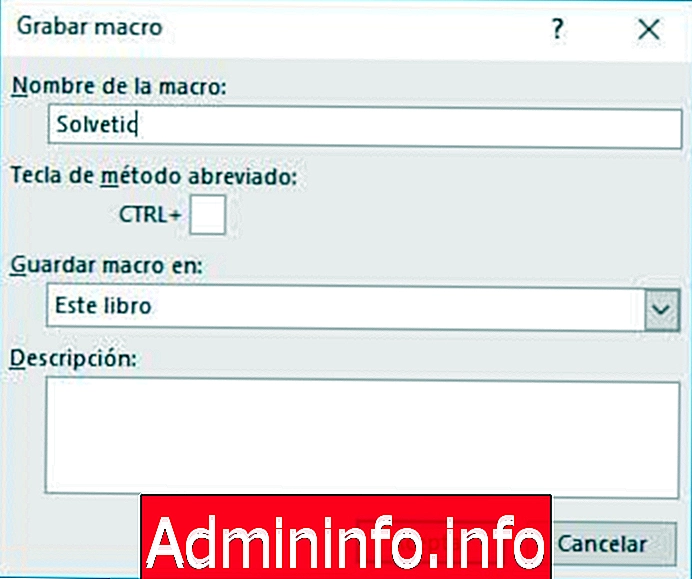
Шаг 3
Мы видим, что при выполнении задач внутри листа записывается макрос, чтобы остановить запись, мы можем перейти в группу «Макросы» и выбрать параметр «Остановить запись» или щелкнуть квадратный значок в нижней части Excel 2016.
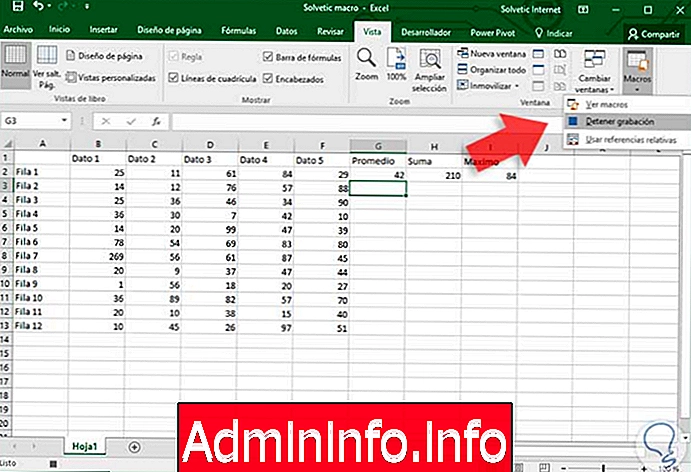
Шаг 4
Далее, если мы идем в Макросы и выбираем опцию Просмотр макросов. Макрос будет создан активным:
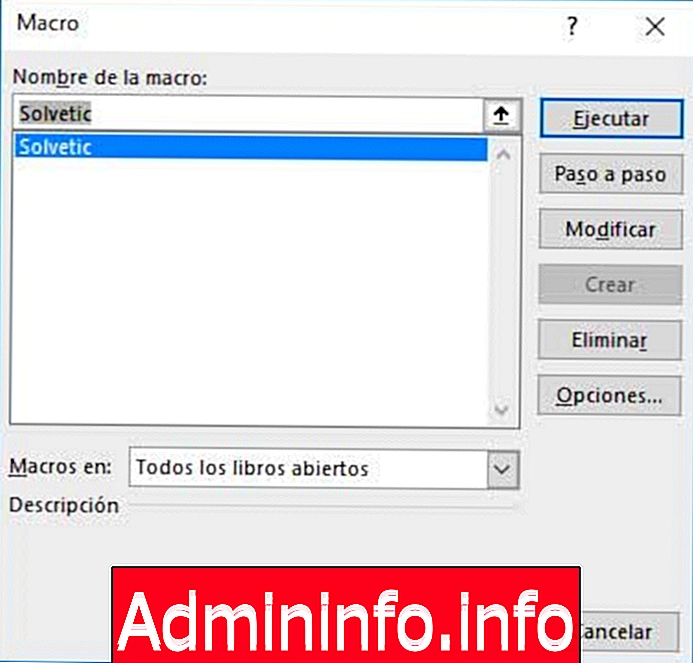
Мы можем нажать на кнопку «Изменить», чтобы увидеть, как макрос был создан на языке VBA.
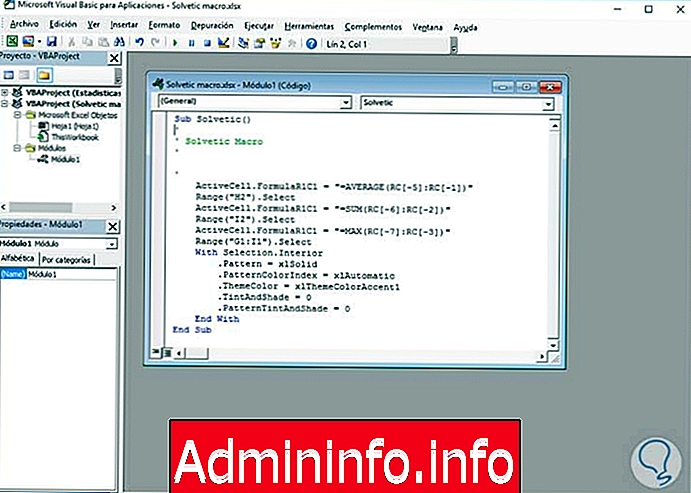
Шаг 5
Как только макрос создан, мы должны сохранить книгу с опцией совместимости макросов. Для этого мы сохраним как и в поле Тип мы выберем опцию книги Excel, включенную для макросов. Важно, чтобы мы удалили данные, которые у нас есть на листе, чтобы они обновлялись до самых последних, так как макрос создан.

Как сделать макрос Excel 2019, 2016
Если вам нужна дополнительная информация о том, как сделать макрос в Excel 2019 и Excel 2016, по ссылке, показанной ниже, вы сможете шаг за шагом увидеть, как это сделать, выполнив следующие действия:
- Как записать макрос в Excel 2019 и Excel 2016
- Как использовать макрос в Excel 2019 и Excel 2016
2. Используйте макросы, созданные в Excel 2019 и Excel 2016
Шаг 1
Помните, что макросы заблокированы из-за проблем безопасности в Excel 2016, поскольку они могут содержать вредоносное программное обеспечение или вирусы, поэтому при открытии книги в режиме макросов совместимости мы увидим следующее предупреждение:
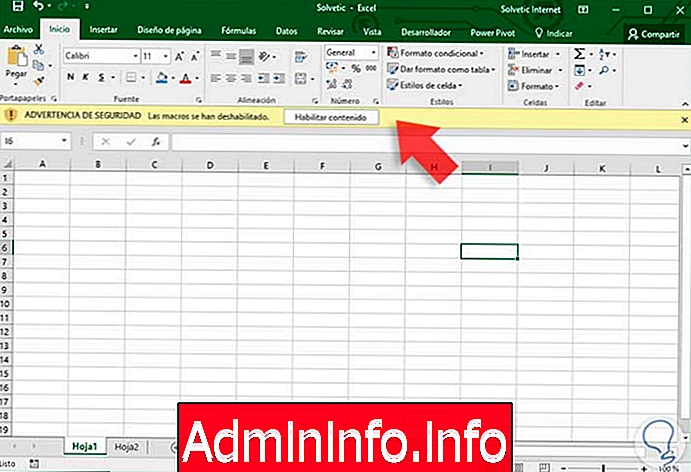
Шаг 2
Мы должны нажать кнопку «Включить контент», чтобы иметь возможность выполнять задачи внутри нее. После включения контента мы можем экспортировать файлы CSV с данными, в данном случае со следующими данными:

Шаг 3
Чтобы выполнить созданный нами макрос и выполнить требуемое действие, мы переходим в группу «Макросы» и выбираем опцию «Макросы / Просмотр макросов».
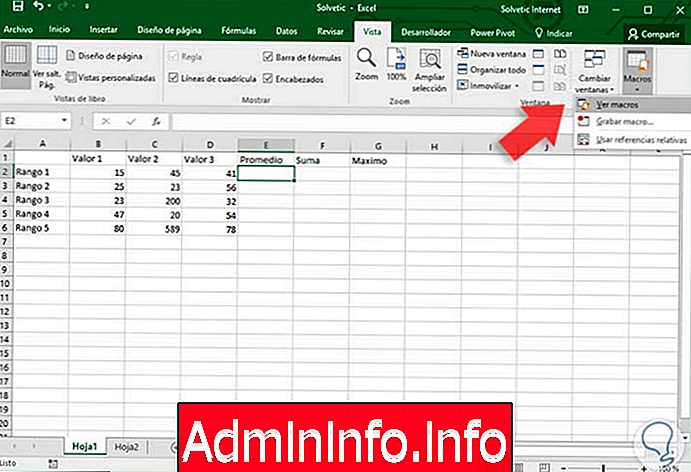
Там будет отображаться следующее:
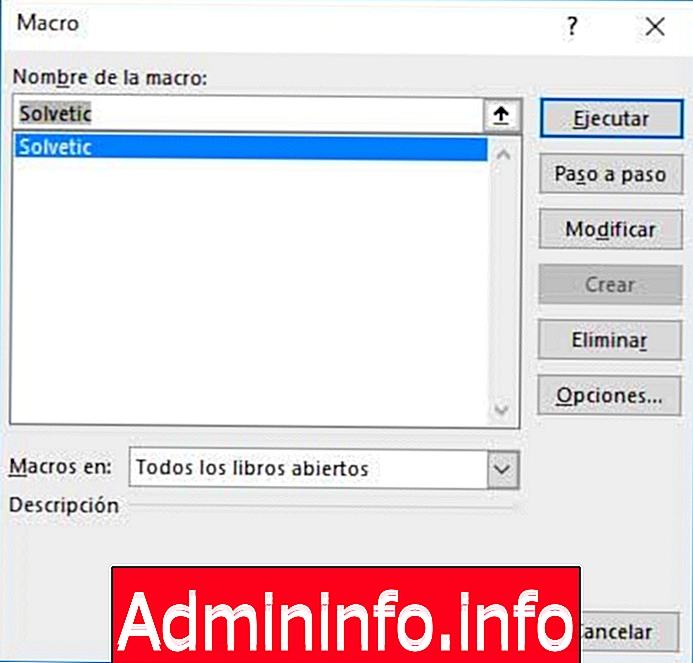
Шаг 4
Нажмите на кнопку Выполнить, чтобы начать процесс. Мы видим, что задача была успешной:
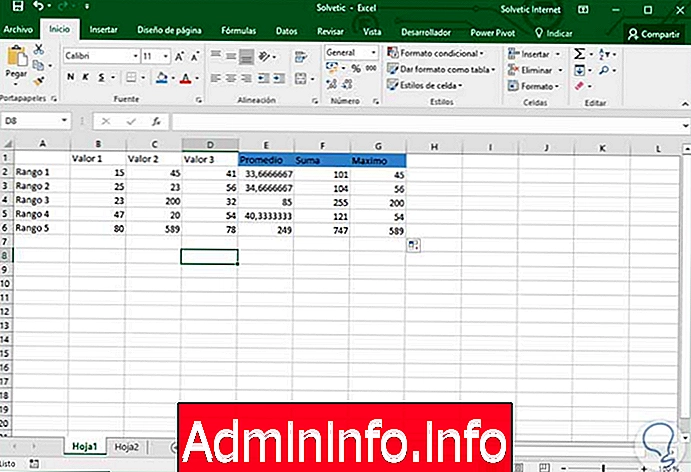
3. Создание модулей в VBA Excel 2019 и Excel 2016
Шаг 1
Еще один интересный аспект макросов заключается в том, что у нас есть различные формы и альтернативы для развертывания. Например, мы собираемся отобразить сообщение со следующим текстом «Solvetic Internet». Для этого перейдем на вкладку «Разработчик» и в группе «Код» выберем опцию VisualBasic. В появившемся окне мы щелкнем правой кнопкой мыши на главном заголовке и выберем опцию «Вставить / Модуль».
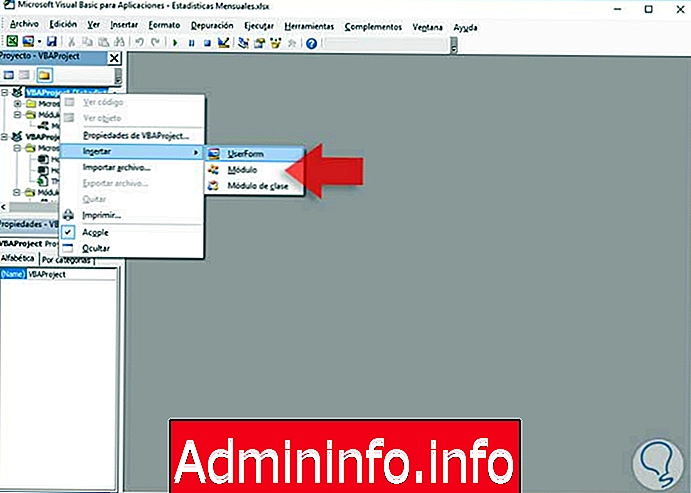
Шаг 2
В появившемся окне мы введем следующее:
Sub Solvetic () MsgBox "Solvetic Internet" End Sub
Шаг 3
В этом сценарии мы начали с Sub и закончили с End Sub, чтобы закрыть процесс. Мы присваиваем имя модулю (Solvetic) и в теле скрипта используем параметр MsgBox, указывающий, что мы отобразим окно сообщения. Мы можем выполнить скрипт, нажав на соответствующую иконку, и мы увидим следующий результат:
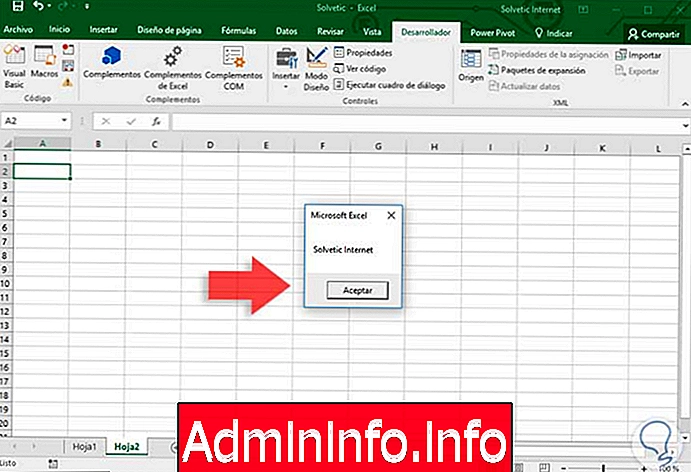
Как мы видим, есть несколько опций для работы с макросами в Excel 2019 и Excel 2016.
СТАТЬИ