
Обеспечение безопасности жесткого диска нашего компьютера жизненно важно для обеспечения безопасности всей нашей информации. Поэтому важно, чтобы он был зашифрован, чтобы все наши файлы не подвергались опасности кражи или просмотра посторонними лицами.
В некоторые моменты нашего административного управления, поддержки или просто как пользователи мы представляли проблему с нашими жесткими дисками или с некоторыми файловыми системами на наших компьютерах Mac OS, и это иногда не является серьезной проблемой, но в некоторых случаях Это может существенно повлиять на производительность не только машины, но и наших пользователей.
В Mac OS мы находим ряд инструментов, которые помогут нам отслеживать все эти проблемы и получать удовлетворительный результат при оптимальной производительности оборудования. Далее мы проанализируем некоторые из этих инструментов и то, как их реализовать в новой операционной системе macOS Sierra.
1. Используйте «скорую помощь» в утилите macOS Sierra накопителей
Чтобы использовать эту опцию, мы войдем в Дисковую утилиту одним из следующих способов:
- Из меню Go / Утилиты / Дисковая утилита
- Введите термин « полезность» в Spotlight и выберите соответствующую опцию
Мы увидим следующее окно:

Там мы должны выбрать диск для анализа и нажать кнопку « Первая помощь», расположенную вверху. Мы увидим, что отображается следующее сообщение:
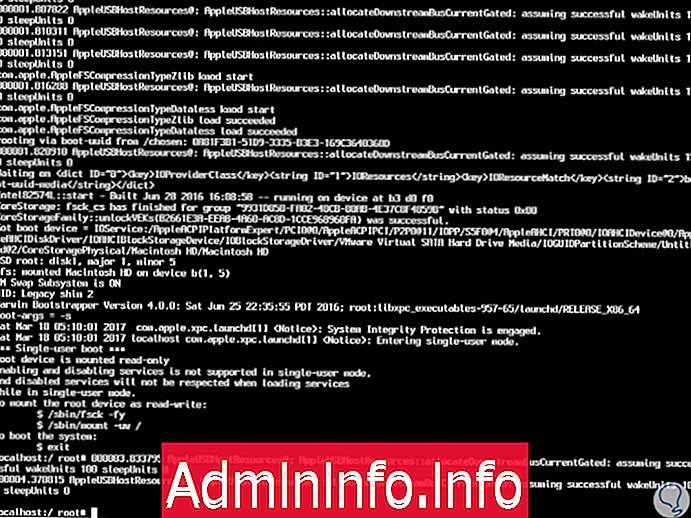
Мы выбираем опцию « Выполнить» и начинаем анализ первой справки.
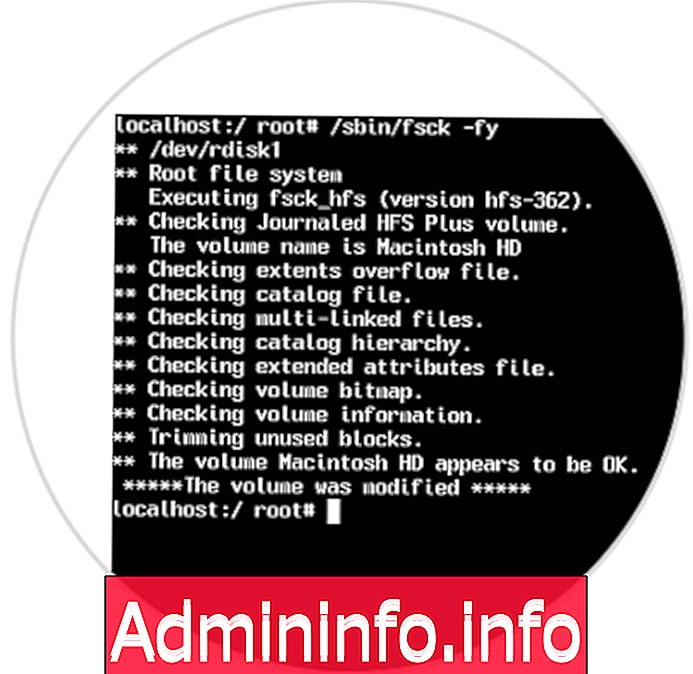
Наконец, мы увидим, что процесс завершен правильно.
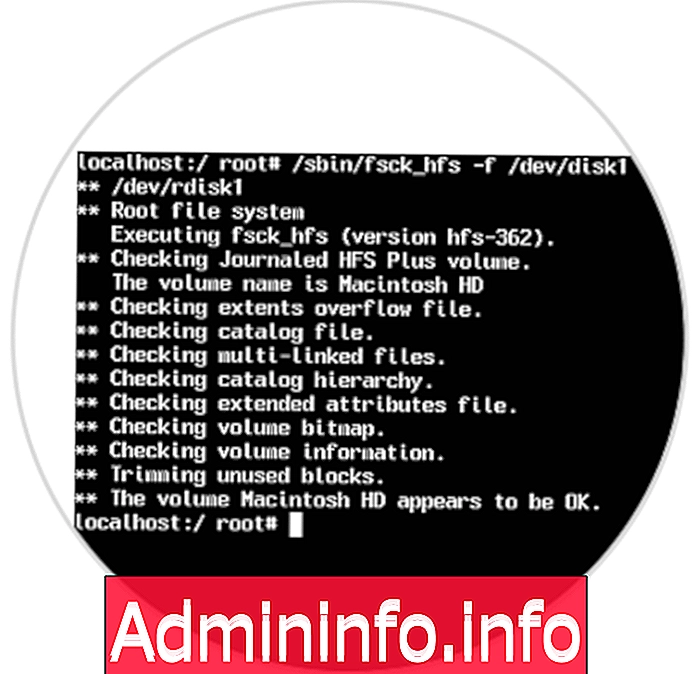
Опция Первая помощь, мы можем проверить диск в этих ситуациях
- Неожиданные закрытия приложений
- Оборудование не запускается
- Внешние устройства, которые не работают наилучшим образом
- Поврежденные файлы, среди прочего
С помощью First Help мы выполняем глубокий анализ диска и, в случае обнаружения сбоев, инструмент приступает к их исправлению, он выполняет ту же функцию chkdsk в операционных системах Windows.
2. Запустите первую помощь в режиме восстановления
Наши системы MacOS не могут исправлять ошибки, которые появляются на диске с помощью опции « Первая помощь» после обычного входа в систему. Это потому, что мы работаем с операционной системой в обычном режиме, и не всегда первая помощь устраняет некоторые недостатки в этих обстоятельствах.
Чтобы войти в macOS Sierra в режиме восстановления, мы выполним следующий процесс: включаем или перезагружаем наше оборудование. Во время запуска мы нажимаем и удерживаем клавиши Command + R, пока не увидим следующее окно:
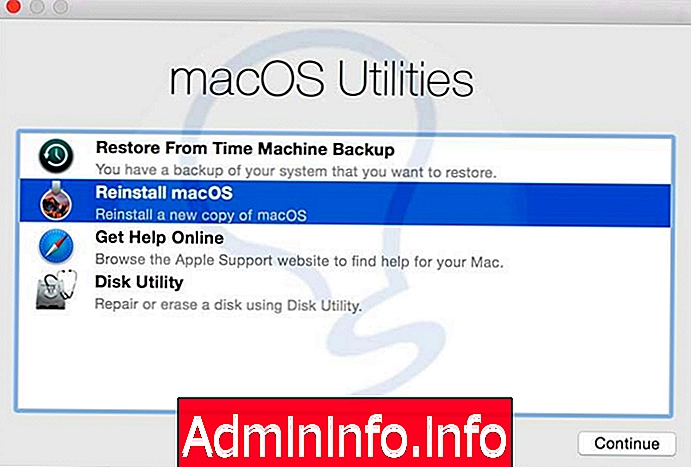
В нем мы выбираем опцию Дисковая утилита и выполняем процесс предыдущего шага.
3. Войдите в безопасный режим macOS Sierra
Еще один интересный вариант, который мы можем реализовать, - это безопасно войти в нашу команду и таким образом провести более подробный анализ того, где может возникнуть проблема.
Для входа в безопасный режим в macOS Sierra мы сделаем следующее:
- Мы включаем или перезагружаем наше оборудование.
- Во время запуска мы нажимаем и удерживаем клавишу Shift, пока не увидим экран для ввода наших учетных данных. (Этот процесс занимает больше времени, чем обычно)
Во время этого процесса macOS Sierra выполнит анализ наших жестких дисков, и после завершения процесса мы увидим обычный рабочий стол macOS Sierra.
4. Восстановите жесткий диск macOS с помощью команды FSCK.
Во время задач администрирования и поддержки, которые мы должны выполнять ежедневно или просто как частые пользователи macOS Sierra, мы можем столкнуться с одной из наиболее типичных проблем ИТ: сбои жесткого диска и т. Д.
Существует множество причин, по которым диск может выйти из строя как на аппаратном, так и на программном уровне, но если вам не удалось его починить, сейчас мы покажем вам один из лучших способов проанализировать диск на наличие ошибок и перейти к его решению благодаря к команде под названием FSCK.
$config[ads_text6] not foundКоманда Fsck (проверка файловой системы) позволяет выполнять полный анализ диска. Для этого мы должны запустить macOS Sierra в режиме простого пользователя или однопользовательском режиме, нажимая клавиши во время запуска компьютера.
Command + S
Что такое FSCK?
FSCK (проверка файловой системы) - это утилита командной строки в системах MacOS Sierra, которая позволяет обнаруживать, проверять и исправлять возможные сбои файловой системы.
Среди опций, которые мы можем реализовать с помощью команды FSCK, у нас есть следующие:
- --a: автоматически исправлять ошибки в файловой системе
- --n: сообщать о проблемах без их устранения.
- --c: поиск поврежденных блоков и добавление их в список поврежденных блоков утилиты.
- --f: принудительно просмотреть файловую систему
- --v: это значит многословно, оно генерирует больше информации для администрации.
- --r: включить интерактивный режим.
- --y: подтвердить все действия.
Выбор диска для анализа
Первый шаг - узнать жесткий диск и его файловую систему, к которой мы должны применить утилиту FSCK.
Чтобы узнать это, мы получаем доступ к терминалу macOS Sierra, используя одну из следующих опций:- Через Spotlight вводится слово терминал.
- Используя комбинацию клавиш Shift + Command + U и выберите терминал в отображаемом окне.
- Идем по маршруту Go / Utilities и там выбираем терминал.
В открывшемся окне терминала мы введем следующую команду:
список рассылки
Результат будет следующим:
$config[ads_text5] not found
Мы должны принять во внимание идентификатор диска, который находится в левом столбце и начинается с / dev / disk #.
Выполнение команды FSCK
После того, как мы определили, на каком диске мы должны использовать команду F SCK, мы перезагружаем оборудование, и во время этого процесса мы нажимаем клавиши Command + S, и отображается следующий раздел: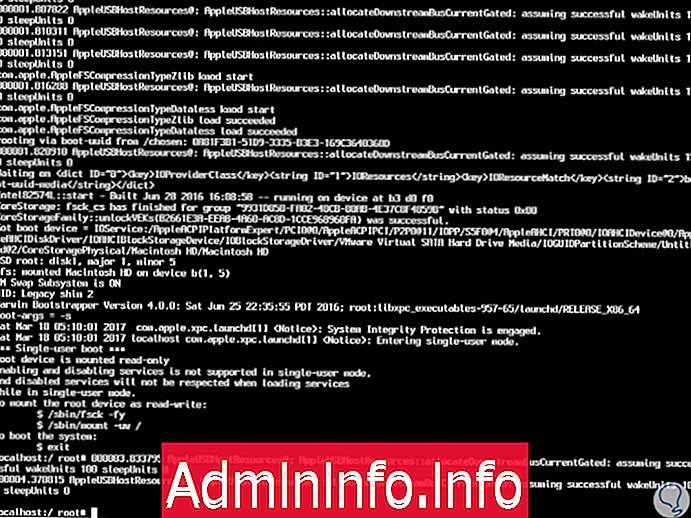
Мы видим, что выполняемые здесь задачи будут выполняться от имени пользователя root.
Ремонт загрузочного диска
Если мы хотим, чтобы FSCK анализировал и исправлял ошибки на загрузочном диске, мы выполним следующую команду:/ sbin / fsck –fy
Результат будет следующим: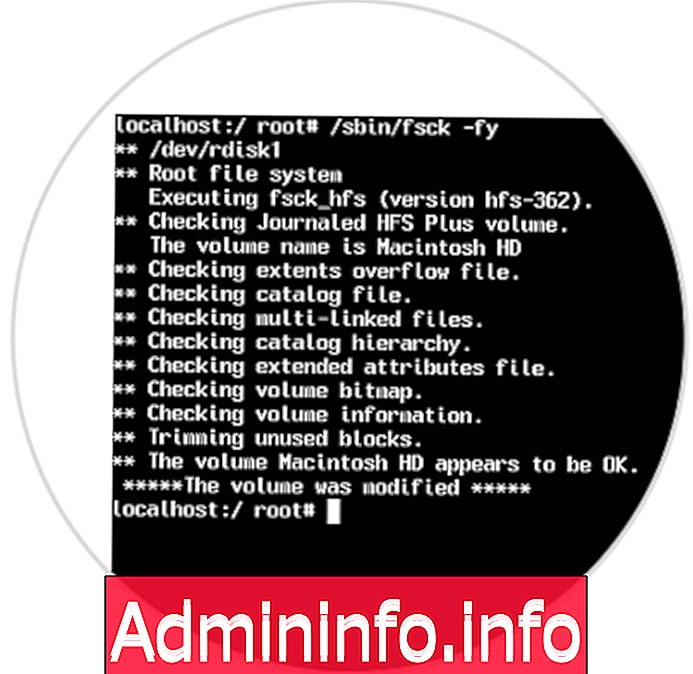
Как видим, в этом случае ошибок не обнаружено.
Добавлены параметры:- f: заставляет проверять файловые системы жесткого диска.
- и: автоматически подтверждает все действия FSCK.
Разбор определенного диска
Возможно, что в какой-то момент мы захотим проанализировать исключительно диск, для этого мы будем использовать следующий синтаксис:/ sbin / fsck_ (Архивная система) -fy / dev / disk #
Например, если мы хотим проанализировать диск 1, мы выполним следующую строку:/ sbin / fsck_hfs -f / dev / disk1
Результат будет следующим: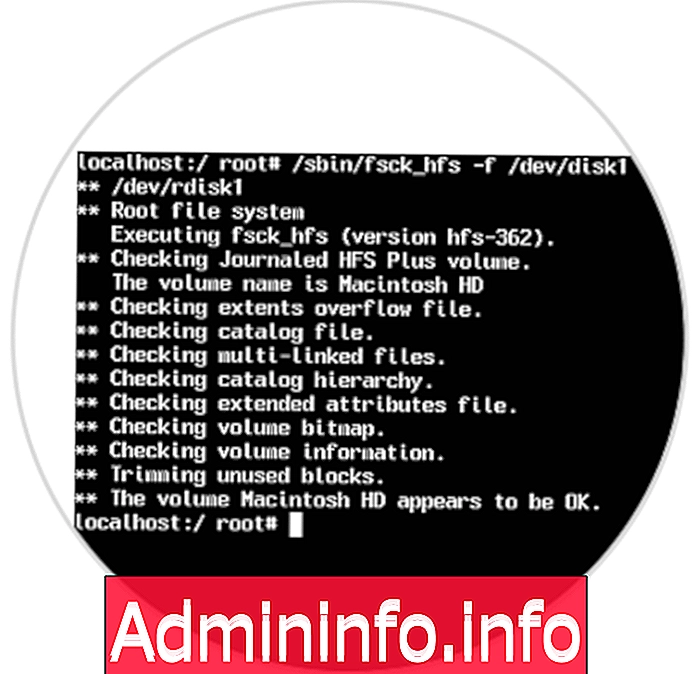
Другие параметры файловой системы:
- fsck_msdos: эта опция работает в файловых системах FAT.
- fsck_exfat: эта опция должна использоваться в файловых системах ExFAT.
- fsck_udf: этот параметр будет использоваться в файловых системах UDF.
Чтобы вернуться в систему снова, мы вводим следующий термин, чтобы перезапустить систему.
перезагружать
Таким образом, утилита FSCK позволяет нам выполнять задачи обслуживания жестких дисков, исключая ошибки и сбои, которые влияют на их оптимальную производительность и стабильность.Мы видели, как мы можем реализовать эти параметры для исправления тех ошибок, которые могут присутствовать на жестком диске или в файловых системах macOS Sierra.
Стереть Mac жесткий диск
СТАТЬИ