
Excel, это страшное слово для многих, потому что, услышав его, они представляют сотни функций, формул, таблиц и других элементов, которые трудно понять и выполнить. Это связано с тем, что нет информации о возможностях этих интегрированных функций Excel, которые улучшают нашу жизнь и помогают нам выполнять каждую задачу намного быстрее, организованно и с лучшими результатами.
Microsoft разработала Excel, в данном случае мы говорим о выпуске 2016 и 2019 годов, как набор функций, которые улучшают управление данными. Но все еще существуют определенные значения по умолчанию, которые, если мы не знаем, как их обрабатывать, могут дать ошибку или отобразить ожидаемые результаты, и одно из них состоит в том, что когда заданное число или то, что мы должны ввести, имеет ноль слева. Excel автоматически удалит его, например, если мы введем следующие цифры:
0100050010000785Мы увидим это в таблице:

Как мы видим, Microsoft Excel 2019 и 2016 автоматически исключит лидирующие нули, и если мы ввели большие числа, они будут преобразованы в научную запись. Это сделано не более и не менее, чтобы формулы и каждая из математических операций, интегрированных в Excel, могли работать правильно.
Что ж, в других случаях мы не всегда стремимся исключить нули, но добавляем их для какой-то административной задачи, и по этой причине Solvetic объяснит в этом руководстве, как выполнять эти задачи функционально, но поразительно.
Как убрать лидирующие нули в Excel 2019 или 2016
Для этого примера мы ввели данные с двумя ведущими нулями в диапазоне от A: 1 до A: 4:

Когда данные в ячейке находятся слева, это означает, что Microsoft Excel принял эти значения в текстовом формате, еще хуже, если мы изменим формат на «Число», мы не увидим никаких изменений, тогда здесь Solvetic предпринимает действия, чтобы устранить ваши сомнения.
1. Удалить удалить ведущие нули в Excel с помощью специальной вставки
Шаг 1
Для достижения этой цели, прежде всего, мы вставим число 1 в столбец B в том же диапазоне:
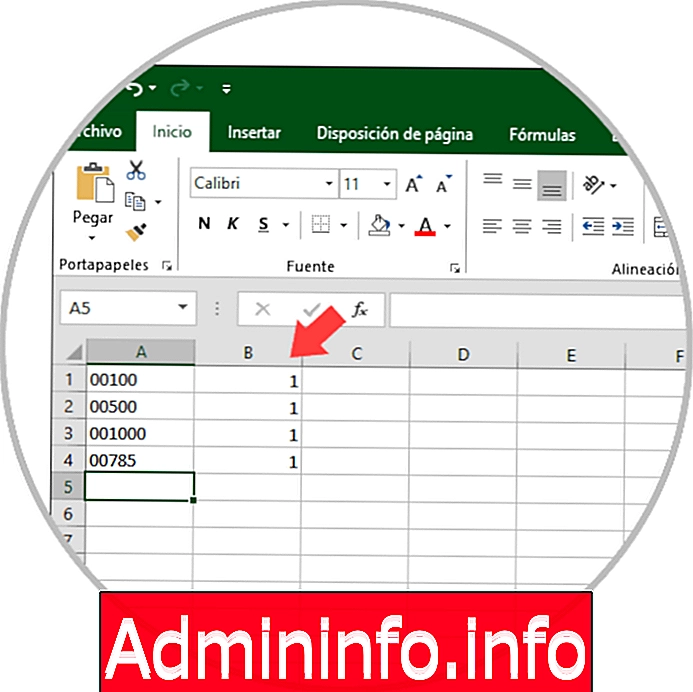
Шаг 2
Это сделано для того, чтобы умножить диапазон столбца A на диапазон столбца B, мы переходим к выбору и копированию диапазона A1: A4:

Шаг 3
После копирования мы перейдем к опции «Специальная вставка», расположенной в разделе «Буфер обмена», или щелкнув правой кнопкой мыши на ячейке B1 и выбрав «Специальная вставка»:
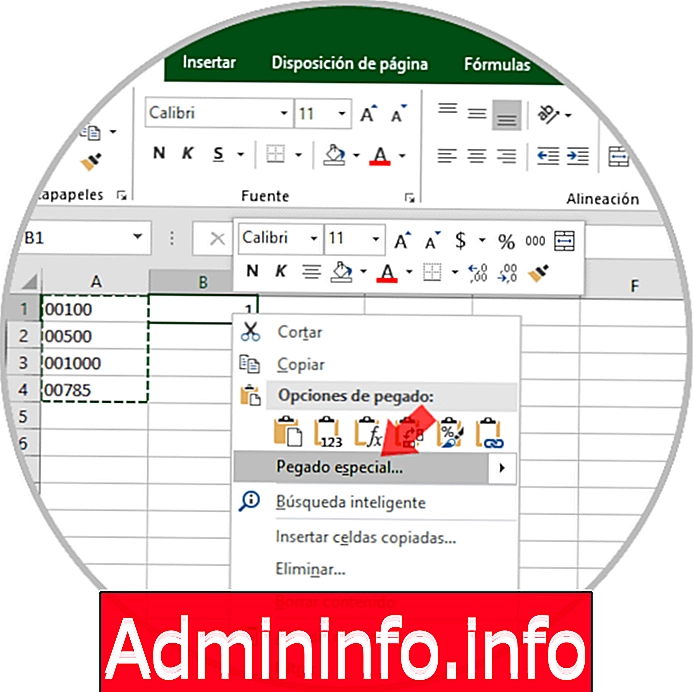
Шаг 4
В появившемся окне мы активируем поле «Умножение», расположенное в разделе «Операции»:
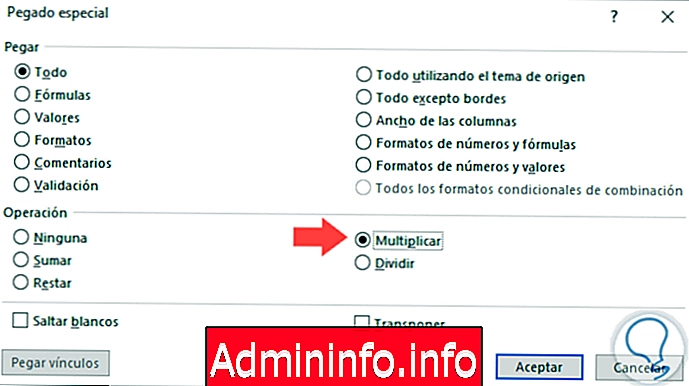
Шаг 5
Нажмите OK, и мы увидим, что нули выбранных ячеек были удалены:
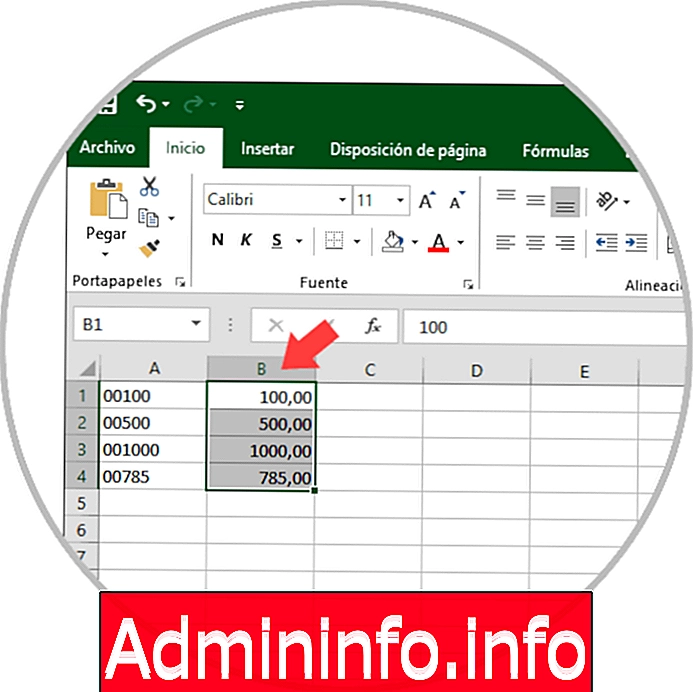
Там мы можем щелкнуть значок «Уменьшить десятичные дроби» в группе «Число», чтобы сохранить целочисленные значения.
2. Как удалить ведущие нули в Excel с помощью функции Value
Теперь мы можем использовать интегрированные функции Excel для автоматизации процесса, и одной из идеальных функций для этого является функция Value, которая отвечает за преобразование текста в число.
Шаг 1
Его использование простое, поэтому вы теряете страх использования функций, поскольку нам просто нужно использовать следующую формулу в ячейке B1:
= ЗНАЧЕНИЕ (A1)
Шаг 2
Мы перетаскиваем формулу в другие ячейки в диапазоне, и это будет полученный результат:

Как мы видим, функция Value извлекает текст из выбранного диапазона.
3. Как поставить ведущие нули в Excel, используя формат ячейки
Если вам нужно добавить нули вместо их удаления, Excel также предлагает практические механизмы для этого, не всегда значения ячеек будут использоваться в формулах, чтобы мы могли добавить один или несколько нулей в зависимости от обстоятельств.
Шаг 1
Чтобы использовать эту опцию, мы выбираем диапазон, в который мы должны добавить нули, щелкните правой кнопкой мыши одну из ячеек и выберите Формат ячеек:
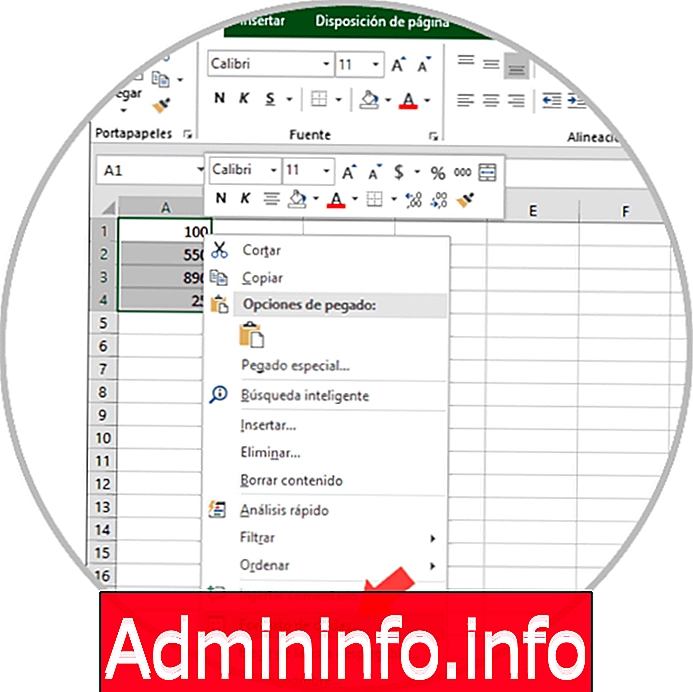
Шаг 2
Появится следующее окно, где мы должны перейти на вкладку Number и в опциях категории мы выберем «Custom», затем в поле «Type» мы введем желаемое количество нулей с учетом того, что должны быть приняты уже присвоенные числа:
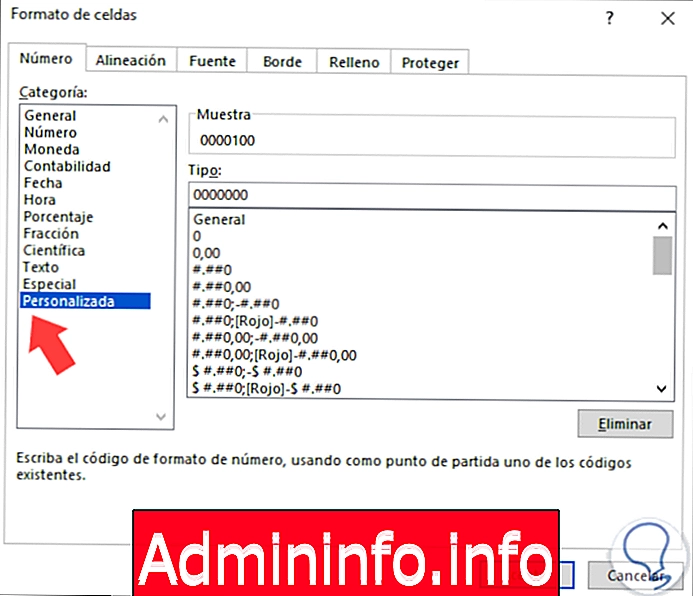
Шаг 3
В разделе «Образец» мы видим конечный результат, нажимаем «Принять», чтобы завершить процесс:

4. Как поставить ведущие нули в Excel с помощью функции «Текст»
Эта функция имеет целью преобразование числового значения в текст, и требуется указать соответствующий формат, поэтому для использования этой функции мы введем выбранную ячейку и формат с требуемым количеством нулей, например так:
= ТЕКСТ (А1; «000000»)Перетаскиваем формулу и получим результат:

5. Сохраняйте начальные нули, используя текстовый формат Excel 2016 и Excel 2019
Дополнительным моментом, позволяющим Excel принимать нули слева от ячейки, является установка формата текста.$config[ads_text5] not found
Шаг 1
Для этого мы просто выбираем диапазон, в котором будут находиться числа, и в группе «Числа» отображаем параметры форматирования и выбираем «Текст»:
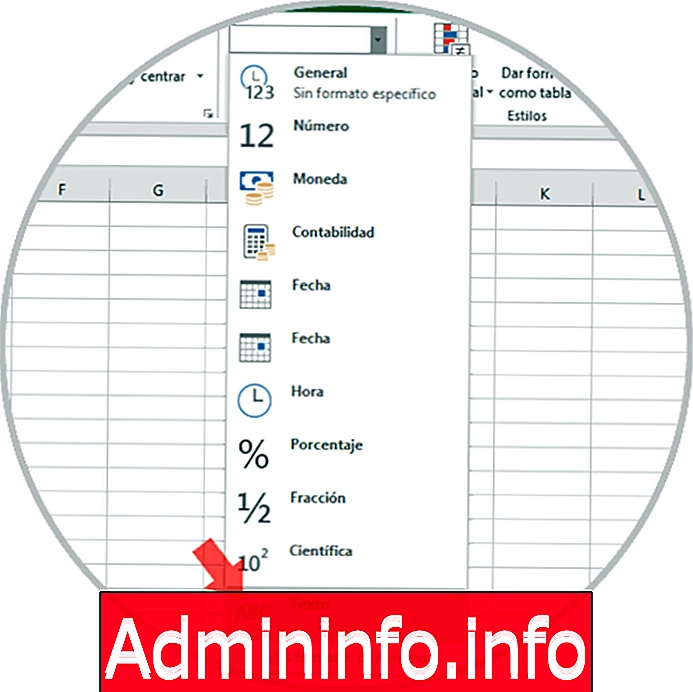
Шаг 2
Затем мы можем без проблем ввести числа с нулями в таблицу:
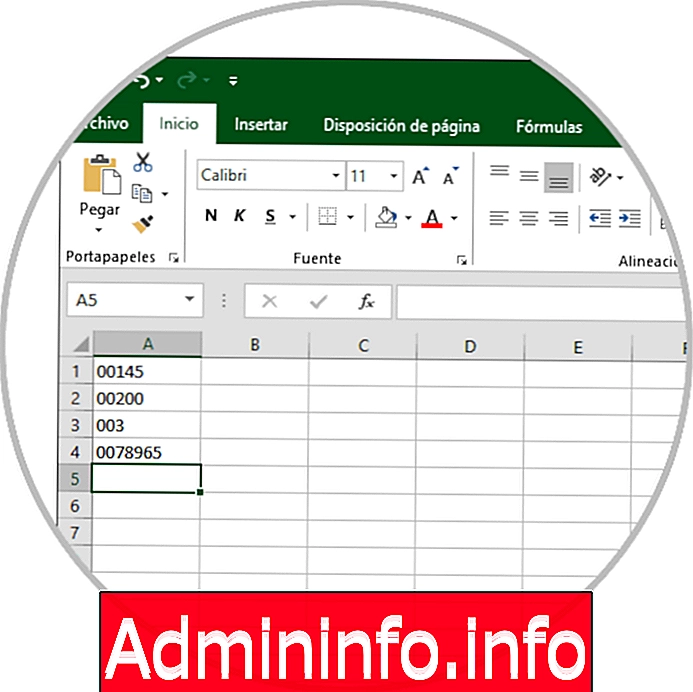
С помощью любого из методов, описанных Solvetic, можно будет добавлять и удалять нули, которые могут присутствовать в нашей электронной таблице, и, таким образом, работать соответствующим образом.
СТАТЬИ