
Microsoft Word является одним из наиболее часто используемых офисных приложений для всего, что связано с созданием и редактированием профессиональных файлов, и содержит множество функций и возможностей, которые мы должны в полной мере изучить, чтобы созданные файлы и документы всегда имели лучшие функции Безопасность и дизайн. Обычно, когда мы заканчиваем создание нашего файла в Microsoft Word, мы используем конечную точку в качестве завершения проделанной работы, но Word предлагает нам вариант, который выходит за пределы конечной точки и называется «Пометить как конец».
Благодаря опции «Пометить как конец Microsoft Word» можно будет заставить файл работать не только из Word, но также из Excel или PowerPoint только для чтения. Это повышает безопасность последнего, потому что при активации и использовании опции для пометки как окончательного определенного файла команды записи и редактирования, а также метки редакции отключаются или деактивируются, и, таким образом, никакой другой пользователь не может вносить изменения в этот файл., В дополнение к этому, файл становится доступным только для чтения, а свойство «Статус документа» определяется как «Окончательный».
При использовании Mark как final в Word нужно помнить следующее:
- Команда «Пометить как конец» не была разработана как функция безопасности, поэтому любой пользователь, получивший электронную копию любого документа, помеченного как окончательный, сможет изменить файл, удалив Пометку как состояние конца файла.
- Если мы хотим зашифровать презентацию паролем или ограничить, кто может редактировать, мы должны использовать эту опцию непосредственно в Word.
1. Отметьте документ в Word 2016 как окончательный
Шаг 1
Как только мы сохраним работу, проделанную в документе Word 2016, мы перейдем в меню «Файл» и перейдем в раздел «Информация», где мы нажмем «Защитить документ» и в отображаемых параметрах выберем «Пометить как окончательный»:

Шаг 2
При нажатии на эту опцию отобразится следующее сообщение:

Шаг 3
Нажмите «Принять», и появится следующее сообщение, подтверждающее, что документ помечен как окончательный:

Шаг 4
Снова нажмите «Принять», и мы увидим, что раздел «Защитить документ» выделен, как мы это сделали:

Шаг 5
Теперь, когда мы получим доступ к документу, помеченному как окончательный, мы увидим следующее:
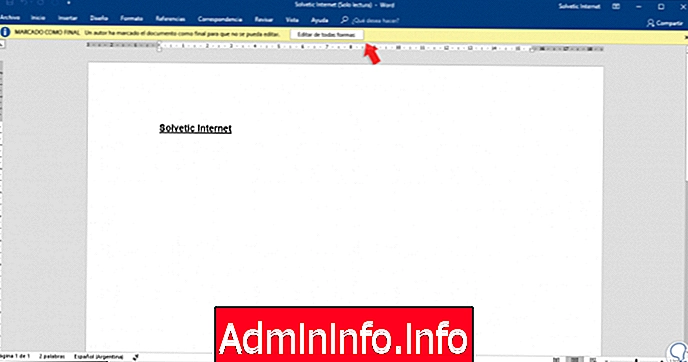
Шаг 6
Как мы видим в верхней части, указано, что он помечен как окончательный, если мы нажмем кнопку «Все равно редактировать», мы получим доступ ко всем инструментам редактирования, доступным в Word 2016. Мы сможем сохранить документ и снова получить к нему доступ. Он будет помечен как окончательный.

2. Отметьте документ в Word 2019 как окончательный
Шаг 1
В случае Microsoft Word 2019 процедура точно такая же: после сохранения работы мы переходим в меню «Файл / Информация» и выбираем пункт «Пометить как окончательный» в разделе «Защита документа»:

Шаг 2
Будет отображено следующее сообщение:

Шаг 3
Нажмите OK, и отметка будет подтверждена как конец документа в Word 2019:

Шаг 4
Нажмите OK, чтобы выйти из этого окна, и мы увидим выделенный раздел «Защита документа»:

Шаг 5
Отныне при доступе к этому файлу мы увидим следующее. Если мы хотим включить его редактирование, просто нажмите кнопку «Все равно редактировать».

Таким образом, Word 2016 и 2019 позволяют нам установить итоговую отметку для созданных там документов.

СТАТЬИ