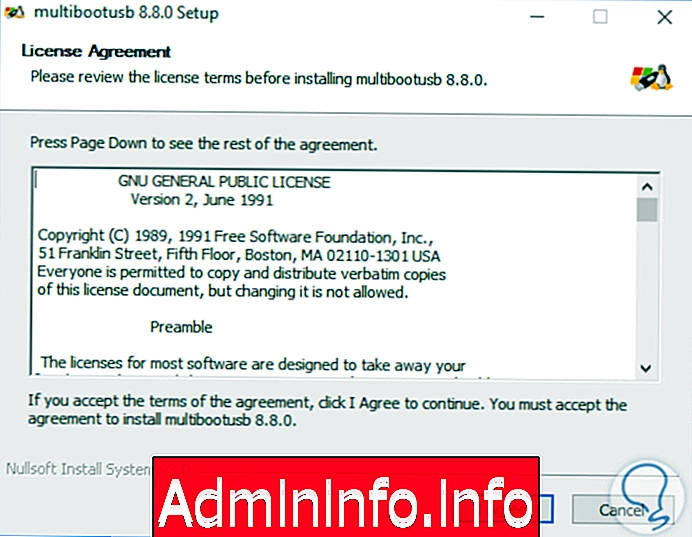
Загрузочные USB-устройства, или загрузочные, являются одним из наиболее практичных и идеальных способов, которые мы можем использовать как администраторы или вспомогательный персонал, поскольку они облегчают задачу простой установки различных операционных систем и не требуют транспортировки компакт-дисков или DVD-дисков.
Еще лучше возможность иметь USB-носитель, на котором мы можем установить более одной операционной системы, поскольку таким образом использование ресурсов и носителей значительно упрощается.
Сегодня Solvetic покажет, как мы можем установить различные дистрибутивы Linux на USB-устройство простым и полнофункциональным способом. Для этого необходимо, чтобы на USB-устройстве было не менее 8 ГБ свободного места, а также ISO-образы, которые можно загрузить по следующим ссылкам:
Ubuntu
CentOS
мягкая фетровая шляпа
Debian
1. Что это такое и как скачать MultiBootUSB
MultiBootUSB - это кроссплатформенный инструмент, написанный на Python, который позволяет нам установить несколько операционных систем Linux в режиме реального времени на устройстве USB неразрушающим способом и иметь возможность легко удалять дистрибутивы.
Ваша загрузка доступна по следующей ссылке:
MultiBootUSB
Шаг 1
После загрузки мы приступаем к его установке, следуя инструкциям мастера:
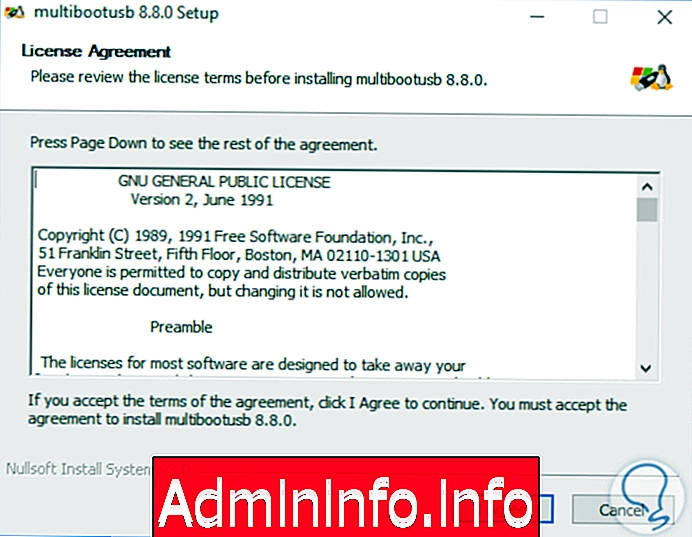
Шаг 2
Следующим шагом является форматирование устройства с файловой системой USB, и для этого, в данном случае в Windows 10, мы будем щелкнуть правой кнопкой мыши на устройстве USB и выбрать опцию «Формат»:

Шаг 3
В открывшемся окне мы выбираем опцию FAT32 в поле Файловая система и нажимаем Пуск, чтобы начать процесс форматирования USB-накопителя:
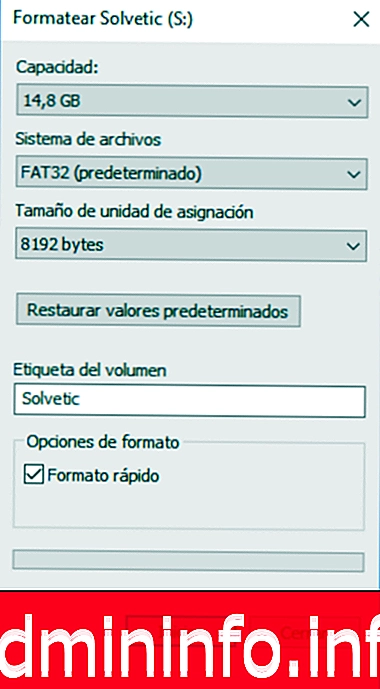
2. Как запустить MultiBootUSB Linux
Как только у нас будет отформатированный USB-носитель и загруженные ISO-образы, мы приступаем к открытию приложения, и это будет его среда. MultiBootUSB поддерживает сохранение дистрибутивов Ubuntu, Fedora и Debian, что означает, что изменения, внесенные в живую версию дистрибутивов Linux, сохраняются на USB-диск.
Шаг 1
Сначала мы выбираем USB в поле Select USB Disk, и мы можем перейти к выбору ISO-образа в поле Select Image:
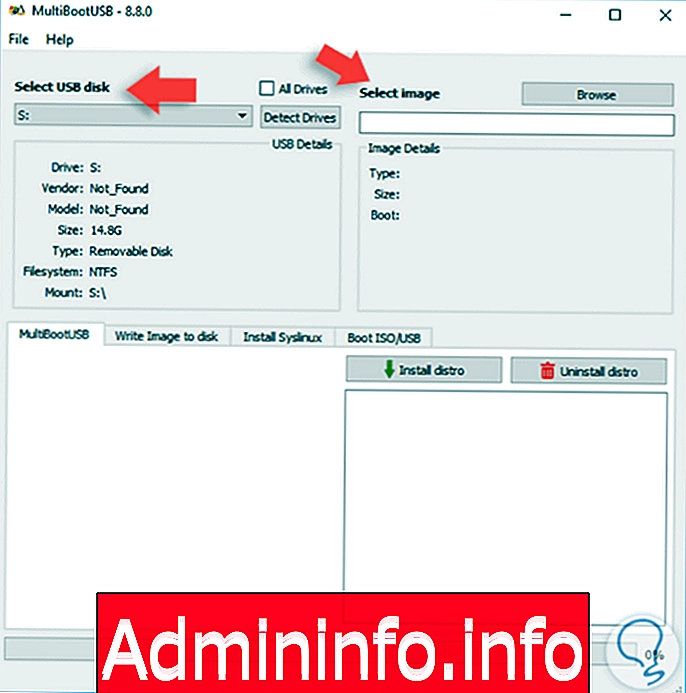
Шаг 2
Как только мы выберем ISO-образ, мы увидим, что поле «Постоянство» отображается внизу, где мы можем перетащить панель в нужную точку сохранения. Там мы нажимаем кнопку Установить дистрибутив, чтобы добавить выбранный дистрибутив на USB-устройство.
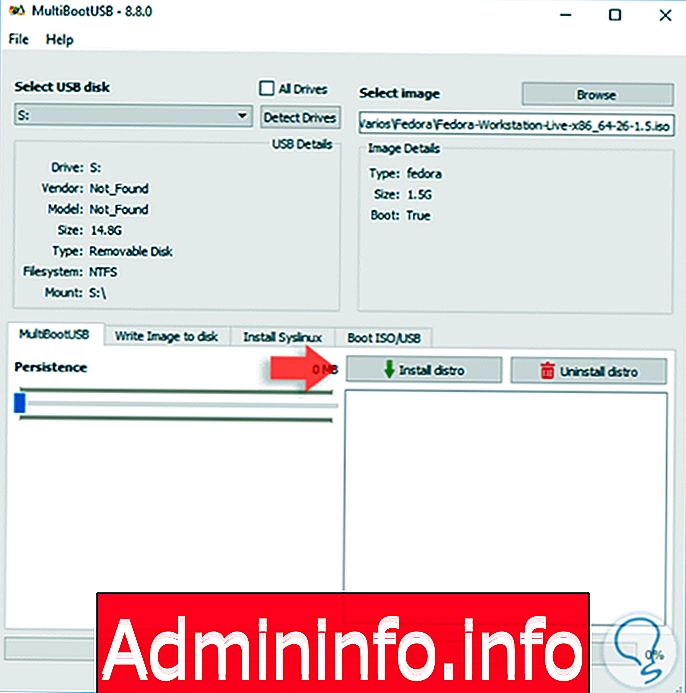
Следующее сообщение будет отображаться. Нажмите Да, чтобы подтвердить действие и продолжить процесс.

Шаг 3
Как только процесс завершится, мы увидим наш дистрибутив в нижней части и можем повторить процесс, чтобы добавить другой дистрибутив. Выберите следующий дистрибутив, в данном случае Ubuntu, и снова нажмите «Установить дистрибутив», чтобы добавить его на USB-носитель.
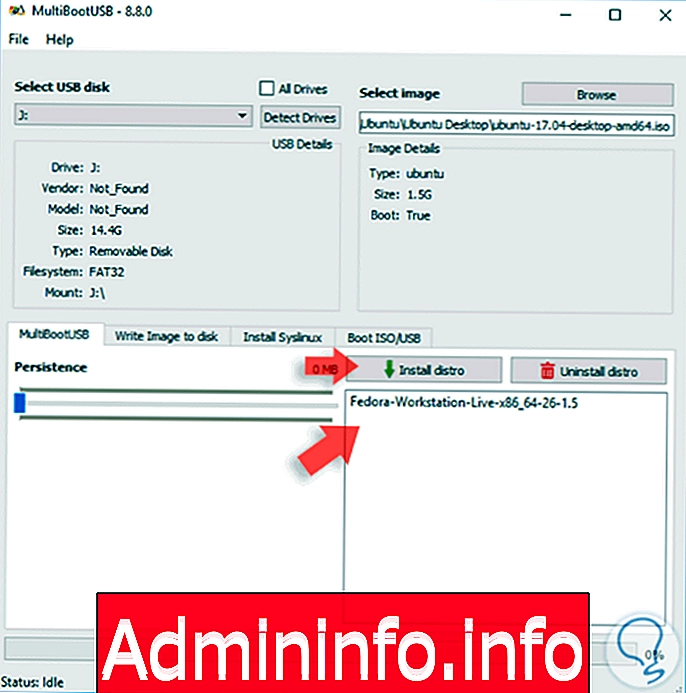
Шаг 4
Как только мы установим два дистрибутива, мы увидим их в нижней части приложения:

Шаг 5
Таким образом, когда мы запускаем устройство с USB-устройства, мы видим различные дистрибутивы, доступные для установки. Там мы можем установить желаемое количество дистрибутивов.
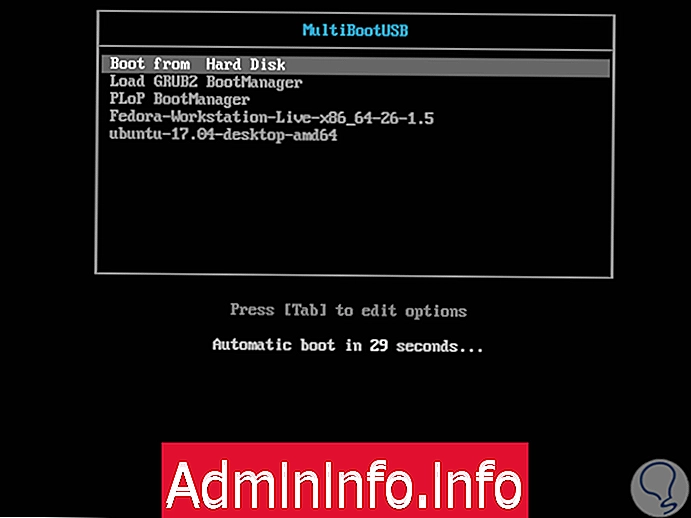
Таким простым способом мы можем подключить к USB-носителю несколько дистрибутивов, готовых к установке без каких-либо проблем.

СТАТЬИ