
Одним из элементов, которые играют жизненно важную роль во всех типах операционных систем, является файловая система, которая позволяет вам организовывать и хранить файлы на жестком диске, флэш-диске или любом другом устройстве хранения, поэтому каждый раздел или том форматируется с определенным типом файловой системы. Каждая текущая операционная система с базовой файловой системой, например Windows, использует файловую систему NTFS, macOS APFS и Linux использует ext4.
Файловая система отвечает за разделение данных от устройства на отдельные части, которые являются файлами, и обеспечивает способ хранения данных в этих файлах, так что файловая система может быть или не быть совместимой с другой системой, путем Например, macOS не поддерживает NTFS, а Windows не поддерживает APFS, но exFAT поддерживает оба. Теперь у нас есть новая файловая система ReFS, и поэтому Solvetic объяснит ее преимущества и то, как мы можем отформатировать том Windows Server 2019 как ReFS.
Что такое ReFS
ReFS (Resilient File System), была разработана как новейшая файловая система Microsoft, которая предназначена для обеспечения максимальной доступности данных, эффективного масштабирования больших пакетов данных при различных рабочих нагрузках и Обеспечение высокой целостности данных на основе устойчивости к коррупции.
Функции ReFS
ReFS имеет новые функции, которые способны точно обнаруживать повреждения и могут исправлять эти повреждения даже в режиме онлайн, это приведет к большей целостности и доступности данных, и его основными функциями являются:
- Интеграция с пространством хранения. Используя эту интеграцию, ReFS может автоматически восстанавливать обнаруженные повреждения, используя альтернативную копию данных, хранящихся в пространствах хранения.
- Интегрированные системы: ReFS использует контрольные суммы для метаданных и файловых данных, предоставляя ReFS возможность более надежного обнаружения повреждений.
- Восстановление данных. В случае повреждения тома и отсутствия альтернативной копии поврежденных данных система ReFS удаляет поврежденные данные из пространства имен, поэтому ReFS сохраняет том в оперативном режиме, одновременно обрабатывая большинство повреждений. неисправимая.
- Упреждающее исправление ошибок: Помимо проверки данных перед чтением и записью, ReFS представляет сканер целостности данных, который периодически сканирует том, выявляет скрытые повреждения и активно активирует восстановление поврежденных данных, таким образом всегда позволяя доступность и целостность информации.
ReFS различия
До сих пор файловой системой по умолчанию была NTFS, но с ReFS обнаруживаются следующие различия:
- Максимальная длина имени: NTFS и ReFS - это 255 символов Юникода.
- Максимальный путь к имени: в обеих системах это 35 тысяч символов Юникода.
- Максимальный размер файла: для NTFS это 256 T (терабайт), а для ReFS - 35 ПБ (PetaBytes).
- Максимальный размер тома: для NTFS это 256 ТБ (терабайт), а для ReFS - 35 ПБ (петабайт).
Теперь давайте посмотрим, как отформатировать том в Windows Server 2019 с помощью этой файловой системы.
Отформатируйте том как ReFS в Windows Server 2019
Шаг 1
Для этого мы обращаемся к администратору сервера и переходим в раздел «Службы файлов и хранилищ» с левой стороны, а в появившемся окне мы нажимаем на опцию «Объемы», где видим следующее:

Шаг 2
Там мы находим текущие разделы диска, чтобы начать процесс форматирования, мы щелкнем правой кнопкой мыши на нужном томе и выберите опцию «Форматировать»:

Шаг 3
Будет отображен следующий мастер, в котором мы отобразим параметры в поле «Файловая система» для выбора ReFS:
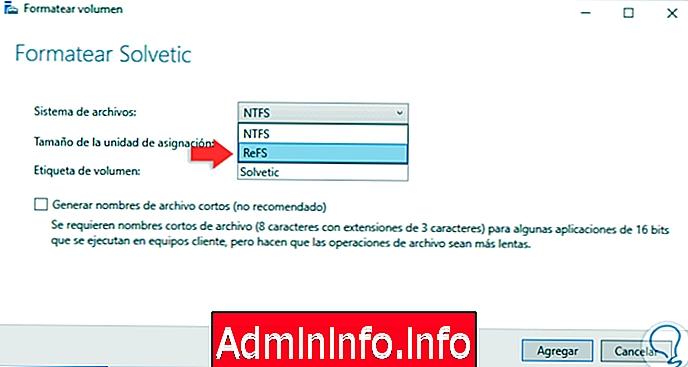
Шаг 4
Мы выбираем его и можем отредактировать название тома или назначить размер единицы выделения:

Шаг 5
Можно активировать поле «Создать короткие имена файлов», чтобы использовать их в определенных приложениях. Как только это будет определено, нажмите кнопку «Добавить», и появится следующее сообщение:
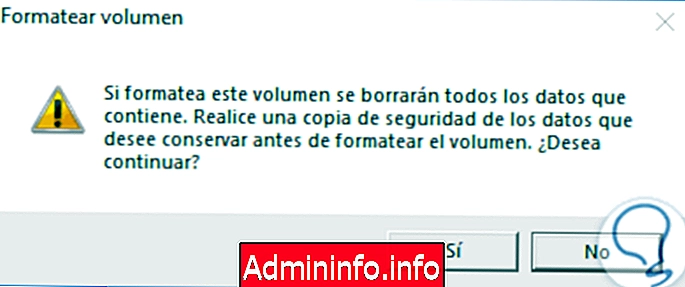
Шаг 6
Как обычно в любом формате, это предупреждающее сообщение о том, что вся информация будет удалена, нажмите кнопку «Да», чтобы подтвердить действие, и мы увидим, что процесс форматирования начинается:

Шаг 7
Как только это будет сделано, нажмите «Инструменты» и там мы выберем «Управление компьютером» и в окне перейдем к разделу «Управление дисками», и там мы увидим, что наш том уже имеет файловую систему ReFS:

Шаг 8
Чтобы проверить различия с NTFS, если мы попытаемся уменьшить этот объем, щелкнув по нему правой кнопкой мыши и выбрав «Уменьшить объем», появится следующее сообщение:
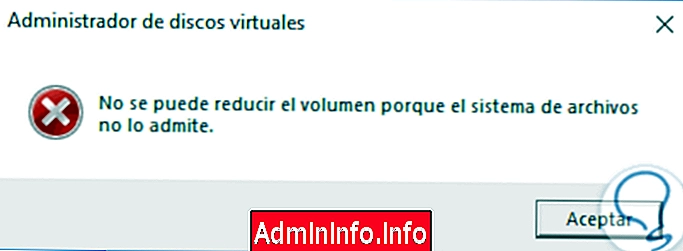
Таким образом, мы научились форматировать том как ReFS в Windows Server 2019.
$config[ads_text6] not found
СТАТЬИ