
Многие пользователи Windows иногда сталкиваются с одной из самых пугающих ошибок, сгенерированных пользователями, и, кстати, у системных администраторов, и это уже известный синий экран, который внезапно появляется, когда компьютер перестает отвечать на запросы или Вы работаете над некоторым приложением:

Часто практическим решением является перезагрузка системы, но у нас нет мер предосторожности, чтобы записать сгенерированный код ошибки, который полезен во время анализа.
Эти ошибки синего экрана возникают, когда возникает неисправимая программная или аппаратная проблема, и операционная система Windows выключает или перезагружает компьютер и иногда отображает этот экран.
Эти ошибки известны как синий экран, экран смерти или ошибки STOP, и в большинстве случаев их причиной являются проблемы с программным обеспечением, наличие программ, установленных или работающих несовместимых с операционной системой, драйверов, установленных в системе. или аппаратные ошибки, вызванные устройствами, физически подключенными к нашему оборудованию.
Некоторые дополнительные причины этой ошибки:
- Сбои ОЗУ.
- Сбои жесткого диска.
- Внешние объекты в плате контактов.
Некоторые из наиболее часто встречающихся кодов:
STOP: 0x0000008E "KERNEL_MODE_EXCEPTION_NOT_HANDLED
Это одна из наиболее известных ошибок, и ее причины связаны с несколькими факторами, такими как повреждение жесткого диска, системные журналы, несовместимое программное обеспечение, несовместимые драйверы или проблемы с BIOS.
STOP: 0x1000007f "UNEXPECTED_KERNEL_MODE_TRAP
Еще одна из частых ошибок в средах Windows, которая возникает по таким причинам, как несоответствие двух используемых модулей ОЗУ, видеоконтроллеров и ошибочная конфигурация настройки скорости памяти ОЗУ.
STOP: 0x00000023 «FAT_FILE_SYSTEM»
Это ошибка, связанная с файловыми системами операционной системы, и ее основной причиной являются поврежденные файлы жесткого диска или нехватка памяти.
STOP: 0x00000002 "DEVICE_QUEUE_NOT_BUSY
Это редкая ошибка, связанная с использованием приложения или программы, несовместимой с Windows 10.
STOP: 0x00000003 "INVALID_AFFINITY_SET
Еще одна редкая ошибка, связанная со сбоями в системных контроллерах.
Другие коды
Другие коды, которые мы можем найти:
"STOP: 0x00000004" "INVALID_DATA_ACCESS_TRAP" "STOP: 0x00000005" "INVALID_PROCESS_ATTACH_ATTEMPT" "STOP: 0x00000006" "INVALID_PROCESS_DETACH_ATTEMPT" "STOP: 0x00000007" "INVALID_SOFTWARE_INTERRUPT" "STOP: 0x00000008" "IRQL_NOT_DISPATCH_LEVEL" "STOP: 0x00000009" "IRQL_NOT_GREATER_OR_EQUAL" «STOP : 0x00000016 "" CID_HANDLE_CREATION "" STOP: 0x00000028 "" CORRUPT_ACCESS_TOKEN "" STOP: 0x00000056 "" INSTRUCTION_COHERENCY_EXCEPTION "
1. Управляйте этими событиями в Windows 10
Windows 10 предлагает нам возможность отслеживать события такого типа, которые происходят в системе, для целей поддержки и контроля благодаря средству просмотра событий, которое генерируется, когда приложение, выполненное в Windows 10, перестает работать или отвечать.
События сбоя в Windows 10 предоставляют нам полную информацию о проблеме, из-за которой приложения, безопасность, конфигурация, системные или перенаправленные события перестали отвечать и практически все, что связано с блокировкой оптимизационных задач поддержки.
На этот раз Solvetic расскажет о том, как мы можем найти эти события в Windows 10.
2. Среда просмотра событий Windows 10 и вид
Шаг 1
Прежде всего мы должны получить доступ к средству просмотра системных событий, и для этого у нас есть такие параметры, как:
- Щелкните правой кнопкой мыши или используйте следующие клавиши в меню «Пуск» и в появившемся списке выберите «Просмотр событий».
+ X
$config[ads_text5] not found- Используйте следующую комбинацию клавиш и в появившемся окне выполните команду eventvwr и нажмите Enter.
+ R
- Введите термин «события» в поле поиска Windows 10 и выберите «Просмотр событий» из отображаемых параметров.
Шаг 2
Как только мы получим доступ к средству просмотра событий, это будет ваша среда:

Шаг 3
Там у нас есть ряд опций, которые имеют жизненно важное значение для правильного управления событиями, которые происходят в операционной системе. Для лучшего понимания средства просмотра событий Windows 10 мы можем посетить следующую ссылку:
Просмотр событий
$config[ads_text6] not foundШаг 4
Чтобы увидеть события, связанные с синим экраном Windows 10, щелкните раздел «Журналы Windows», расположенный слева, и отобразятся следующие параметры:

Шаг 5
Там у нас есть 5 категорий, где мы можем получить полный список ошибок, которые произошли в системе, просто нажмите на одну из них, чтобы увидеть все записанные события:

Шаг 6
Чтобы узнать каждое событие подробно, просто дважды щелкните по этому событию, и мы увидим следующее:
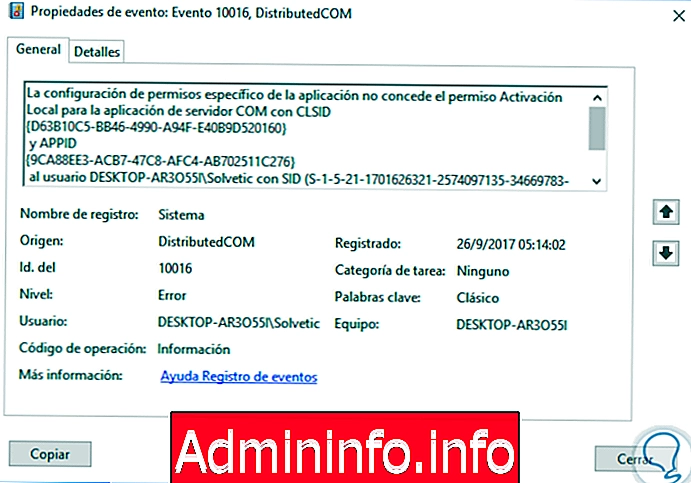
Шаг 7
Там мы можем увидеть конкретные детали, такие как:
- Идентификатор события
- Пользователь и затронутая команда
- Уровень ошибки
- Дата и время
- 41: сбои ядра
- 1001: сбои приложения
- 101: Сбой контроллера
Шаг 8
Там мы можем искать соответствующее событие, чтобы увидеть подробную информацию об этом:

3. Создайте пользовательский фильтр в Windows 10
Чтобы максимизировать поиск события для администрирования, мы можем создать персонализированный вид этого события.
Шаг 1
Для создания этого типа представления у нас есть два варианта:
Нажмите на строку «Создать пользовательский вид», расположенную справа в столбце «Действия».
Вы щелкните правой кнопкой мыши на записи и выберите опцию «Создать пользовательский вид».

Шаг 2
В отображаемом окне мы должны выбрать параметры указанного запроса, активировав поля, связанные с уровнями событий, а также определить диапазон дат и, если мы хотим, ввести код события в соответствующее поле:
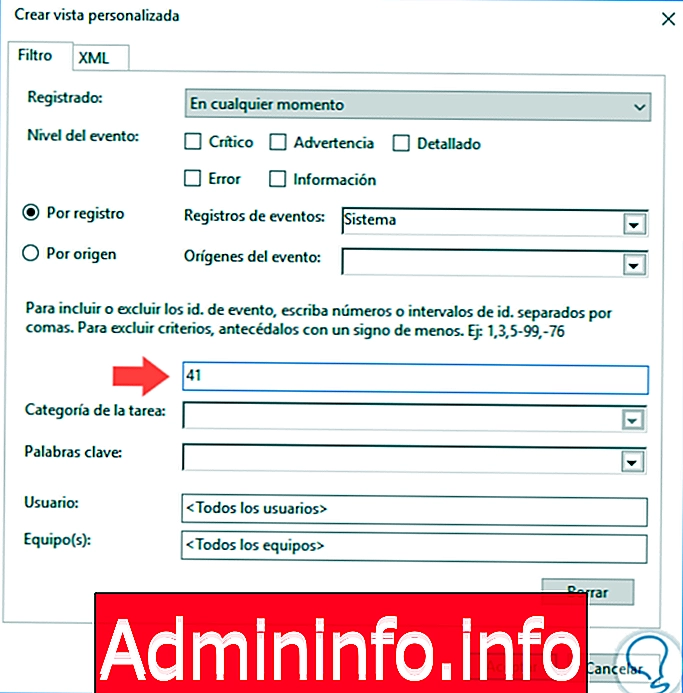
Шаг 3
После определения нажмите «Принять» и присвойте имя этому представлению:
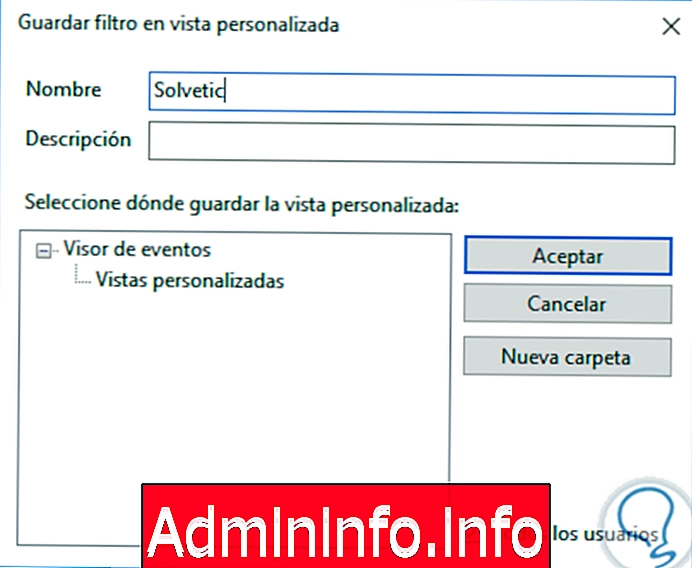
Шаг 4
Теперь мы можем видеть все события, связанные с этим идентификатором, в новом созданном представлении:

4. Запустите средство проверки диска Windows 10
Одним из лучших способов избежать таких ошибок является постоянное сканирование диска на наличие ошибок.$config[ads_text5] not found
Для этого мы можем зайти в командную строку с правами администратора и выполнить следующую команду:
чкдск / ф ц
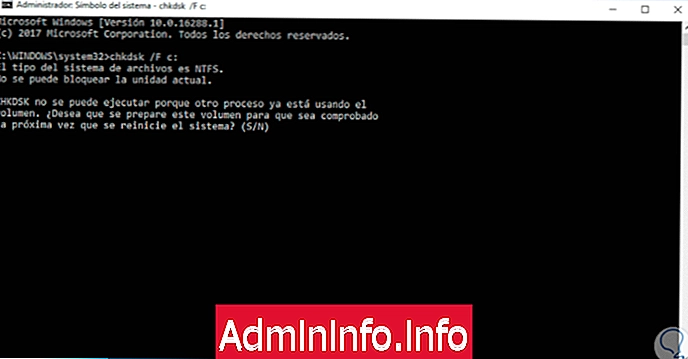
Таким образом, будет проведен полный анализ диска в поисках ошибок и их исправлении.
Мы увидели, как легко найти события, связанные с синим экраном в Windows 10, для оптимального управления ими.
СТАТЬИ