
В новых выпусках Windows 10 мы обнаруживаем многочисленные функциональные возможности и функции, которые делают эту операционную систему отличной, но многие из этих приложений генерируют предупреждения или уведомления об обновлениях, выполнении задач или других действиях, которые могут быть выполнены с ними.
Хотя это важно, потому что это позволяет нам знать в режиме реального времени, что приложение делает в системе, может быть причиной отвлечения и потери времени при доступе к просмотру его контента.
Сегодня в этом руководстве будут проанализированы некоторые способы того, как мы можем устранить эти отвлекающие факторы в Windows 10 и, таким образом, лучше сосредоточиться на проделанной работе.
1. Отключить уведомления из центра действий Windows 10
В настоящее время большинство уведомлений находятся в центре действий Windows 10, организованном по категориям и приоритетам.
Шаг 1
Чтобы отключить этот тип уведомлений, мы щелкнем правой кнопкой мыши центр действий, расположенный в правом углу панели задач, и там мы выберем опцию Активировать часы молчания:

Шаг 2
Позже мы переходим к Конфигурации:
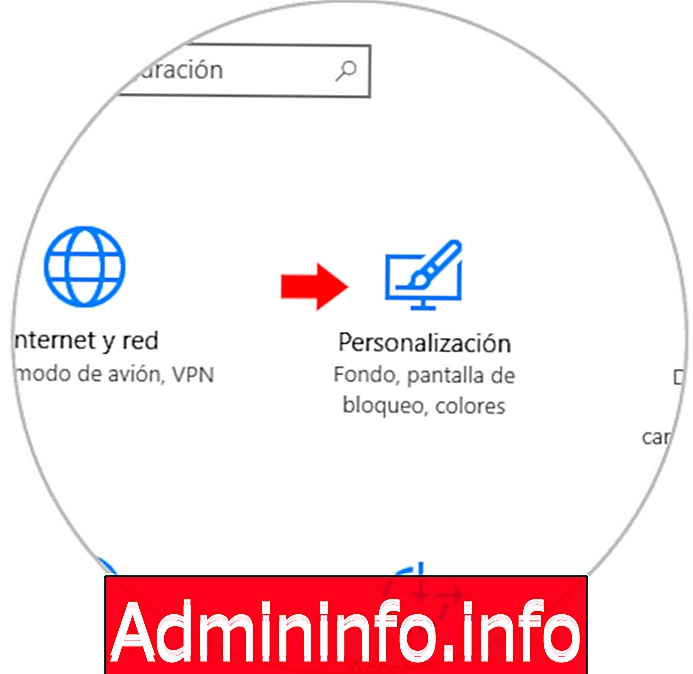
Шаг 3
Там мы нажимаем на « Персонализация» и переходим в раздел панели задач, где мы находим раздел « Область уведомлений » :

Шаг 4
Нажмите на строку Активировать или деактивировать системные значки, и появится следующее окно. Там мы нажимаем на переключатель Центра поддержки, чтобы его статус стал Отключен.
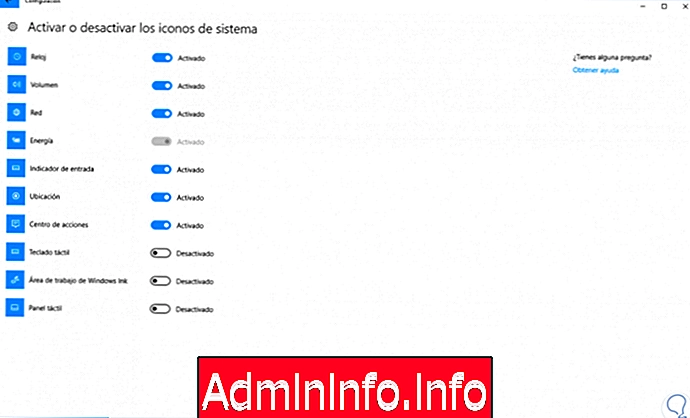
Шаг 5
Если вы хотите отключить все уведомления в Windows 10, перейдите в Настройки / Система / Уведомления и действия:
Там мы должны нажать на переключатель Получить уведомления приложений и других отправителей, чтобы его статус стал Отключен.

2. Удалить дату и время с панели задач Windows 10
Хотя важно иметь текущую дату и время, чтобы быть информированным, часто становится отвлекающим, чтобы постоянно смотреть на время, чтобы выполнить другое действие.
Шаг 1
Если мы хотим отключить дату и время на панели задач Windows 10, мы возвращаемся в Настройки / Персонализация / Панель задач :

Шаг 2
Там мы нажимаем на строку « Активировать или деактивировать системные значки» и нажимаем на переключатель « Часы», чтобы его статус деактивировался:
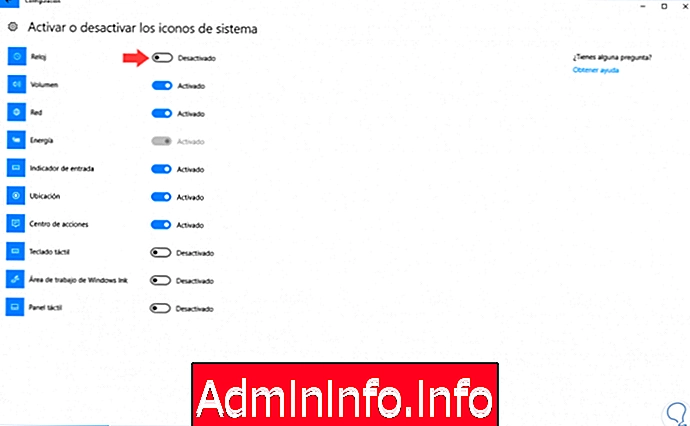
3. Остановите обновления плитки в меню Пуск Windows 10
Шаг 1
Windows 10 предлагает нам функцию, называемую плитками, которую мы нашли в меню «Пуск», и оттуда у нее есть доступ к различным функциям как на уровне приложений, игр или новостей.
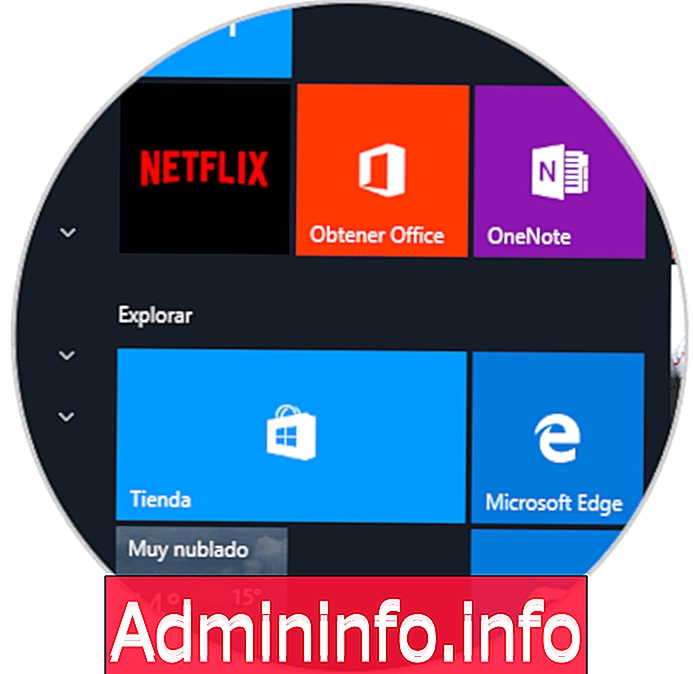
Шаг 2
Хотя это что-то полезное и практичное, оно может отвлечь внимание многих пользователей Windows 10:
Чтобы отключить эти плитки в Windows 10, мы щелкните правой кнопкой мыши на поле, чтобы деактивировать и выбрать опцию Дополнительно / Отключить динамический значок:

4. Отключить предложения Windows 10
Предложения в Windows были разработаны для периодического отображения всплывающих окон с определенными предложениями приложений или функций операционной системы, которые, несомненно, являются источником отвлечения для всех.$config[ads_text6] not found
Шаг 1
Чтобы отключить эти предложения, перейдите по пути Конфигурация / Персонализация / Пуск:
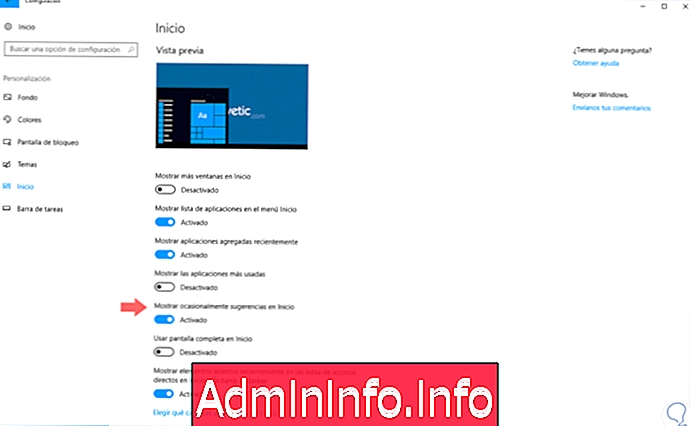
Шаг 2
Там мы нажимаем на переключатель Показывать иногда предложения в меню «Пуск», чтобы отключить их. N Если мы хотим постоянно удалять их из Windows 10, перейдите в « Настройки» / «Система» / «Уведомления и действия».
Там мы отключаем переключатель Получить советы, подсказки и хитрости при использовании Windows.

5. Отключите предложения Windows 10 Cortana
Личный помощник Windows 10 предлагает нам довольно широкую помощь в соответствии с нашими методами использования системы, но это может сильно отвлекать из-за широкого спектра предложений, которые он предлагает постоянно.
Шаг 1
Чтобы отключить эти предложения Cortana, нажмите на поле поиска Cortan, щелкните значок шестерни, чтобы получить доступ к его настройкам, и нажмите переключатель « Предложения» на панели задач:

Шаг 2
Чтобы удалить окно поиска Cortana в Windows 10, щелкните правой кнопкой мыши на панели задач и выберите параметр Cortana / Show Cortana icon:

Таким образом, с этими методами мы можем лучше сконцентрироваться на наших повседневных задачах в Windows 10.
СТАТЬИ