
Excel 2016 - это инструмент, который предлагает нам бесконечные возможности для управления нашими данными, обычно в огромных количествах, четким, практичным и полностью настраиваемым способом с учетом текущих потребностей организации.
В Excel 2016 у нас есть не только возможность устанавливать формулы и функции для разработки данных, но также у нас есть возможность представлять эти данные графически, обеспечивая гораздо более поразительные и четкие результаты, которые будут понятны всем задействованным областям. упомянутая тема.
Сегодня мы научимся создавать диаграмму тенденций, которая очень важна, чтобы знать прогноз, который мы имеем как организация или как человек, если мы решили создать наш собственный проект. Для этого у нас есть следующие данные:

1. Вставка точечной диаграммы в Excel 2016
Мы выберем диапазон данных, которые должны быть представлены, и перейдем на вкладку « Вставка » и в группу « Графика », где отобразим параметры графика рассеяния и выберем первый параметр, который называется « Дисперсия».
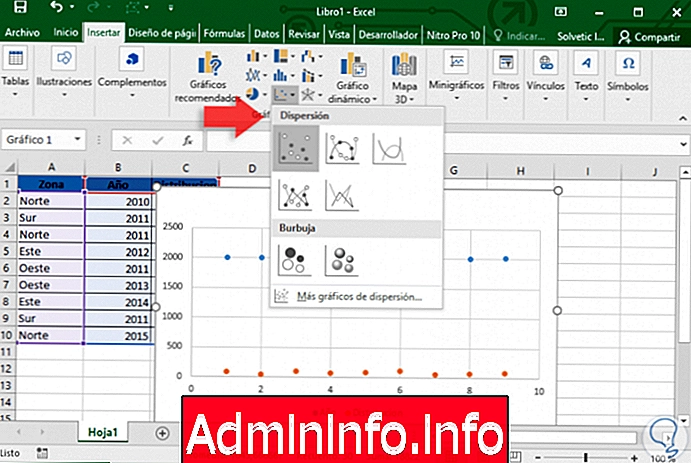
С этим у нас есть выбранный график.
2. Включить линию тренда в Excel 2016
Следующим шагом является добавление линии тренда, которая даст нам возможность управлять жизнеспособностью проекта или задачи.
Чтобы добавить эту линию тренда, мы выберем одну из точек на диаграмме, щелкните правой кнопкой мыши и выберите опцию Добавить линию тренда.

Появится следующее окно, в котором мы выберем тип линии тренда для добавления:
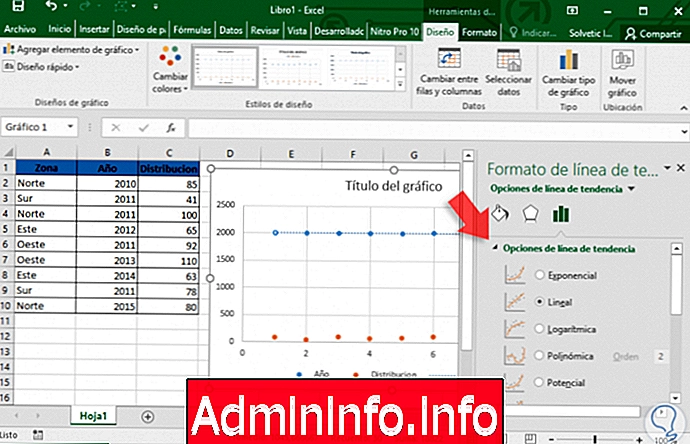
При выборе типа линии тренда, в данном случае Linear, мы увидим соответствующий тренд:

При изменении значений в диапазоне строка изменит свой адрес.
3. Формат линии тренда
Чтобы применить формат к линии тренда, просто щелкните правой кнопкой мыши по линии и выберите параметр Формат линии тренда.

Мы увидим следующие варианты:
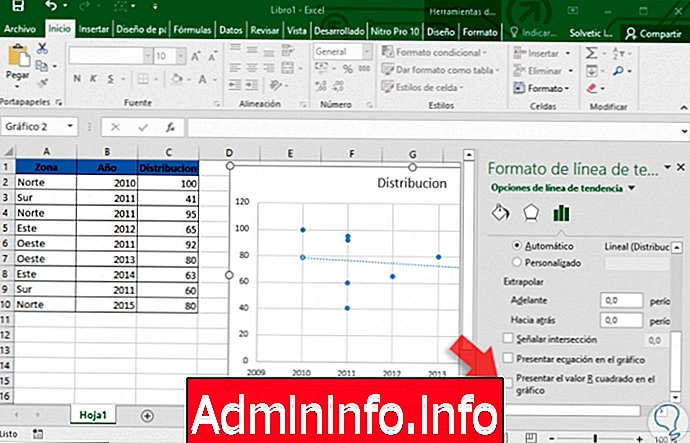
Одним из наиболее часто используемых вариантов с линиями тренда является использование параметра « Представить значение квадрата R на графике» Мы активируем эту опцию и опцию Представить уравнение на графике. Дополнительно мы можем редактировать такие значения, как ширина линии, начальная и конечная форма стрелки, цвета и другие параметры.
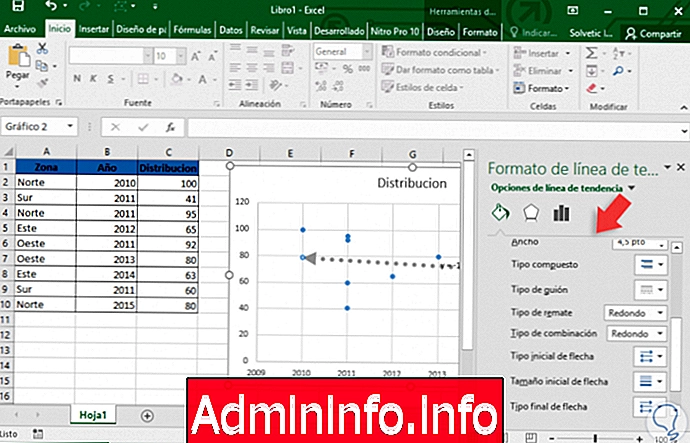
Как только необходимые значения были отредактированы, мы можем закрыть мастер и увидеть созданный соответствующий рисунок:

Таким образом, мы можем использовать эту опцию в Excel 2016 для представления тренда.
Лучшие функции Excel
СТАТЬИ