 1. Ограничьте редактирование файлов в Microsoft Word 2019.2. Ограничьте редактирование файлов в Excel 2019.
1. Ограничьте редактирование файлов в Microsoft Word 2019.2. Ограничьте редактирование файлов в Excel 2019.Два офисных приложения, которые мы чаще всего используем для корпоративных и личных задач, - это Microsoft Word и Microsoft Excel, которые выпустили бета-версию, так что на момент их выпуска в стабильной версии для широкой публики мы уже знакомы с его средой. и новости, чтобы узнать, как загрузить эту бета-версию Office 2019, перейдите по следующей ссылке:
Среди его новинок мы находим:
- Новые функции для рисования и рукописного ввода, добавление эффектов рукописного ввода и давления.
- Новые таблицы и формулы в Excel.
- Все больше и больше новых или улучшенных анимаций для PowerPoint.
- Большая интеграция с Кортаной и новые функции распознавания голоса.

TechnoWikis объяснит в этом руководстве, как мы можем ограничить издание наших файлов Word и Excel 2019 в единой форме.
Чтобы не отставать, не забудьте подписаться на наш канал на YouTube! ПОДПИСЫВАТЬСЯ
Мы часто создаем конфиденциальные документы в Microsoft Word, такие как университетские тезисы, рабочие письма, управленческие документы и т. Д., Поэтому ограничение выпуска этих документов более чем необходимо, чтобы всегда гарантировать их доступность и целостность. Шаг 1 Чтобы ограничить файл Microsoft Word 2019, мы переходим в меню «Файл» и там нажимаем на опцию «Защитить документ», расположенную в разделе «Информация», и в отображаемом списке выбираем «Ограничить выпуск». Шаг 2 При нажатии на эту опцию в документе Word 2019, который мы собираемся защитить, отобразится следующая боковая панель: Шаг 3 На этой боковой панели у нас есть следующие параметры, которые можно использовать для защиты документа: Шаг 4 Сначала мы активируем поле «Ограничения формата» и щелкаем строку «Конфигурация», после чего отображается следующее: Шаг 5 По умолчанию Word 2019 предоставляет нам следующие автоматические параметры: Все Выберите все доступные поля формата. Рекомендуемый минимум Установите только те флажки, которые считаются достаточными для базового редактирования файла. Никто Чтобы снять отметку со всех доступных опций. ШАГ 6 Чтобы применить какие-либо изменения в этом разделе, мы должны установить флажок «Ограничить формат набором стилей». Внизу этого окна можно будет активировать определенные поля, чтобы заблокировать или запретить пользователям применять определенные общие форматы в документе. Здесь мы можем деактивировать те ящики, которые считаем необходимыми: Шаг 7. Как только это будет сделано, нажмите кнопку «Принять», и появится следующее сообщение: Шаг 8 Нажмите кнопку Да, и автоматически все выполненные нами действия по редактированию будут удалены: Шаг 9 Затем мы активируем поле «Ограничения редактирования» и, щелкнув раскрывающееся поле, мы увидим следующее: Шаг 10. Мы видим, что у нас есть несколько вариантов, связанных с ограничением, например: Шаг 11 Параметры «Отметка отзыва и Заполнение форм» отображают следующее: Шаг 12. С другими опциями мы должны указать, какие пользователи будут освобождены от такого ограничения: Шаг 13. В этом случае мы выбираем опцию «Отметки для просмотра» и нажимаем кнопку «Да, применить защиту», расположенную внизу, и появится следующее окно, в котором мы введем пароль защиты этого документа: Шаг 14. Как только пароль будет определен, нажмите OK, чтобы применить изменения. Мы видим следующее: Шаг 15. Там мы обнаружили следующее: Шаг 16. Если вы хотите снять защиту с документа Word 2019, нажмите нижнюю кнопку «Приостановить защиту», и нужно было ввести пароль, определенный для него: С помощью этого метода можно будет избежать редактирования наших личных документов в Microsoft Word 2019. В случае с Excel 2019 процесс отличается, поскольку хранимая в нем информация может стать намного более деликатной. Шаг 1 Для этого мы переходим в меню «Файл», переходим в раздел «Информация» и нажимаем на опцию «Защитить книгу». Отображаемые опции, полезные для предотвращения редактирования листа: Шаг 2 Параметр «Ограничить доступ» требует подключения к серверу Microsoft и реализации сертификатов IRM.В этом случае мы будем использовать опцию «Защитить текущий лист», и появится следующее окно: Шаг 3 Там мы определяем следующее: Шаг 4 Активированные поля - это разрешения на редактирование, которые пользователи будут иметь в Excel 2019. Как только это будет определено, нажмите кнопку Принять, чтобы применить изменения, и появится следующее окно, в котором мы подтверждаем назначенный пароль: Шаг 5 Нажав на ОК, мы увидим, что все параметры редактирования на текущем листе ограничены: ШАГ 6 Если мы снова обратимся к маршруту «Файл / Информация», мы увидим, что лист защищен: Шаг 7. Если мы хотим проверить лист, мы нажмем на строку «Проверить», и будет необходимо ввести назначенный пароль. Нажмите «Принять», и таким образом мы получим доступ к листу для внесения изменений. Мы увидели, как мы можем полностью защитить наши файлы в Word или Excel 2019 и, таким образом, гарантировать целостность хранящейся в них информации.1. Ограничить редактирование файлов в Microsoft Word 2019

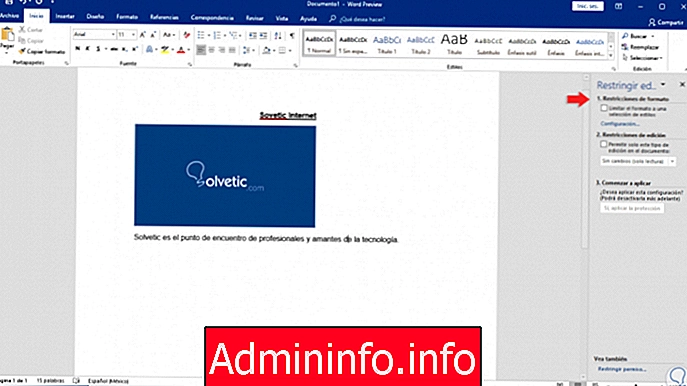
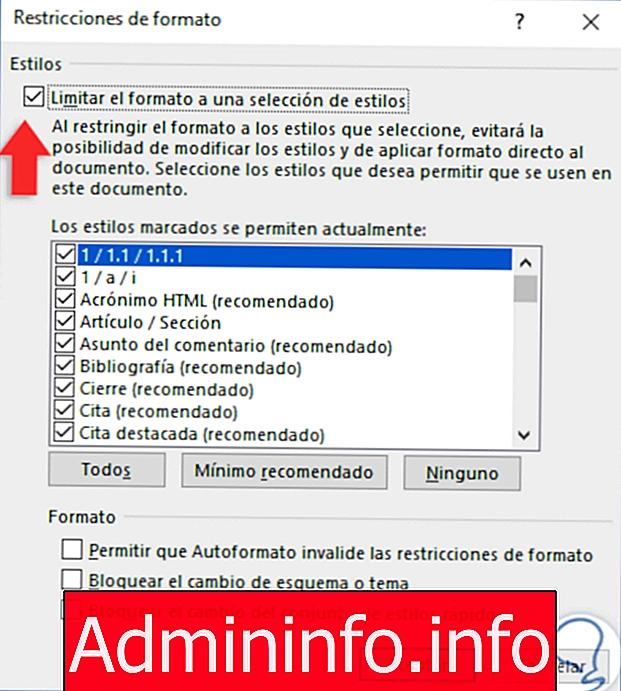
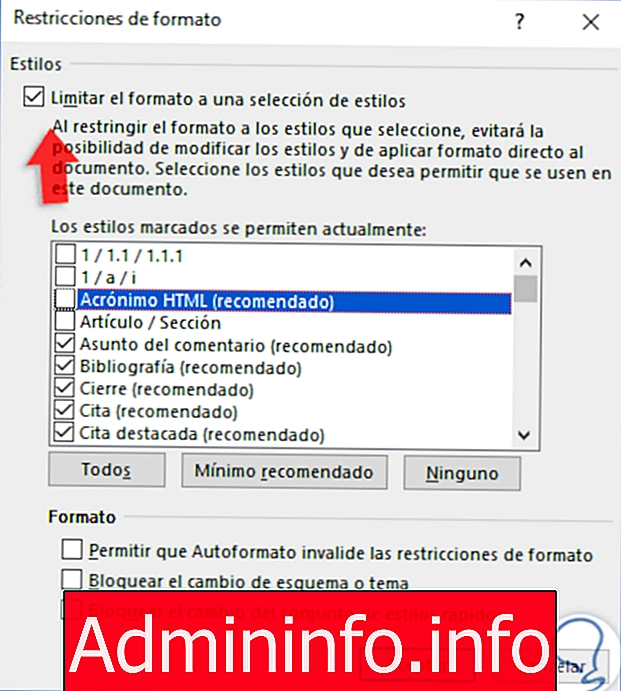
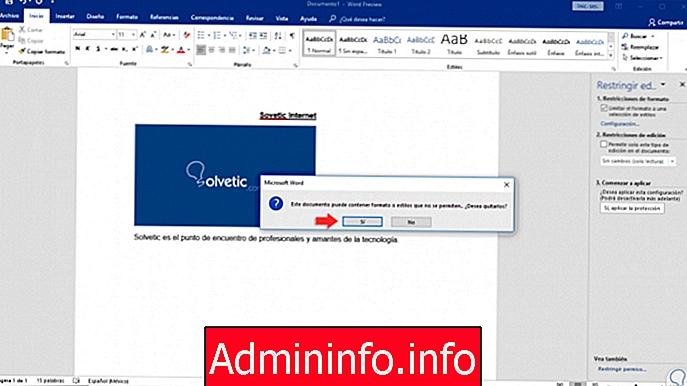
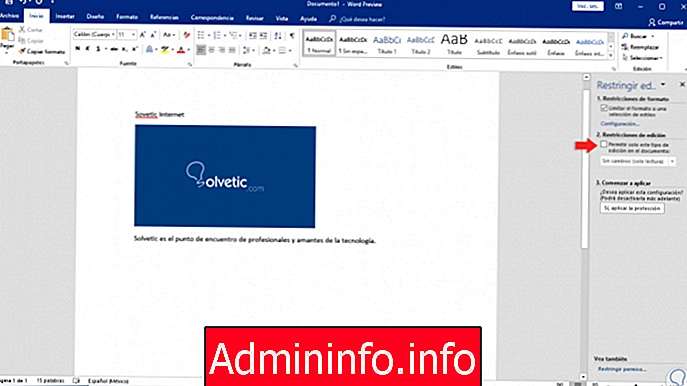
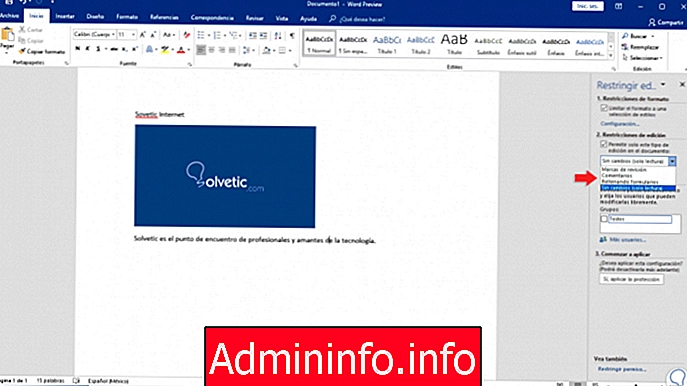
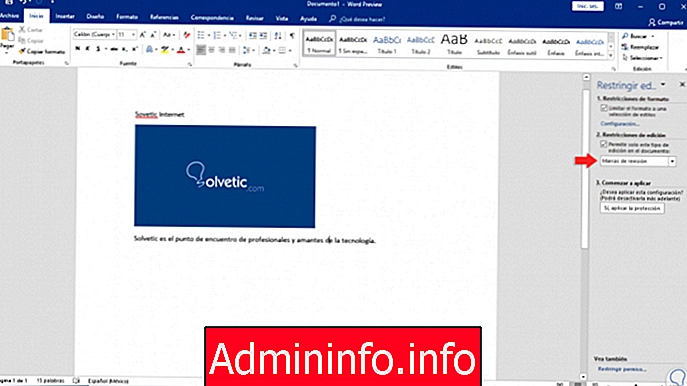


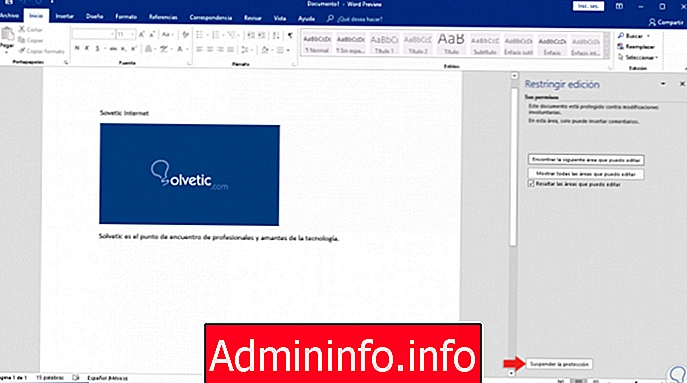
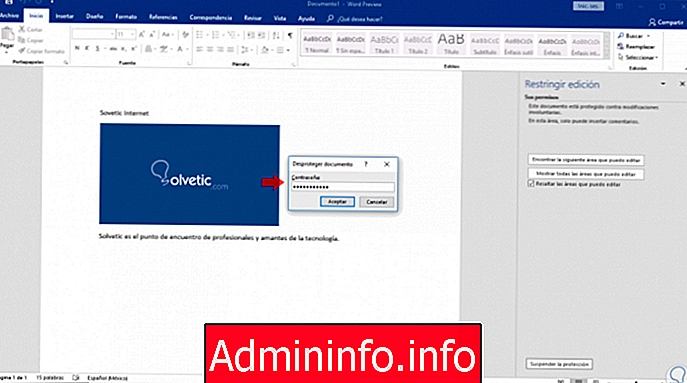
2. Ограничить редактирование файлов в Excel 2019
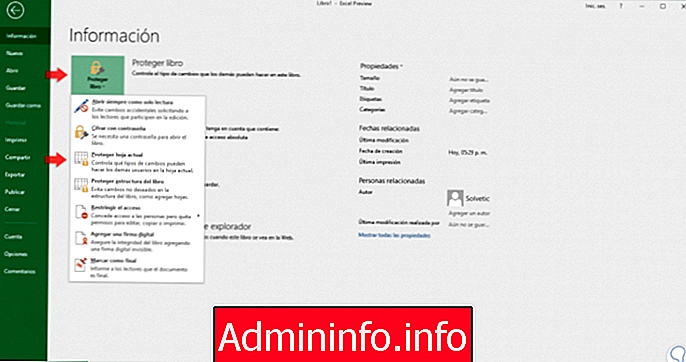

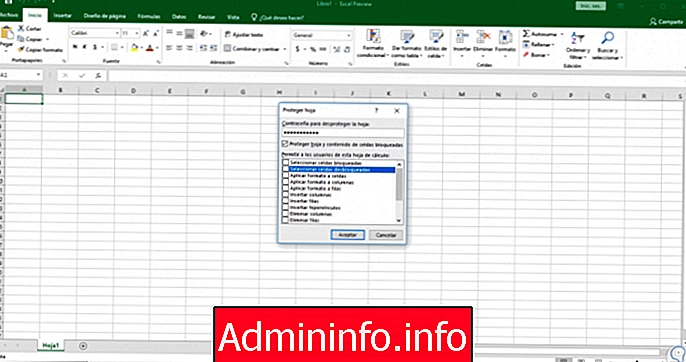

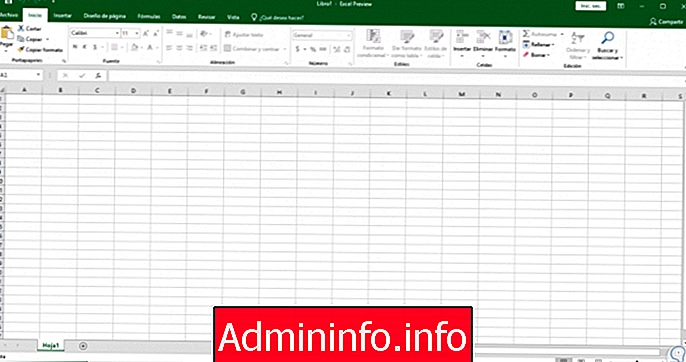


СТАТЬИ