 Как импортировать HDR-фотографии с iPhoneСкопируйте фотографии HDR с фотобарабана iPhone.Как импортировать в iPhone HDR фотографии с помощью приложения Windows 10 Photos
Как импортировать HDR-фотографии с iPhoneСкопируйте фотографии HDR с фотобарабана iPhone.Как импортировать в iPhone HDR фотографии с помощью приложения Windows 10 PhotosВ мобильных устройствах iPhone всегда была возможность делать фотографии в формате HDR (изображения с расширенным динамическим диапазоном). Как следует из названия, HDR - это метод, с помощью которого мы можем добавить нашим фотографиям больше «динамического диапазона». Когда мы говорим о динамическом диапазоне, это относится к соотношению света / темноты на фотографии. Когда мы делаем HDR-фотографию, вместо одной фотографии в этом режиме будут сниматься 3 фотографии с разной экспозицией.

По теме: Как перенести фото и видео с iPhone или Android на Windows 10 без USB-кабеля.
Впоследствии вы можете использовать эти три изображения через стороннее программное обеспечение, чтобы объединить их и, таким образом, выделить лучшие части каждой из фотографий. Однако устройства iOS, такие как iPhone, включают автоматический режим HDR, что означает, что использование сторонней программы не обязательно, а скорее то, что устройство покажет вам окончательный результат объединения этих трех фотографий.
С фотографиями HDR часто стремятся сделать так, чтобы фотографии отображались гораздо более реалистично и аналогично тому, как ваши глаза видят в реальной жизни, а не то, что видит ваша камера или устройство.
В случае iPhone, когда мы делаем HDR-фотографию, он делает 3 фотографии и объединяет их в одну, чтобы получить более реалистичный вид. Однако, если вы хотите импортировать HDR-фотографии со своего iPhone на компьютер с Windows 10, вы заметите, что ваши фотографии будут импортированы в формате JPG.
Прежде чем вы сможете импортировать HDR-фотографии со своего iPhone, первое, что вам нужно сделать, это убедиться, что функция HDR активирована, прежде чем делать снимок. Для этого вам просто нужно нажать на опцию HDR, расположенную в верхней части экрана камеры. Существует автоматический режим HDR, этот режим оставит на усмотрение iOS решение, когда следует активировать HDR, а когда нет, в зависимости от условий освещения в вашей среде.
Как импортировать HDR-фотографии с iPhone
Есть два относительно простых метода импорта фотографий HDR с вашего iPhone. Первый состоит в простом копировании фотографии из фотопленки. Второй способ - использовать функцию импорта приложения Windows 10 Photos. Есть много других приложений, которые вы можете использовать для импорта этих фотографий, например, отправку по электронной почте, однако эти два варианта являются самыми простыми, а фотографии - нет. будет
Скопируйте фотографии HDR с фотобарабана iPhone.
- Подключите iPhone к компьютеру и откройте проводник Windows 10 ..
- Ищите на катушке, пока не найдете изображение HDR, которое хотите импортировать на свой компьютер.
- Скопируйте и вставьте это изображение в любую из папок на вашем компьютере.
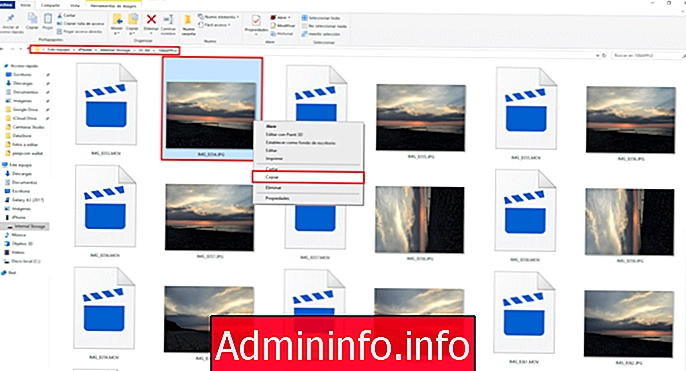
Как импортировать в iPhone HDR фотографии с помощью Windows 10 Приложение "Фотографии"
- Откройте приложение для фотографий и разблокируйте свой iPhone.
- Подключите его к компьютеру с Windows 10.
- Откройте приложение Windows 10 Photos и нажмите Импортировать опция, расположенная в правом верхнем углу интерфейса.

- Выберите свой iPhone в списке подключенных устройств.
- Это приведет к отображению окна, в котором вы можете увидеть все фотографии, хранящиеся на вашем iPhone.
- Выберите все фотографии HDR, которые вы хотите импортировать на свой компьютер, и для продолжения указанного импорта вам нужно будет нажать кнопку: Импортировать выбранные элементы .

- Это позволит сохранять указанные HDR-фотографии локально на вашем компьютере.
ВАЖНАЯ ЗАМЕТКА: вы должны иметь в виду, что когда мы импортируем HDR-фотографии с нашего iPhone на наш компьютер с операционной системой Windows 10, он не будет выделять и показывать какой-либо идентификатор, который указывает, что фотографии были сделаны в режиме HDR. Вот почему было бы неплохо отключить опцию: Сохранить обычное фото. Таким образом, ваш iPhone сохранит только HDR-версию фотографии, а не обычную версию. Это позволит избежать путаницы, когда дело доходит до определения того, что находится в HDR, поскольку на барабане будет только один с высоким динамическим диапазоном.

СТАТЬИ