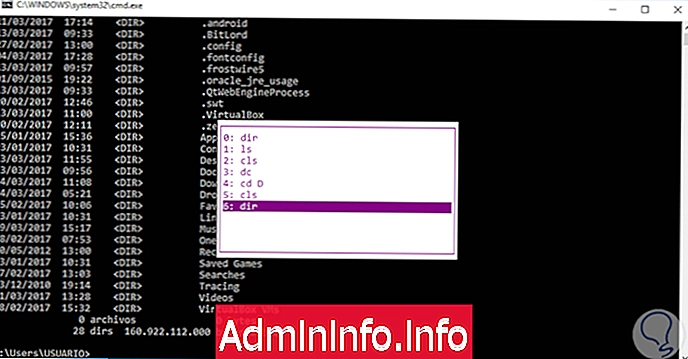
Мы часто работаем с командной строкой или CMD, в средах Windows для выполнения множества задач, связанных с оборудованием или пользователями, таких как получение информации, создание новых профилей, редактирование параметров, открытие программ и многое другое.
Командная строка в операционных системах Windows включает функцию, которая позволяет хранить историю команд, которые мы использовали с помощью различных сочетаний клавиш, таких как те, которые показаны ниже.
Открыть CMD W10
1. Командная строка сочетаний клавиш
Клавиша вверх
Это позволяет нам визуализировать последнюю выполненную команду, мы можем продолжать нажимать ее, чтобы увидеть предыдущие выполненные команды
вверх
Вниз
Запомните следующую письменную команду. Мы можем нажать его рядом, чтобы увидеть историю команд
вниз
Ключ авпаг
Это позволяет нам получить первую команду, используемую в текущем сеансе
вниз на страницу
Клавиша RePag
Это позволяет нам получить самую последнюю команду текущего сеанса
PageUp
Клавиша Esc
Удалить общую командную строку
Esc
Таким же образом некоторые функциональные клавиши позволяют нам выполнять определенные действия в командной строке, такие как:
Клавиша F7
Эта опция позволяет нам видеть историю команд во всплывающем окне, где мы можем выбрать нужную команду, нажимая клавиши со стрелками
F7
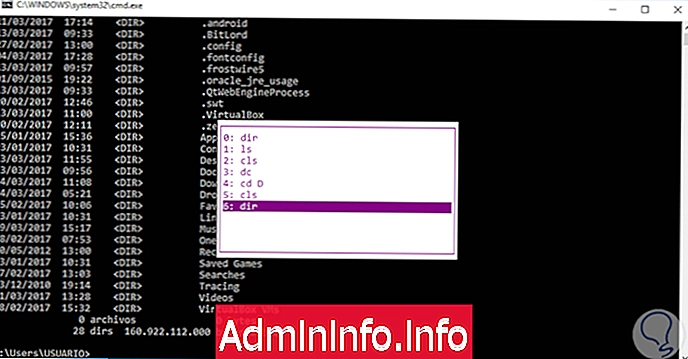
Клавиша F8
Это позволяет нам искать всю историю команд, команду, которая соответствует текущему условию, например, мы можем ввести букву C в командной строке и нажать F8, чтобы отобразить все команды, начинающиеся с этой буквы. Затем мы можем нажать эту клавишу, чтобы отобразить все варианты
F8
Клавиша F9
Это позволяет нам извлечь команду, сохраненную в истории, указав ее номер в буфере истории. Мы увидим эти цифры во всплывающем окне, и в следующий раз для более быстрого доступа просто используйте клавишу F9 и соответствующий номер.
F9
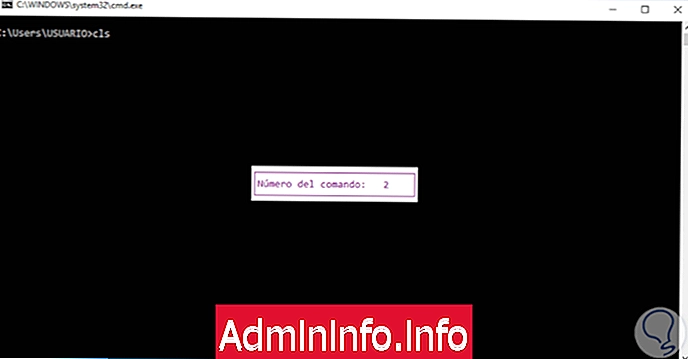
Если мы хотим увидеть список всех команд, используемых в командной строке, мы будем использовать следующую команду:
доски / историяРезультат будет следующим:
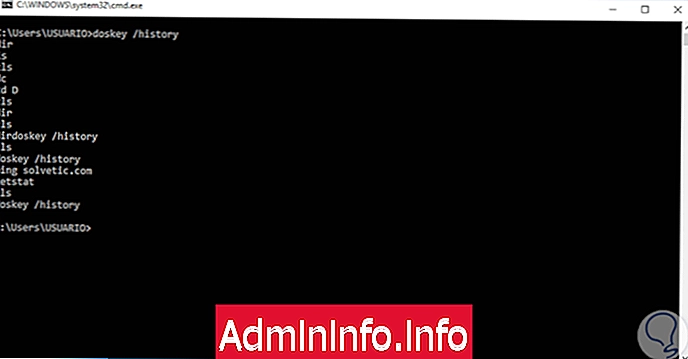
Этот же результат получается с помощью клавиши F7.
2. Как скопировать предыдущие команды в командную строку
Предыдущая команда, которую мы выполняем в командной строке, называется шаблоном, и у нас есть несколько вариантов для копирования этих файлов.
Клавиша F1
Эта опция копирует символ индивидуально из предыдущей письменной команды, то есть буква за буквой.
F1
Клавиша F2
Эта опция позволяет нам скопировать часть предыдущей команды, которую мы написали, система попросит нас ввести, пока мы не хотим скопировать символ
F2
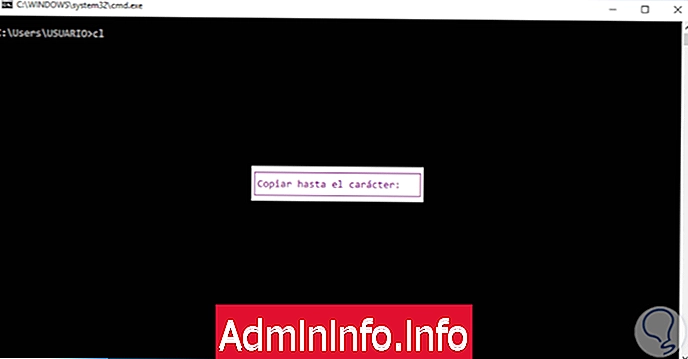
Клавиша F3
Эта опция позволяет нам выполнить ранее выполненную команду, то есть, если мы ввели, теперь ping -3 solvetic.com, теперь мы можем написать ping -5 и нажать F3 для завершения предыдущей команды.
F3
3. Как очистить историю команд в командной строке
Наиболее практичным способом очистки истории команд в командной строке является закрытие окна, поскольку в системах Linux помните, что история остается действительной даже после закрытия терминала. Мы можем выполнить следующую команду, чтобы в командной строке Windows не запомнил ни одной команды:
doskey / listsize = 0Используя эту опцию, мы не можем выполнять функции клавиши F7 или команды doskey / history, но она будет активна только во время текущего сеанса. Команда cls (Clear Screen) будет полезна для очистки истории команд, не закрывая активное окно, если ранее мы выполняли команду doskey / listsize = 0 .
4. Как сохранить историю команд в командной строке
В какой-то момент мы можем захотеть поддержать историю файлов, выполняемых в командной строке для какой-либо административной или контрольной задачи.
Для этого мы будем использовать команду doskey и определенный путь для хранения этих команд. Синтаксис для использования будет следующим.
doskey / history> C: \ users \ User \ Desktop \ commands.txt
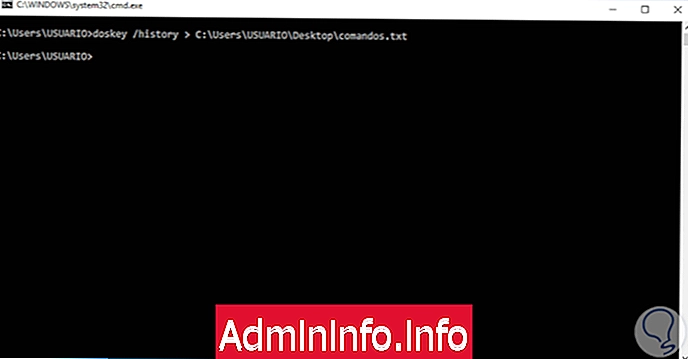
Символ> перенаправляет результат на указанный путь. Теперь мы идем по указанному пути и открываем созданный нами файл:
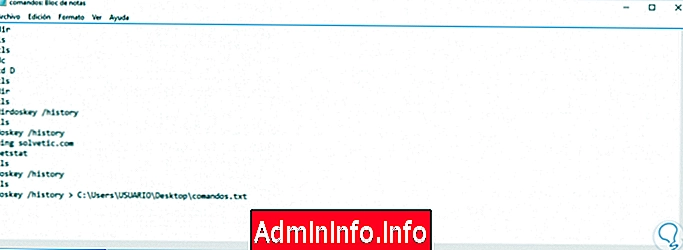
Таким образом, мы можем выполнять действия над командами командной строки в среде Windows простым и полезным способом.
СТАТЬИ