 1. Удалите и переустановите Adobe Flash в macOS.2. Включите Flash в Google Chrome или Safari.3. Очистите историю и очистите кеш Chrome и Safari.4. Включите JavaScript в Chrome и Safari.5. Проверьте HTML 5 в Chrome и Safari.
1. Удалите и переустановите Adobe Flash в macOS.2. Включите Flash в Google Chrome или Safari.3. Очистите историю и очистите кеш Chrome и Safari.4. Включите JavaScript в Chrome и Safari.5. Проверьте HTML 5 в Chrome и Safari.В настоящее время тысячи приложений требуют использования флэш-памяти для оптимального выполнения в различных современных браузерах, но во многих ситуациях из-за ошибок конфигурации или проблем совместимости с Adobe Flash Player мы сталкиваемся с множеством ошибок времени выполнения, которые отображают черный или белый экран без воспроизведения содержание этого сайта ..
Размышляя об этой проблеме, сегодня TechnoWikis предлагает серию советов по исправлению этой ошибки.
Шаг 1 Это один из основных моментов, который заключается в удалении Adobe Flash Player из macOS и последующем переходе по следующей ссылке для загрузки последней доступной версии Flash Player: Adobe Flash Шаг 2 Там мы скачиваем соответствующий доступный пакет. Здесь мы завершим шаги мастера установки, и после перезапуска системы мы сможем получить доступ к веб-сайтам с ошибками и проверить их оптимальное функционирование. Двумя наиболее часто используемыми браузерами в macOS являются Safari по умолчанию или Google Chrome, но во многих случаях в конфигурации Flash он отключен, что влияет на оптимальную и правильную работу элементов, которые требуют его использования в сети. Чтобы включить Flash в этих браузерах, выполните следующие действия. В сафари В Safari мы переходим в меню «Safari / Preferences», и в этом окне мы переходим в раздел «Сайты», где мы обнаруживаем раздел «Adobe Flash Player», где у нас есть следующие параметры: В Chrome В случае Google Chrome мы переходим в меню «Настройка и управление Google Chrome» и выбираем опцию «Настройки», затем выбираем опцию «Дополнительно» и переходим в раздел «Конфиденциальность и безопасность», и там мы нажмите «Настройки содержания»: В новом окне мы находим строку «Flash», и там мы можем добавлять включенные сайты, блокировать другие или активировать опцию, чтобы сначала спросить: Другой вариант, хотя и один из самых радикальных, - это стереть всю историю браузера и очистить кеш, потому что многие проблемы возникают из-за накопления большого количества кеш-памяти, что в конечном итоге оказывает негативное влияние на оптимальный доступ к веб-сайтам. В сафари В случае Safari мы переходим в меню Safari и там выбираем опцию «Очистить историю»: В открывшемся окне мы выберем периодичность удаления данных истории: В Chrome После определения нажмите кнопку «Очистить историю», чтобы завершить процесс. В случае с Google Chrome мы переходим к значку «Настройка и управление Google Chrome», а затем переходим к маршруту «Дополнительные инструменты / Удалить данные просмотра»: Откроется следующее окно, в котором мы определим время, в которое будут удалены данные, и сможем активировать поля «Файлы cookie и другие данные сайтов, изображений и кэшированных файлов». Нажмите кнопку «Очистить данные», чтобы завершить действие. Flash-содержимое требует правильного выполнения JavaScript, поэтому мы должны убедиться, что он активен в системе. В сафари Для этого сделаем следующее. В Safari мы переходим в меню «Safari / Preferences» и там переходим на вкладку «Безопасность», где активируем поле «Разрешить JavaScript»: В Chrome В случае Google Chrome мы переходим к расширенным параметрам конфигурации, и там, в разделе «Конфигурация содержимого», мы найдем параметр «JavaScript». Здесь мы должны щелкнуть его переключатель, чтобы включить его, и мы также можем добавлять или блокировать веб-сайты. В настоящее время YouTube совместим с HTML 5 при условии, что мы используем используемую версию браузера. Шаг 1 Чтобы убедиться в этом, мы пойдем по следующему маршруту: Проверить HTML 5 Шаг 2 Там нам нужно будет поставить галочки для всех различных функций HTML 5, если что-то не выбрано, необходимо будет немедленно обновить браузер: С помощью любого из этих вариантов можно будет в полной мере использовать весь Flash-контент в macOS.1. Удалите и переустановите Adobe Flash на macOS

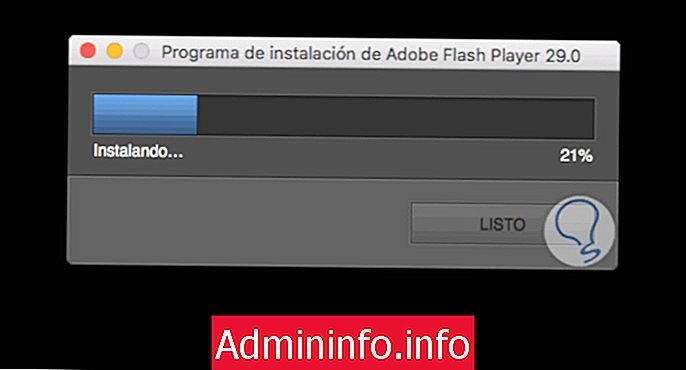
2. Включить Flash в Google Chrome или Safari


3. Очистить историю и очистить кеш Chrome и Safari

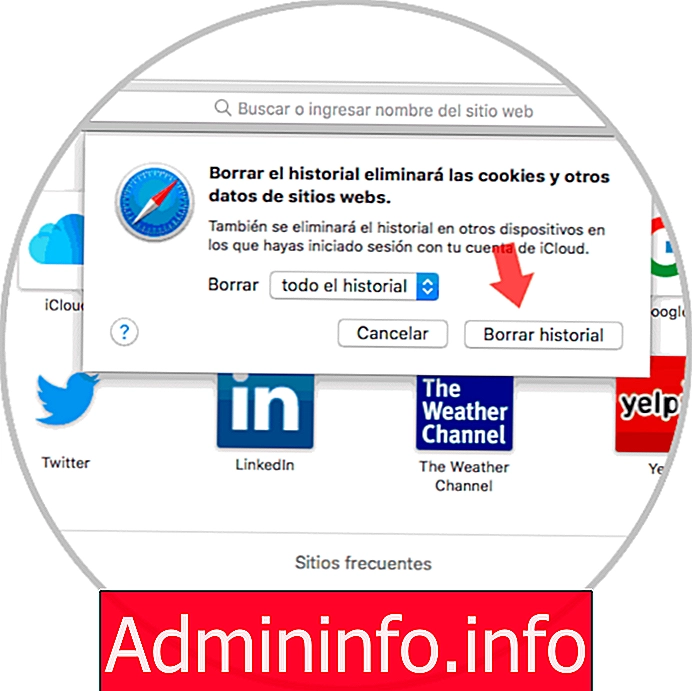
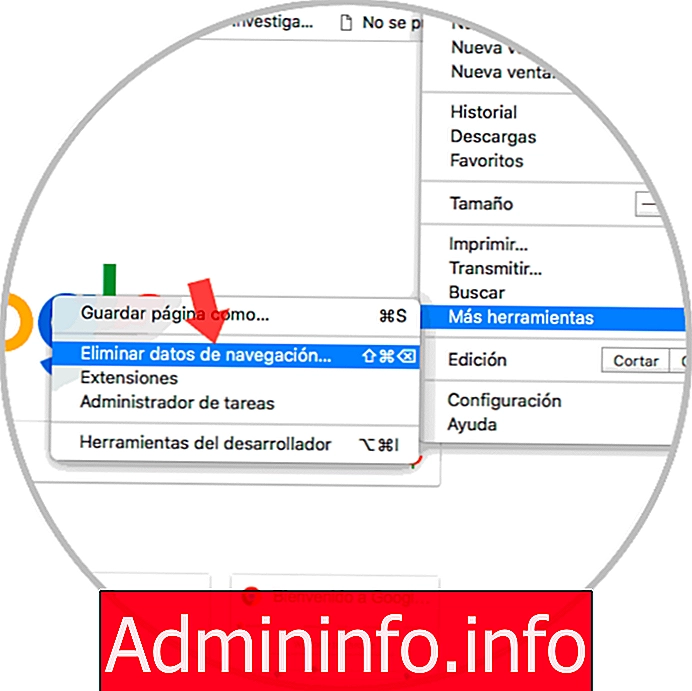
4. Включить JavaScript в Chrome и Safari


5. Проверьте HTML 5 в Chrome и Safari

СТАТЬИ