
Как мы знаем, Excel 2016 содержит множество функций и формул, которые помогают нам выполнять повседневные задачи по управлению данными, упрощая многие процессы и обеспечивая наилучшее представление данных, используя различные альтернативы, такие как сводные таблицы, графики, сводки, и т.д.
В этих десятках формул, которые есть в Excel, любопытно, что у нас нет такой, которая позволяла бы нам выполнять задачи по вычитанию данных, это звучит любопытно, но это правда, и именно по этой причине в этом учебнике мы сегодня проанализируем различные способы вычитания значений в Excel 2016 и таким образом получить желаемые результаты.
Мы видим различные способы выполнения вычитания с помощью инструмента Excel 2016, даже если у нас нет выделенной формулы по умолчанию.
1. Вычтите, введя данные в ячейку в Excel 2016
Первый метод является самым простым из всех и включает в себя ввод значений, которые нужно вычесть в ячейку, помещая их перед знаком равенства, поэтому синтаксис будет следующим:
= ABНапример, мы можем добавить следующее в ячейку A1: = 65-20, нажмите Enter и Excel 2016 автоматически выполнит операцию:

2. Вычтите число в диапазоне ячеек в Excel 2016
Эта опция применяется, когда необходимо вычесть одно и то же значение в определенном диапазоне ячеек.
Например, если мы хотим вычесть 10 из числа ячеек, необходимо будет ввести желаемую ячейку, в этом случае ячейка B1 следующая:
= A1-10Нажатие Enter автоматически вычитает соответствующее значение ячейки A1, и мы можем перетащить эту формулу в другой диапазон ячеек, и значения будут применены:

3. Вычтите значения из разных ячеек в Excel 2016
Самая частая задача, которую мы выполняем как пользователи Excel 2016, - это вычитание значений, найденных в разных ячейках или в разных электронных таблицах. В этом случае у нас есть значение в ячейке B3 и значение в ячейке B4, поэтому синтаксис для вычитания этих значений следующий:
= B3-B4

4. Вычтите определенное значение из диапазона ячеек, определенных в Excel 2016
С помощью этой опции у нас есть возможность объединить вычитание с функцией SUM, чтобы вычесть определенное значение из заданного диапазона ячеек. Для представления этого у нас есть следующие данные:
- В диапазоне от B3 до B6 у нас есть данные для добавления.
- В ячейке B8 мы устанавливаем значение для вычитания.
- В ячейку B9 мы введем следующий синтаксис, который позволит нам выполнить вычитание из диапазона добавленных значений:
= B8-SUM (B3: B6)
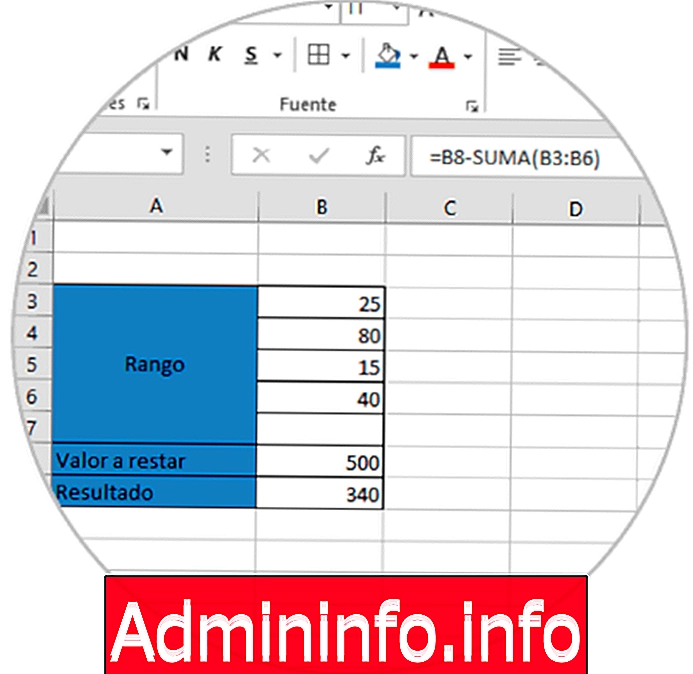
Мы видим, что обе операции автоматически выполняются в Excel 2016.
5. Вычтите два или более диапазонов ячеек в Excel 2016
Вполне возможно, что у нас есть разные диапазоны ячеек в Excel 2016, которые нужно сначала добавить, а затем вычесть результат обоих.
Для этого в Excel 2016 мы можем выполнить операцию вычитания, добавив функцию SUM для получения точного и надежного результата.
В этом случае у нас есть два диапазона значений: диапазон 1 (B2: B5) и диапазон 2 (B7: B10). Цель состоит в том, чтобы вычесть ранг 1 из ранга 2, и для этого мы вводим следующую формулу:
= СУММА (В2: В5) -СУМА (В7: В10)
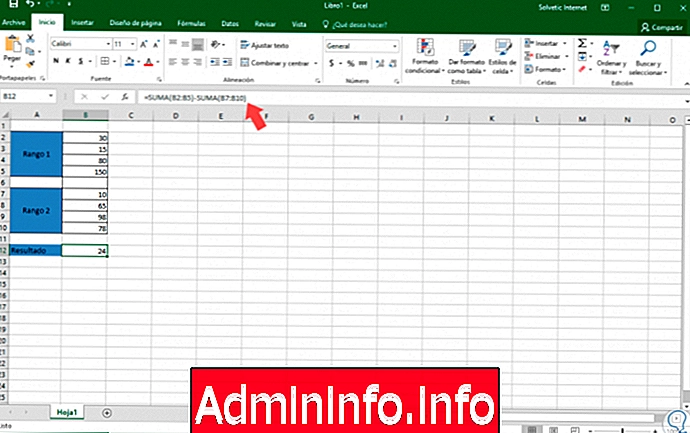
6. Вычтите проценты к значению в Excel 2016
Это очень практичный вариант, когда мы должны вычесть определенный процент из числового значения в Excel 2016 для статистических или контрольных целей.
Процесс прост, и для этого мы сначала определяем число, на которое будет вычитаться процент (Ячейка B2), затем мы определим процент, на который будет вычтено (Ячейка B3), и результат будет получен с использованием следующей формулы:
= B2- (B3 * B2)

7. Вычтите значение из различных электронных таблиц в Excel 2016
Возможно, у нас есть значения в разных таблицах, и Excel 2016 предлагает нам возможность вычитать их значения без затруднений и получать реальные результаты.$config[ads_text5] not found
Для этого у нас есть данные на листе 1 в ячейке B2 и на листе 2 для штамма A1 другое значение, цель состоит в том, чтобы вычесть оба значения, для этого мы вводим знак равенства (=), переходим на лист 2 и нажимаем в соответствующей ячейке мы используем символ - и мы возвращаемся к листу 1 и нажимаем на значение, которое необходимо вычесть, чтобы синтаксис был следующим:
= Лист2! А1-Лист1! В2

Мы можем понять, как Excel 2016, хотя он и не имеет определенных функций, позволит нам выполнять логические и расчетные задачи с точностью и простотой.
СТАТЬИ