
Когда вы используете окно поиска Windows 10 или Cortana для поиска термина, вы можете видеть на вкладке в Интернете, что все отображаемые результаты будут открываться с помощью поисковой системы Bing. Bing - это браузер, который перенял Live Search от Microsoft. Он вступил в строй в 2009 году, и его основной целью было внимательно следить за своим Chrome-оппонентом с Google, и, хотя со временем он развивался, он не смог достичь своего уровня. Его структура в основном состоит из главной страницы с фоновым контентом, который меняется каждый день. Мы также нашли главное окно поиска, чтобы найти то, что нам нужно.
Этот процесс предполагает, что все, что мы ищем с помощью этого метода, перенаправляется на серверы Microsoft, что представляет собой недостаток безопасности и конфиденциальности, так что один из новых вариантов, которые интегрированы и направлены на повышение безопасности использования Windows это отключить веб-интеграцию с поиском Bing. Но важно уточнить, что если мы используем Cortana, мы не можем отключить Bing, в этом случае мы должны отключить Cortana, но процесс работает без проблем, если мы используем окно поиска в меню «Пуск».

Solvetic объяснит, как отключить Bing в меню «Пуск» Windows 10.
Как отключить Bing в Windows 10
Прежде всего, вы должны понимать, что процесс, который будет выполняться, будет выполняться с помощью редактора реестра, поэтому мы советуем вам создать резервную копию, поскольку их неправильная конфигурация может вызвать общие ошибки операционной системы.
Шаг 1
Для доступа к редактору реестра мы будем использовать следующие ключи и выполнить команду «regedit»:
+ R
смерзаться

Шаг 2
Нажмите на Принять, мы принимаем сообщение UAC (Контроль учетных записей) и в окне мы пойдем по следующему маршруту:
HKEY_CURRENT_USER \ ПРОГРАММНОЕ ОБЕСПЕЧЕНИЕ \ Microsoft \ Windows \ CurrentVersion \ Search
Шаг 3
Там мы щелкаем правой кнопкой мыши на ключе поиска и выбираем опцию New / DWORD Value (32 бита):
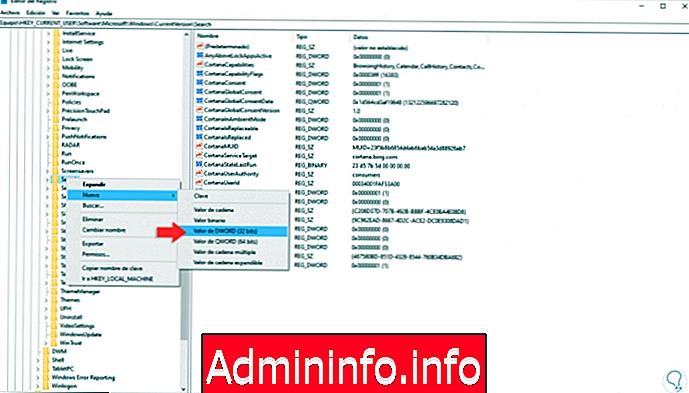
Шаг 4
Это новое значение DWORD будет называться «BingSearchEnabled»:
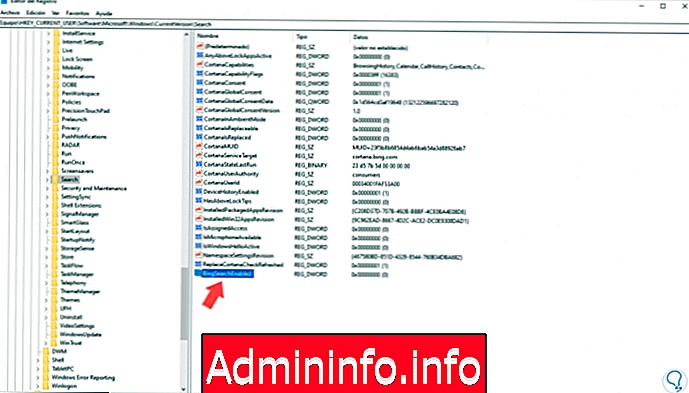
Шаг 5
Затем мы дважды щелкаем по этому значению (или щелкаем правой кнопкой мыши / изменяем) и в отображаемом окне мы должны ввести в поле Тип значения число ноль (0):
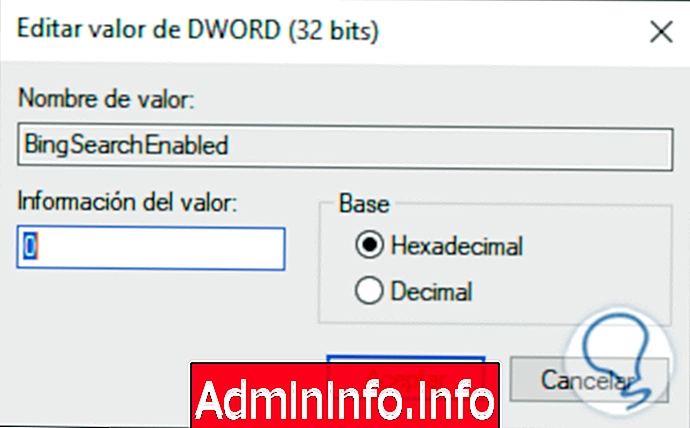
Шаг 6
Нажмите OK, чтобы применить изменения, и в главном окне мы найдем существующее значение DWORD с именем CortanaConsent:

Шаг 7
Мы должны дважды щелкнуть это значение DWORD и изменить его значение от одного (1) до нуля (0). Нажмите OK, чтобы сохранить изменения.
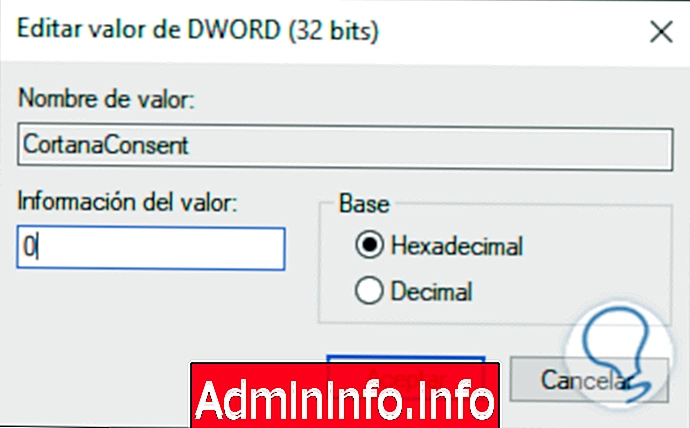
Шаг 8
Если CortanaConsent не существует, мы должны щелкнуть правой кнопкой мыши на Search и выбрать New / DWORD Value (32 бита) и присвоить имя новому значению DWORD. Мы можем закрыть редактор реестра Windows 10, и теперь, когда мы пытаемся выполнить поиск из меню «Пуск», мы видим, что веб-результаты не будут отображаться:

примечание
Вы можете видеть, что даже вкладка «Интернет» была отключена из меню «Пуск», что предотвратит перенаправление наших запросов на серверы Microsoft, где нашими данными можно манипулировать, что существенно влияет на нашу конфиденциальность и в крайних случаях безопасность.
С помощью этих простых шагов, которые Solvetic объяснил вам, будет легко улучшить конфиденциальность поисков в Windows 10.
СТАТЬИ