
Одним из основных преимуществ использования компьютеров Mac является надежность, безопасность и эффективность устройств этого типа, а также то, что, помимо его текущей стоимости, аппаратное и программное обеспечение Mac всегда было символом совершенства.
Когда у нас есть команда из нескольких лет, вполне вероятно, что придет время, когда нам нужно обновить себя, поскольку мы знаем, что Apple указывает диапазон дат, чтобы иметь возможность устанавливать свои последние версии операционной системы, например, если у нас есть MacBook Pro 2011 будет невозможен для нас, чтобы использовать и наслаждаться MacOS Mojave, так как это требуется с 2012 года.
Если мы решаем сменить оборудование, то старое оборудование является нормальным для продажи или передачи знакомому, и поэтому, главным образом по соображениям безопасности, файлы, хранящиеся там, удаляются надежно.
Различия между различными типами жесткого диска
Современные жесткие диски обладают лучшими характеристиками безопасности и эффективности, это видно на твердотельных жестких дисках (SDD). Здесь есть важный момент, о котором мы должны помнить: старые компьютеры Mac оснащены механическими жесткими дисками (HDD), а самые последние имеют по умолчанию твердотельные накопители (SDD), и, возможно, некоторые задаются вопросом: какое значение имеет у тебя есть это Solvetic объяснит их ниже.
Основное различие заключается в способе управления удалением файлов, когда мы используем жесткий диск, элементы, которые мы стираем, занимают небольшое пространство на физическом уровне на поверхности диска, так что файл может быть доступен, чтобы это Перезаписать данными. Следовательно, существует ряд инструментов, которые получают информацию как с жестких дисков, так и со съемных носителей.
В случае твердотельных жестких дисков, SSD, они обладают характеристиками, заключающимися в том, что они перемещают файлы внутри, так что, если файл перезаписан на этом диске, на самом деле необходимо создать новый файл, который будет размещен в новое место В таком случае файл все равно будет находиться на диске SSD и его можно будет восстановить.
До появления операционной системы OS X 10.3 разработчики Apple реализовывали новую функцию под названием «Безопасная пустая корзина», специально разработанную для повышения безопасности при удалении элементов. Эта функция была основана на схеме Министерства обороны США. UU. которая перезаписывает данные семь раз для полного и полного стирания, таким образом, эта функция на жестких дисках SSD недоступна.
Во-первых, мы рекомендуем вам посмотреть это видео, где мы объясняем, как выполнить безопасное удаление USB-дисков или дисков на Mac, и они помогут вам полностью понять все эти параметры, такие как перезапись и типы безопасного стирания.
По этой причине Solvetic даст серию советов по безопасному удалению наших файлов в macOS Mojave.
1. Как безопасно удалить файлы с помощью терминала Mac
В предыдущих версиях macOS у нас был параметр командной строки, который содержал команду «srm», которая была разработана для безопасного удаления файлов и папок, команда srm перезаписывала данные в целевых файлах несколько раз, прежде чем Полная ликвидация
Apple исключила эту команду из версии macOS Sierra из-за включения жестких дисков SDD, но у нас все еще есть возможность использовать ее в случае необходимости.
Шаг 1
Чтобы выполнить этот процесс, перейдите в Системные настройки, где мы увидим следующее:

Шаг 2
Там мы выбираем категорию «Клавиатура» и в открывшемся окне переходим на вкладку «Быстрые функции», а затем в категорию «Услуги», где мы активируем поле «Новый терминал» в папке:

Шаг 3
Если мы хотим открыть папку на новой вкладке терминала, мы активируем вкладку Новый терминал в поле папки.
Теперь мы перейдем в папку, где файлы, которые мы собираемся удалить, надежно хранятся, мы щелкнем по ней правой кнопкой мыши (Ctrl + щелчок) и перейдем к строке «Службы» и там выберем опцию «Новый терминал» в папке:
$config[ads_text5] not found
Шаг 4
При выполнении этого откроется консоль терминала, где мы выполним следующий синтаксис:
rm -P (файл)Мы перечислим содержимое с помощью ls, затем выполним предыдущую команду и снова используем ls, чтобы проверить, что файл был благополучно удален:
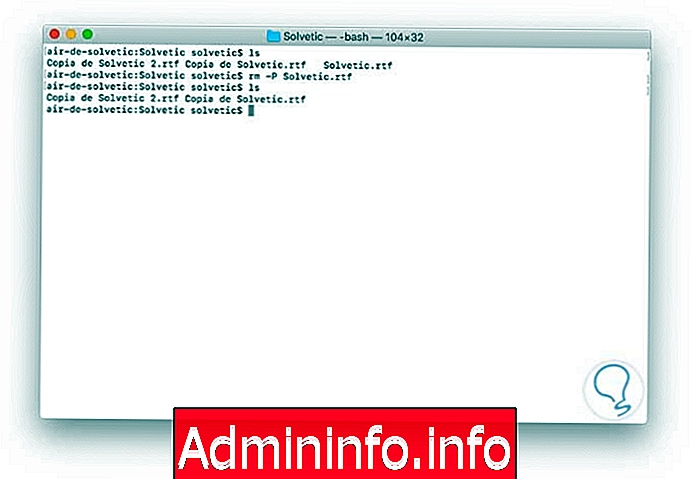
2. Как безопасно удалить файлы с помощью TRIM на Mac
Когда мы покупаем компьютер Mac с жестким диском SSD, по умолчанию в него входит интегрированный инструмент под названием TRIM. Задача этой команды состоит в том, чтобы избежать снижения производительности SSD-дисков при использовании, поскольку она отвечает за отправку на диск всей информации о блоке, доступной для стирания, с целью уменьшения количества записей в физическом блоке. как таковой.$config[ads_text5] not found
Таким образом, ячейки памяти будут удалены в тот момент, когда файл будет удален, чтобы облегчить запись на диск, оптимизируя его срок полезного использования. На всех жестких дисках SSD команда TRIM автоматически выполняется путем очистки данных в этом отмеченном пространстве.
Чтобы включить TRIM в MacOS Mojave, вернемся к терминалу и выполним следующее:
Включение триммера sudoБудет отображено следующее сообщение:

Там мы вводим письмо и принимаем его, и необходимо будет перезапустить систему, чтобы изменения вступили в силу. Apple не гарантирует использование инструмента TRIM и предупреждает нас о том, что он должен использоваться под нашу ответственность, для чего Solvetic советует создать резервную копию, прежде чем приступить к авторизации.
3. Как удалить защищенные файлы, используя функцию зашифрованного образа диска Mac
Как правило, большая часть программного обеспечения для MacOS Mojave находится в формате образов дисков или файлов .dmg. Эти образы дисков могут безопасно упаковывать и распространять файлы с использованием различных носителей и, самое главное, это гарантирует нам не только доступность информации, но и ее безопасность.
macOS Mojave позволяет нам создавать образы дисков простым способом и шифровать их благодаря Дисковой утилите, благодаря чему в этом образе мы можем хранить личную информацию и защищать ее от несанкционированного доступа.
Если мы используем этот образ диска для удаления файлов, можно будет переместить файлы и папки, которые мы хотим удалить, в созданный образ диска, заблокировать этот образ, а затем удалить файл .dmg, чтобы образ диска зашифровал файлы так, чтобы Они не восстанавливаются никаким инструментом.
Шаг 1
Чтобы выполнить этот процесс, мы обращаемся к утилите диска, используя одну из следующих опций:
- Введите термин диски в Spotlight и там выберите утилиту
- Используйте путь Go / Utilities / Disk Utility
- Используя комбинацию клавиш ⇧ + ⌘ + U и во всплывающем окне выберите Disk Utility
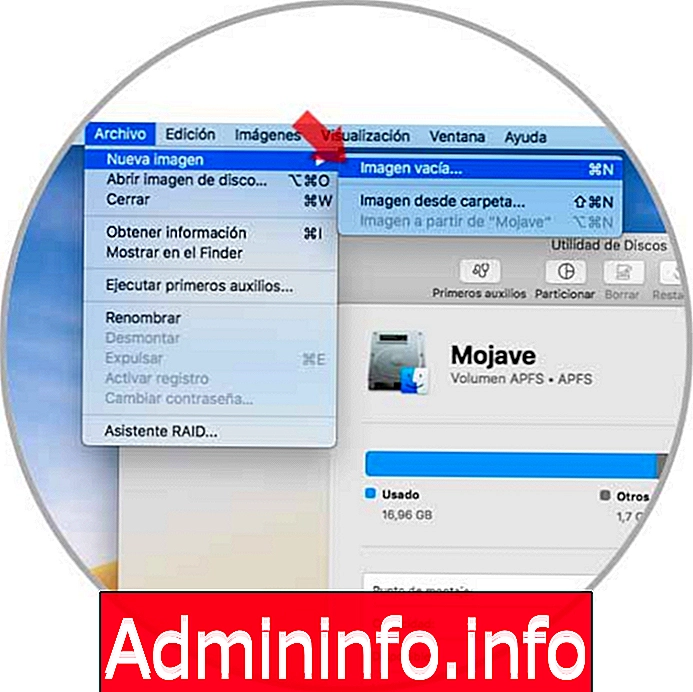
Шаг 2
В появившемся окне мы введем такие данные, как:
- Название изображения для создания
- Место, где он будет храниться
- Размер изображения
- Формат для использования
- Определить разделы и многое другое
Но ключевым моментом для безопасности является поле «Шифрование», которое позволяет нам выбрать 128-битное шифрование AES или 256-битное шифрование AES, которое является более безопасным, но влияет на производительность оборудования.
Для этого случая мы выбираем AES 128 бит и увидим, что требуется добавить пароль для изображения:
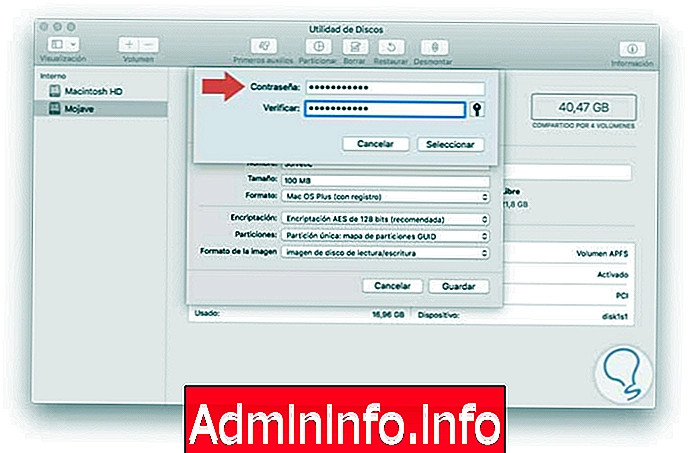
Шаг 3
Нажмите на Select, и мы увидим добавленную информацию:

Шаг 4
Нажмите на кнопку Сохранить, и мы увидим, что изображение создано в соответствии с нашими параметрами:
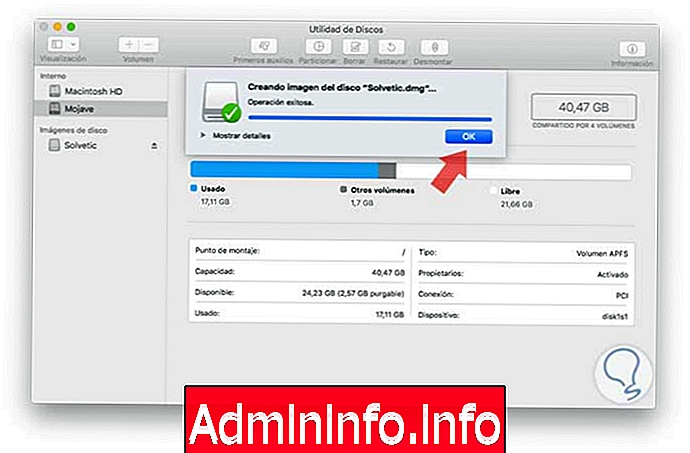
Шаг 5
Нажмите OK, чтобы выйти из мастера, и теперь мы увидим это изображение, доступное в утилите диска MacOS Mojave:

Шаг 6
Теперь мы можем переместить туда все элементы, которые хотим удалить:
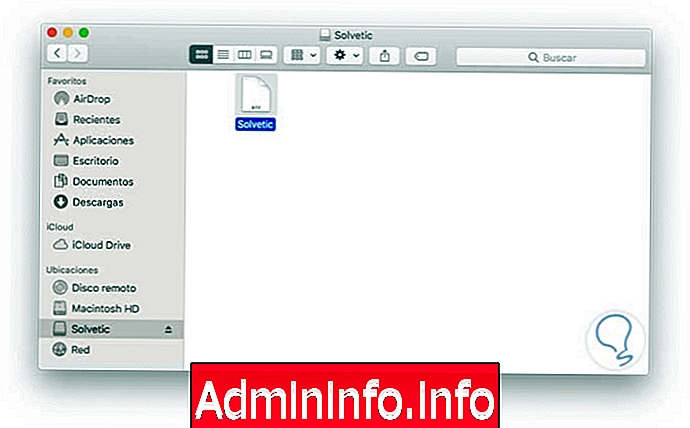
Шаг 7
Чтобы выйти из изображения, мы щелкнем правой кнопкой мыши, Ctrl + клик по нему и выберите Eject:
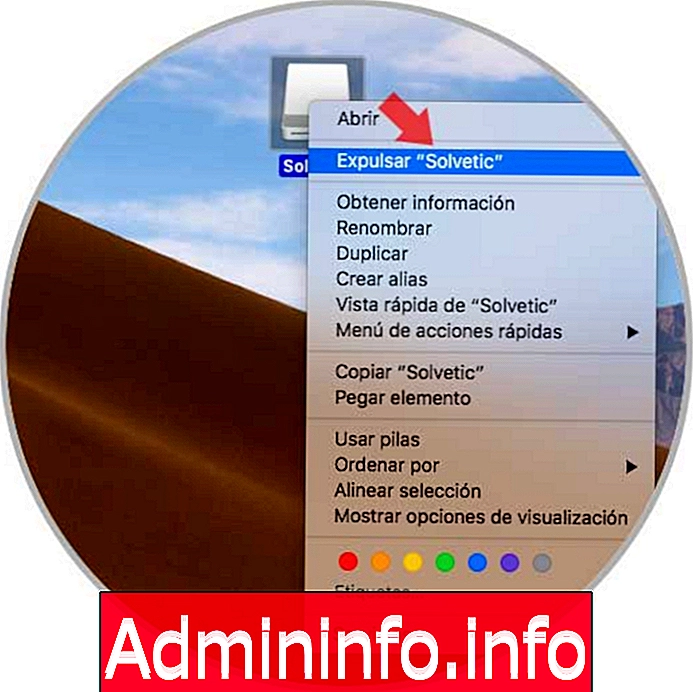
Шаг 8
Все файлы, которые мы копируем в образ созданного диска, будут зашифрованы, теперь мы можем переместить файл .dmg в дамп, и таким образом сохраненные там файлы будут безопасно удалены.

4. Как безопасно удалять файлы с помощью бесплатных приложений Mac
Несомненно, другой практической опцией, которую мы имеем для полного удаления элементов в macOS Mojave, является использование бесплатных приложений, которые позволяют нам выполнять этот процесс различными практическими способами, мы увидим специальный вариант для этой задачи:
Постоянный ластик
Постоянный ластик является одним из лучших вариантов использования, поскольку он предлагает нам различные дополнительные методы очистки, такие как 3-проходный алгоритм DoE или 35-проходный алгоритм Gutmann для обеспечения полного удаления файлов.
Эта утилита перезаписывает данные несколько раз, затем кодирует имя исходного файла и блокирует размер файла, прежде чем приступить к полному удалению этого файла. После того, как этот процесс будет выполнен, файлы будет невозможно восстановить.
черты
Некоторые из его самых выдающихся особенностей:
- Мы можем перетащить CD-RW или DVD-RW в приложение, чтобы навсегда стереть содержимое диска
- Совместим с сервисами Automator и MacOS Mojave.
- Он изначально работает на компьютерах PowerPC и компьютерах Macintosh на базе процессоров Intel.
- Может быть интегрирован в Finder
Ваша бесплатная загрузка доступна по следующей ссылке:
$config[ads_text5] not foundПостоянный ластик
Шаг 1
После загрузки мы приступаем к его установке и выполнению, и среда приложения будет выглядеть следующим образом:
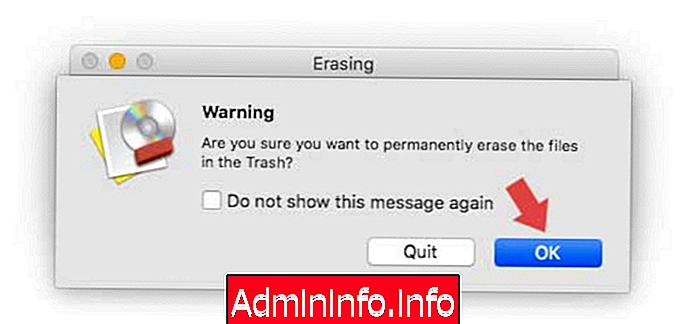
Шаг 2
Там мы можем нажать на опцию Ok, чтобы удалить файлы из дампа MacOS Mojave:
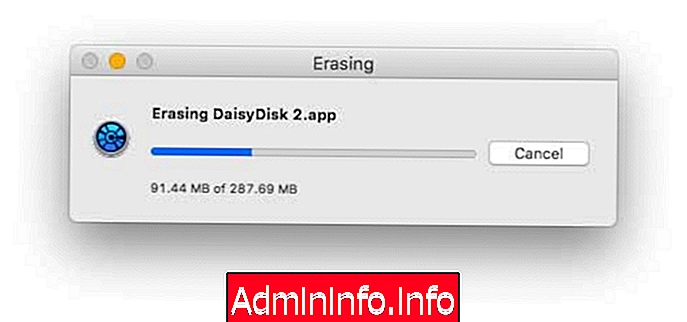
Шаг 3
Теперь мы можем перейти к настройкам приложения, где изначально у нас будет возможность определить уровень удаления файлов:

Шаг 4
На вкладке «Плагины» мы можем активировать поле «Установить контекстный плагин», чтобы связать приложение со службами Mojave:
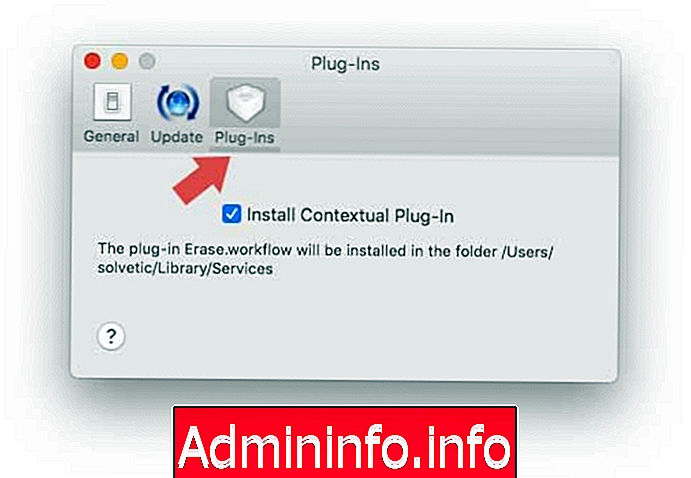
Шаг 5
После активации просто щелкните правой кнопкой мыши элемент, который нужно удалить, перейдите в раздел «Службы» и выберите «Удалить». Таким образом, мы будем выполнять процесс удаления автоматически.
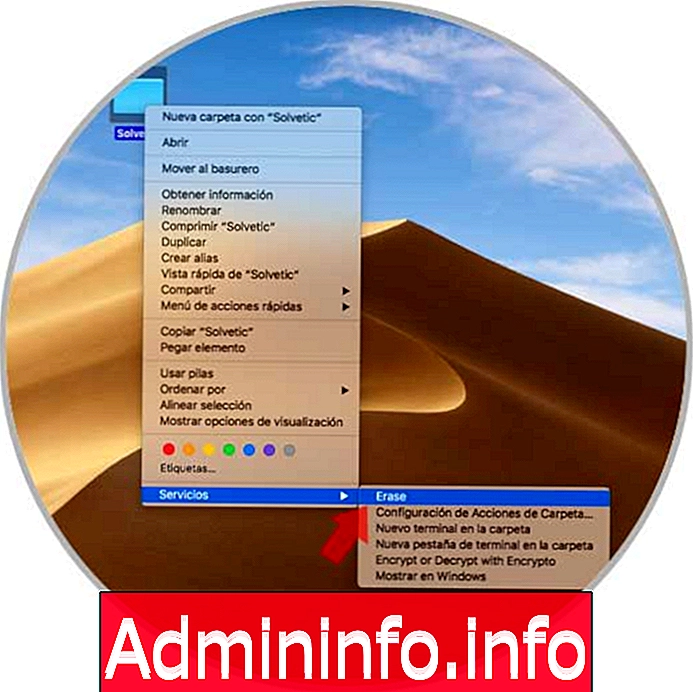
Шаг 6
Если мы хотим постоянно использовать это приложение в macOS Mojave Finder, мы открываем приложение Automator и нажимаем нижнюю кнопку Новый документ:
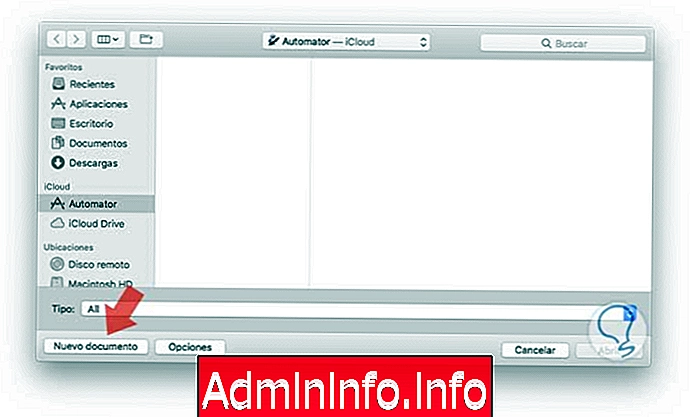
Шаг 7
Нажав там, вы увидите следующее окно, где мы выбираем приложение:

Шаг 8
Нажмите на кнопку «Выбрать», и в новом окне мы выбираем категорию «Файлы и папки» и там перетаскиваем на правую панель параметр «Получить выбранные элементы Finder»:
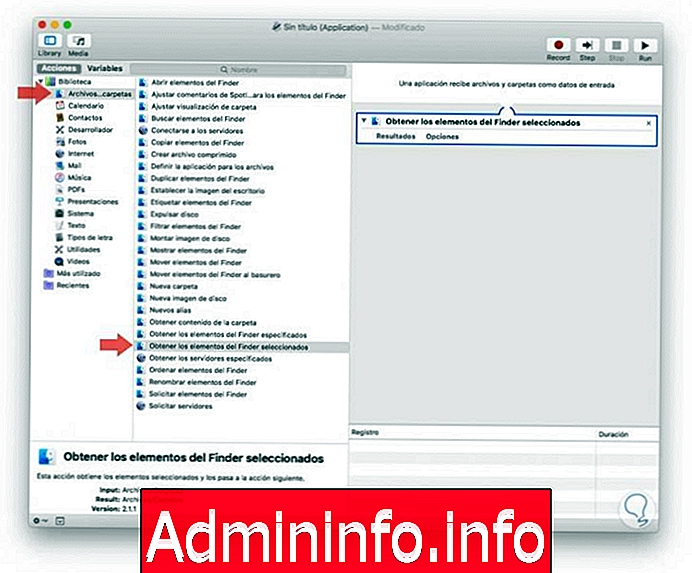
Шаг 9
Затем мы перетаскиваем опцию Move Finder items в дамп:

Шаг 10
Заходим в меню Файл / Сохранить, чтобы сохранить созданное приложение. Нажмите на кнопку Сохранить, чтобы применить изменения.
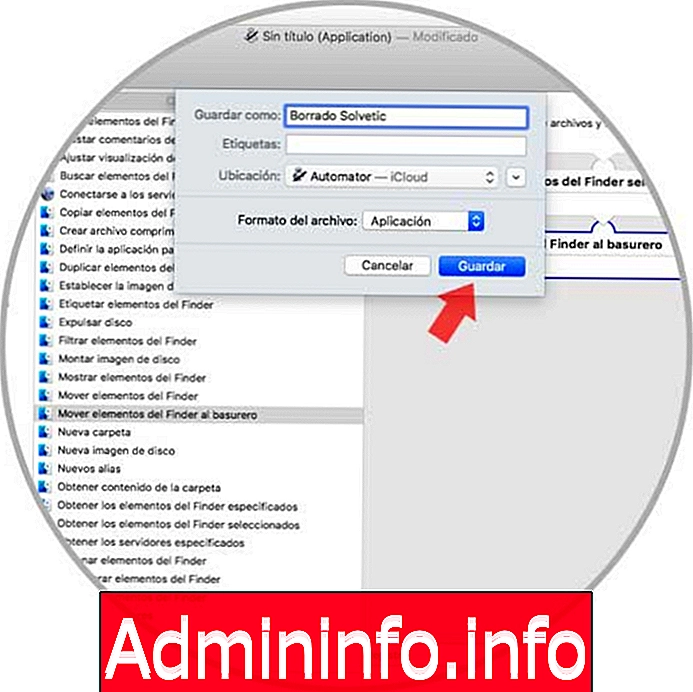
Шаг 11
Теперь мы перейдем к маршруту, на котором было создано созданное приложение, и будем использовать клавиши Command + Option, перетаскивая его в Finder:
⌘ + ⌥
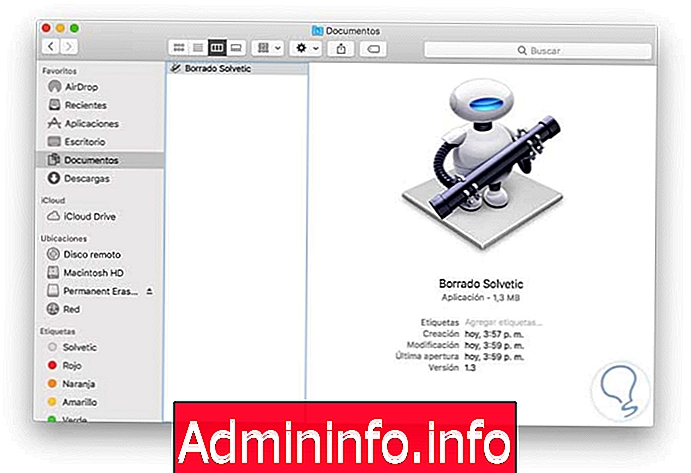
Таким образом, когда мы получаем доступ к какому-либо элементу в платье Finder, нажимаем на приложение, которое мы добавили в Dock, и, таким образом, объекты будут удалены.
Мы видим, что варианты безопасного удаления наших данных разнообразны и эффективны в macOS Mojave, помните о важности полного удаления данных, поскольку мы никогда не знаем, в какие руки они могут попасть.
СТАТЬИ