
Microsoft Word был разработан Microsoft с целью предоставить всем пользователям возможность иметь необходимые инструменты не только для создания презентаций с высокой отдачей, но и для максимально полного администрирования таких документов.
Microsoft Word, в его версиях 2016 и 2019 годов, интегрирует инструмент, называемый Change Control, благодаря которому можно будет обнаруживать и проверять все изменения, которые претерпел определенный файл, и, таким образом, иметь полный контроль над редакцией выбранного файла. Изменения, которые развертывает функция «Контроль изменений», в основном являются предложениями, которые мы можем просмотреть, и, если они основаны на внесенных изменениях, мы решим, будут ли они удалены или сохранены в файле.
,
1. Как работает управление изменениями в Word 2019, 2016
Шаг 1
Эта функция полезна, когда в редактировании файла участвует несколько пользователей, но она также позволяет нам увидеть, какие изменения мы внесли. Если мы работаем только над этим файлом, помните, что для предоставления общего доступа к файлу и совместной работы других пользователей мы должны щелкнуть параметр «Поделиться», расположенный в верхнем правом углу файла:

Шаг 2
Там будет показано следующее боковое окно, в котором указано, что мы должны сохранить этот файл в облаке в формате .docx, а затем продолжить процесс обмена с другими. В этом руководстве мы увидим изменения, которые мы сами сделали, и мы сделаем это в Microsoft Word 2019, но тот же процесс применим к Word 2016.

2. Как включить или отключить контроль изменений в Word 2019, 2016
Шаг 1
Для этого мы перейдем в меню «Обзор» и в группе «Последующие действия» найдем опцию «Изменить контроль»:

Шаг 2
Мы нажимаем на него, и все изменения, которые мы вносим в документ, будут выделены красным цветом с учетом следующего:
- Текст, который удален из документа, будет выделен и подчеркнут.
- Текст, который был добавлен, будет выделен.

Шаг 3
Также будет возможно добавить комментарии в документ, нажав на кнопку «Новый комментарий»:

Шаг 4
Теперь цель контроля изменений в Word 2016 или 2019 состоит в том, чтобы отслеживать каждое изменение, внесенное в файл, и утверждать или нет такие изменения, для этого у нас есть несколько способов. Один из наиболее практичных - выбрать выделенное изменение и щелкнуть опцию «Принять», а в отображаемых опциях выбрать строку «Принять и перейти к следующей»:
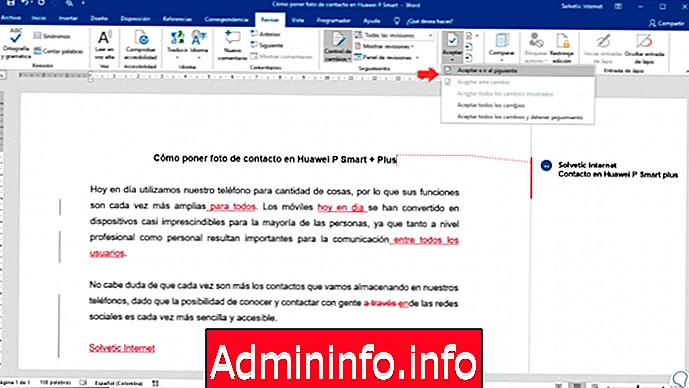
Шаг 5
В этом случае мы приняли это изменение и можем проанализировать следующее, чтобы определить, одобрено оно или нет. Мы видим, что у нас есть следующие альтернативные варианты:
Принять все изменения
Эта опция одобряет все изменения, внесенные в текущий документ.
Принять все изменения и прекратить отслеживание
Эта опция одобряет все изменения в документе и останавливает действие функции управления изменениями.
Шаг 6
Когда мы примем изменение, выделение будет удалено путем его окончательной интеграции в документ:

Шаг 7
Тот же процесс применяется к разделу отклонения изменений, мы можем выбрать изменение, и если мы не согласны с ним, мы отобразим параметры отклонения, и можно будет отклонить только это изменение, отклонить его и перейти к следующему или отклонить все изменения в текущем документе:
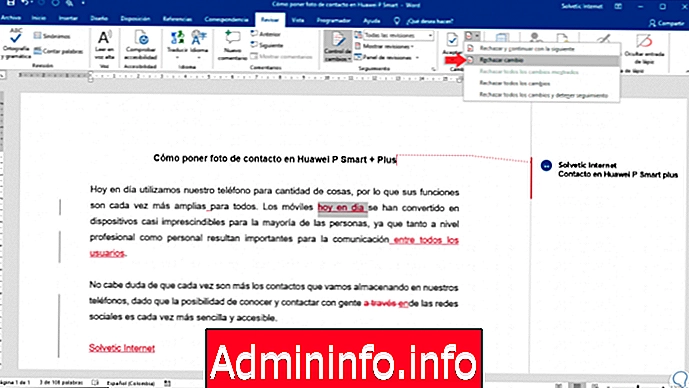
Шаг 8
Если мы хотим иметь гораздо более централизованный контроль над изменениями в документе Word, мы можем визуализировать изменения, сделанные в формате глобуса, для этого мы нажимаем на строку «Показать ревизии» и в разделе «Глобус» выбираем «Показать». обзоры шаров »:

Шаг 9
Это укажет, какой тип действия был выполнен в документе:

Шаг 10
Этот параметр «Воздушные шары» будет отображать только те термины, которые были удалены из документа Microsoft Word.
У нас есть опция «Панель просмотра», где можно будет использовать параметры по вертикали или горизонтали, чтобы увидеть общую сумму изменений, которые были применены к документу, в этом случае указывается, какой тип действия был применен:
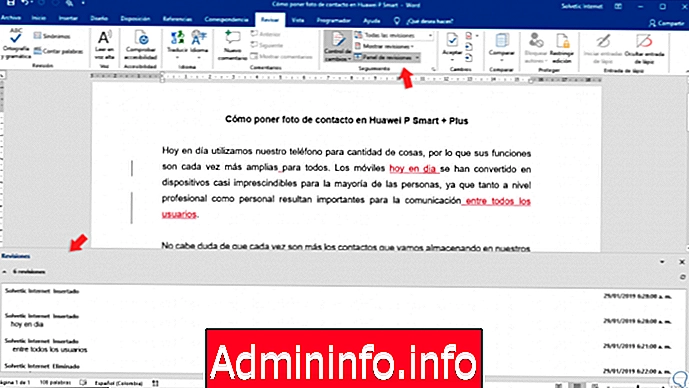
Шаг 11
Практической функцией, которая была интегрирована в Word 2016 или 2019, является возможность сравнения документов. Это позволяет нам увидеть, какие изменения были внесены в этот документ, и, таким образом, сравнить, какие термины были добавлены или удалены из исходного документа. Для этого нажмите кнопку «Сравнить», расположенную в группе «Сравнить» меню «Обзор», и отобразится следующее:
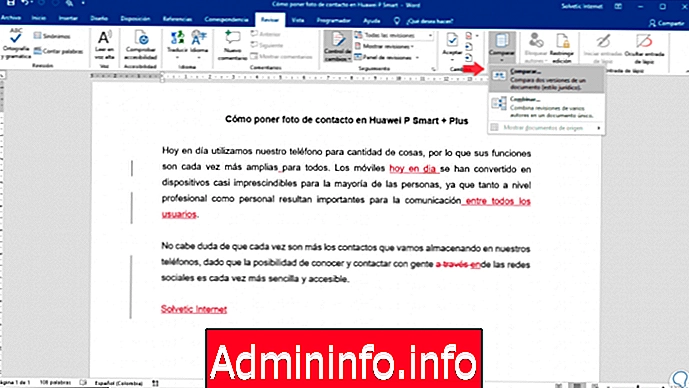
Шаг 12
Там мы выбираем опцию «Сравнить» и во всплывающем окне выбираем исходный документ и документ, который был просмотрен:
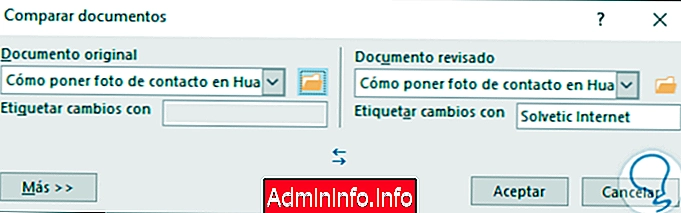
Шаг 13
Мы можем указать метку, которой будут помечены изменения, и нажать ОК. Это отобразит новый документ Microsoft Word, где мы увидим все изменения, внесенные в файл. Это значительно облегчит контроль над этим документом.

Мы узнали, что функция управления изменениями идеально подходит для комплексного мониторинга каждого изменения, произошедшего в файле Microsoft Word.
СТАТЬИ