 Используйте Image Resizer для изменения размера изображений с помощью контекстного меню Windows 10
Используйте Image Resizer для изменения размера изображений с помощью контекстного меню Windows 10Мы постоянно работаем с изображениями в Windows 10, которые можно вставлять в документы, презентации, веб-сайты и многие другие варианты, чтобы подчеркнуть цель основного контента.
Одна из задач, которую мы должны выполнить с этими изображениями, чтобы их внешний вид был адекватным, - это редактирование их размера путем его обрезки или увеличения, и тем самым установить идеальный размер для конечной цели; Мы можем найти множество программ, предназначенных для этого, но сегодня мы сосредоточимся на том, как изменить размер изображения в Windows 10 с помощью контекстного меню или щелчка правой кнопкой мыши.
Используйте Image Resizer для изменения размера изображений с помощью контекстного меню Windows 10
Это бесплатное приложение, которое даст нам возможность редактировать различные типы изображений прямо из контекстного меню.
Шаг 1 Ваша загрузка доступна по следующей ссылке: Image Resizer Шаг 2 После загрузки мы приступаем к его выполнению для соответствующей установки в Windows 10: Шаг 3 Там мы нажимаем на кнопку «Установить», чтобы начать процесс установки программы. По завершении мы увидим следующее: Шаг 4 Нажмите кнопку «Закрыть», чтобы выйти из мастера. После установки в Windows 10 мы увидим новую опцию под названием «Изменить размер изображения», когда вы щелкнете правой кнопкой мыши по любому изображению: Шаг 5 При нажатии откроется следующее окно: ШАГ 6 Там у нас есть возможность выполнить любой из следующих вариантов: Шаг 7. Мы можем выбрать несколько изображений одновременно, но можно будет установить и определить только один размер для этого изображения. Нажав на строку «Дополнительные настройки», мы увидим следующее: Шаг 8 Это потому, что группа разработки приложений работает над его улучшениями. Как только новый размер выбранного изображения будет определен, нажмите кнопку «Изменить размер», чтобы применить изменения, и мы увидим копию с соответствующим выбранным масштабом: С помощью этого инструмента можно будет легко управлять размером изображений в Windows 10 ..
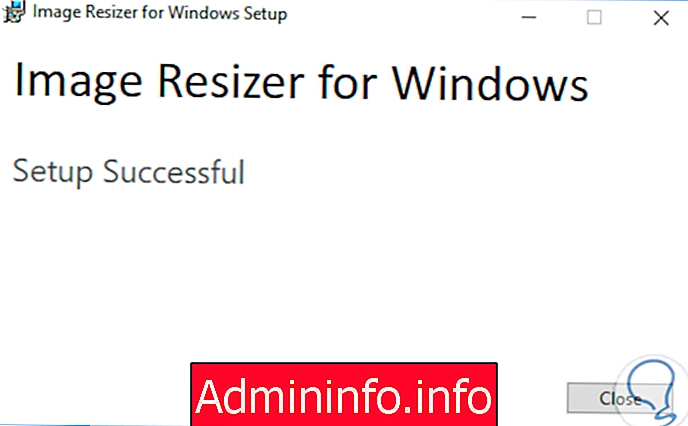

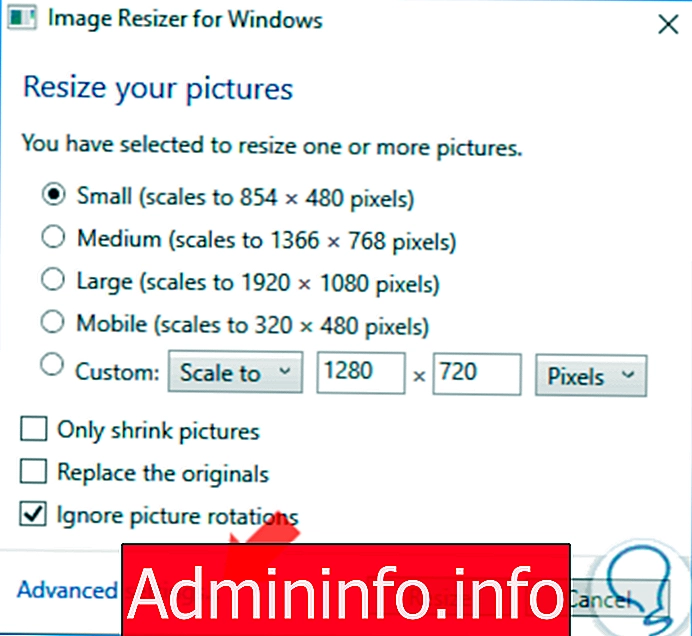
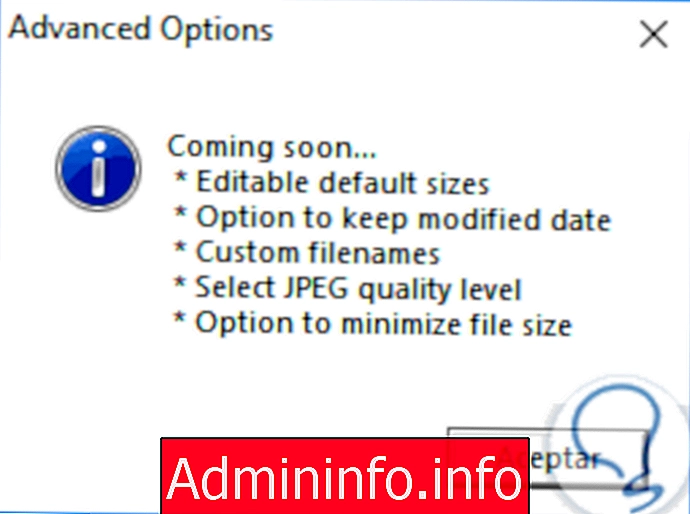
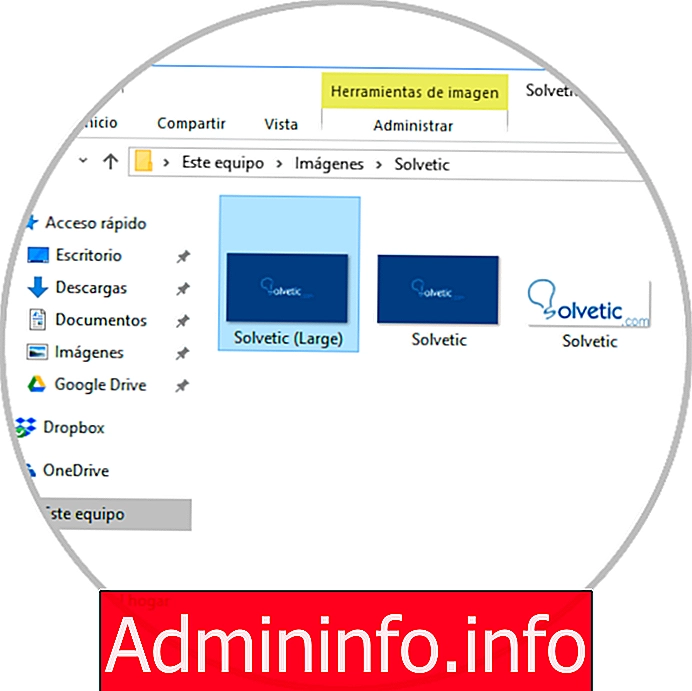
СТАТЬИ