
Сегодня электронная почта стала основным инструментом нашего повседневного общения, и поэтому она регулярно используется как в повседневной, так и в личной пользовательской среде. Благодаря этому мы быстро обмениваемся текстом, который во многих случаях сопровождается файлами разных типов.
Outlook - это мощный клиент для обмена сообщениями, разработанный Microsoft и включенный в пакет Microsoft Office, в котором у нас есть ряд возможностей для управления и контроля всех входящих и исходящих электронных писем.
Очень важный аспект, который мы должны подчеркнуть во всех отправляемых нами электронных письмах, - это возможность персонализировать их в соответствии с нашим профилем, то есть добавлять подписи, которые идентифицируют наши роли, данные и другую информацию, которая является ценной как на уровне бизнеса, так и на уровне образования.
В дополнение к этому, мы должны подчеркнуть, что Outlook предлагает различные решения и функции для всего, что связано с темой электронной почты, и одним из них является возможность отправки определенного сообщения в будущем, поэтому мы не находимся, то есть график Отправка сообщения.
Из-за его полезности в этом руководстве по Solvetic ниже мы объясним, как настроить эту утилиту в Outlook 2010, 2013 и 2016.
1. Как запланировать доставку почты в Outlook 2010
Чтобы запланировать отправку сообщений в Outlook 2010, необходимо выполнить следующие шаги:
Шаг 1
Сначала мы заходим в Outlook 2010 и выбираем опцию Новое сообщение электронной почты:

Шаг 2
В окне новой почты мы переходим на вкладку «Параметры» и выбираем опцию «Отложить доставку». Появится следующее окно:

Шаг 3
Там мы активируем «Не доставлять раньше» и проверяем дату и время доставки письма. Нажмите на Закрыть.

Таким образом, мы задерживаем доставку простой электронной почты в Outlook 2010.
2. Как запланировать отправку нескольких сообщений в Outlook 2010
Если мы хотим отложить доставку нескольких электронных писем в Outlook 2010, мы выполним следующий процесс.
Шаг 1
Заходим в меню Файл и там выбираем пункт Информация / Правила и оповещения:

Появится следующее окно:
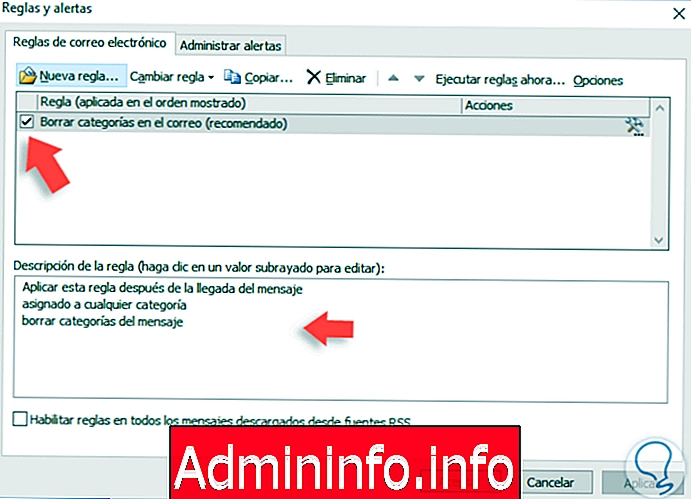
Шаг 2
Нажмите на опцию Новое правило и в появившемся окне перейдите к строке Применить правило к сообщениям, которые вы отправляете и расположите в поле «Пуск» из пустого правила:

Шаг 3
Нажмите Далее и в окне Какие условия вы хотите проверить? Мы не ставим галочку, нажимаем Далее:
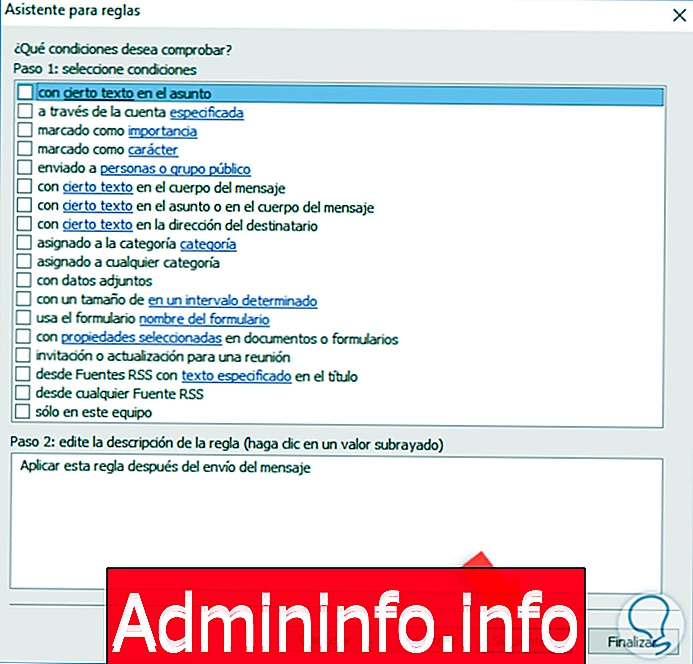
Мы увидим следующее сообщение. Нажмите на Да, и окно будет отображаться
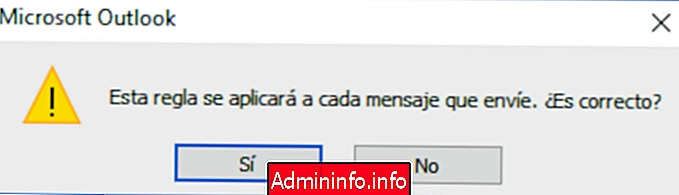
Шаг 4
Что вы хотите сделать с сообщением? где мы активируем поле, чтобы отложить доставку на несколько минут, затем щелкните синюю линию рядом с цифрой внизу, чтобы определить количество времени в минутах. Нажмите на ОК, а затем на Далее.
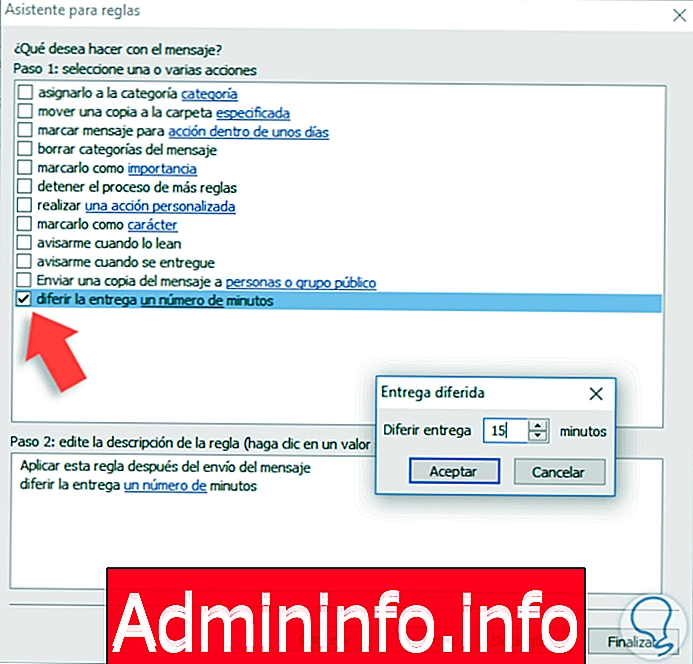
Шаг 5
В окне есть какие-то исключения? Мы можем добавить те сообщения, которые не будут охватываться этим правилом, например, мы можем исключить каталогизированные сообщения высокой важности:
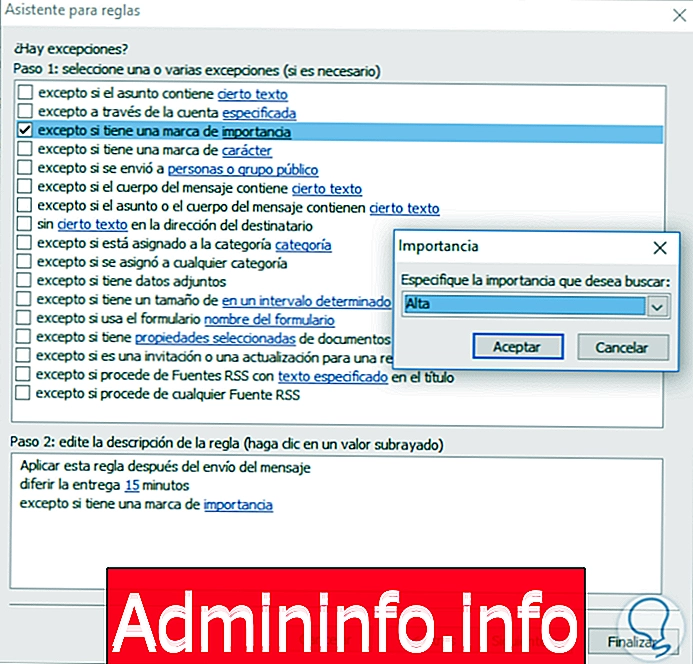
Нажмите OK еще раз, и в последнем окне мы определим имя для правила:
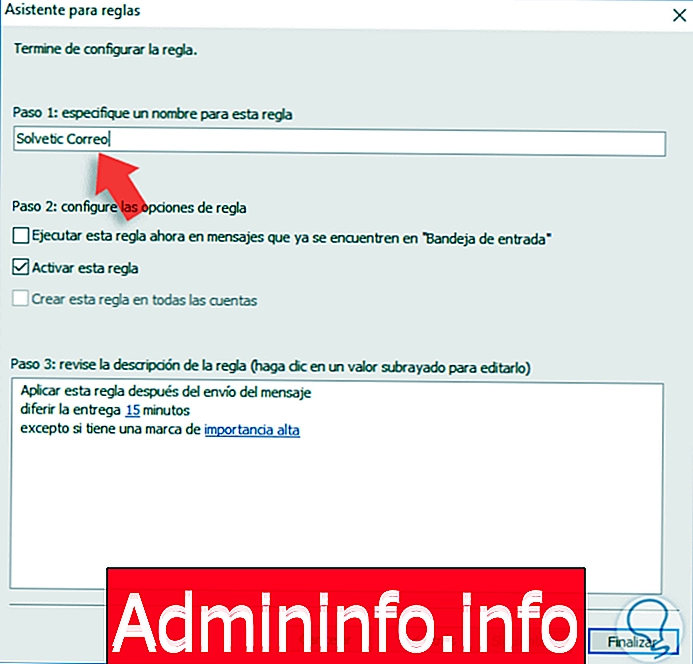
Шаг 6
Если у вас есть больше учетных записей Outlook, мы должны установить флажок Создать это правило во всех учетных записях.
Нажмите «Готово», и мы увидим порядок, в котором правила будут применяться в Outlook 2010:

Как мы видим, в Outlook 2010 легко запланировать отправку электронной почты.
$config[ads_text6] not found3. Как запланировать доставку почты в Outlook 2016, 2013
Процесс аналогичен в Outlook 2013 и в 2016 году, в этом случае мы используем Outlook 2016. Если мы хотим отложить доставку отдельной почты в Outlook 2013 или 2016, мы выполним следующий процесс:
Шаг 1
Выберите опцию New mail message и в появившемся окне перейдите на вкладку Options и нажмите Delay delivery:

Шаг 2
Появится следующее окно, в котором мы активируем поле Не доставлять раньше, и мы определяем день и время в соответствующих полях. Нажмите Закрыть, и таким образом мы задержим отправку определенного сообщения в Outlook 2013/2016.
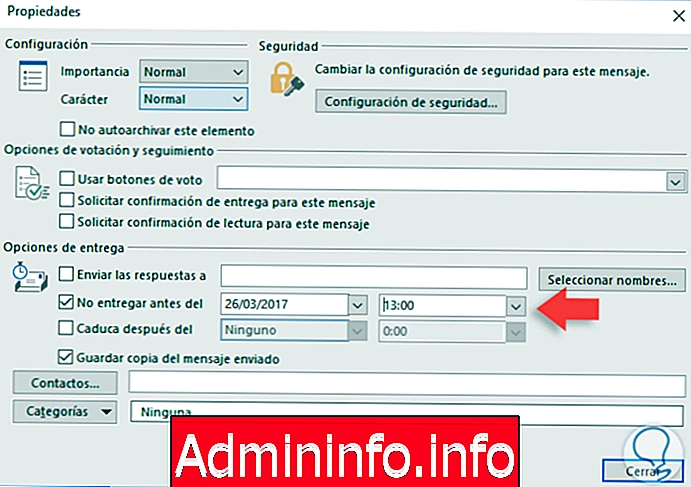
4. Как запланировать отправку нескольких сообщений в Outlook 2013/2016
Для нескольких почтовых программ в Outlook 2013 и 2016 вы должны выполнить шаги, которые мы укажем ниже:
Шаг 1
Для этого перейдем в меню «Файл / Информация / Управление правилами и предупреждениями»:

Появится следующее окно, где мы выбираем опцию Новое правило:
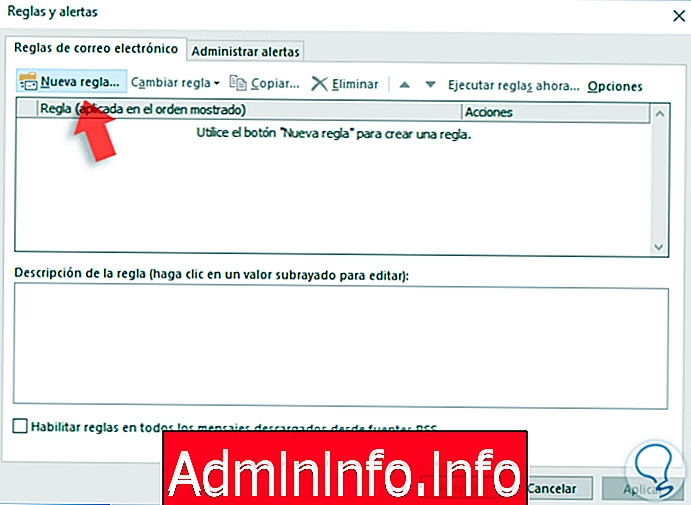
Шаг 2
В новом окне мы идем в Пуск из пустого поля правила и выбираем опцию Применить правило к отправляемым сообщениям.
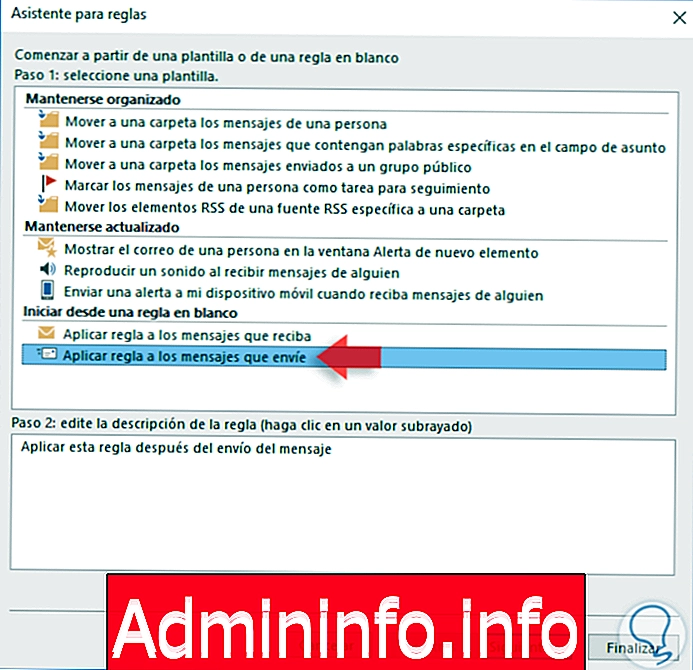
Шаг 3
Нажмите Next, и в открывшемся окне мы не будем активировать никакие поля:
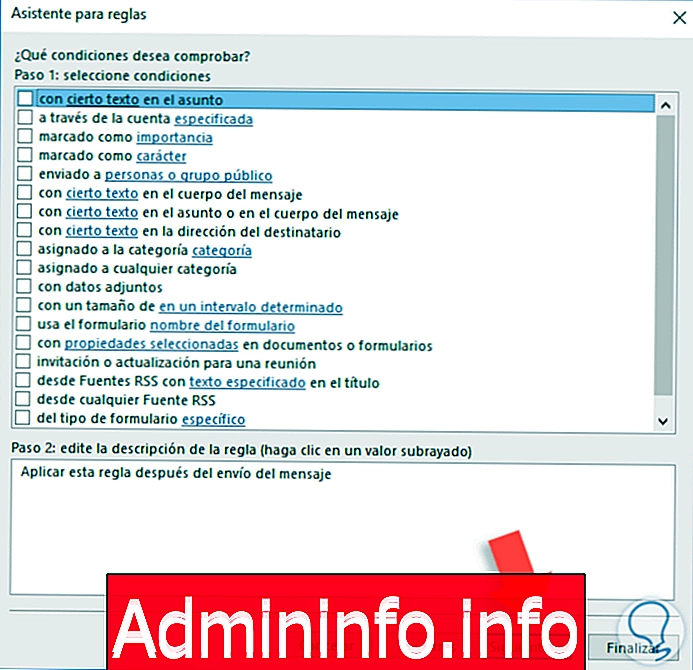
Нажмите Next еще раз, и появится следующее сообщение, которое мы примем:

Шаг 4
Теперь в следующем окне мы активируем поле Отложить количество минут и определяем их, нажимая на опцию номер, расположенную внизу:
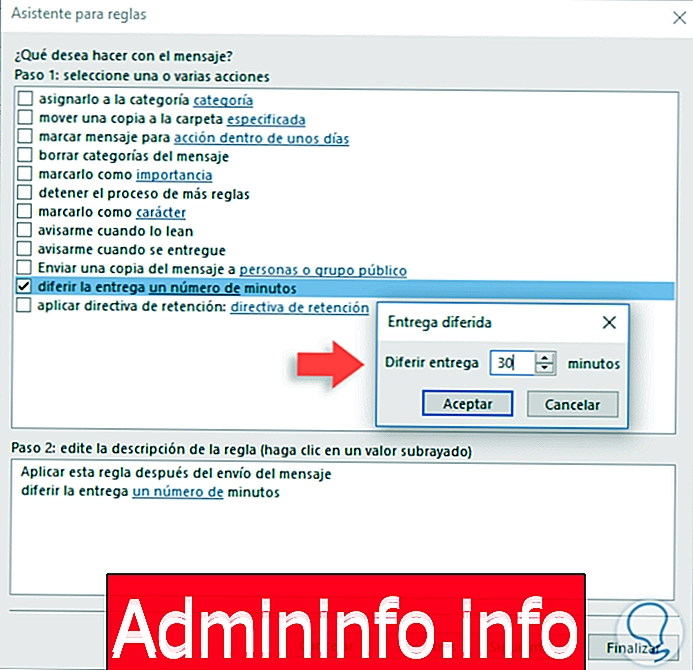
Шаг 5
Нажмите «Принять», затем «Далее», и в новом окне мы определим исключения для электронных писем, если они у нас есть, например, что правило не распространяется на электронные письма высокой или средней важности, если оно содержит определенного пользователя или текст и т. Д. :

После того, как вы определились, нажмите Next, и теперь мы назначим имя правилу:
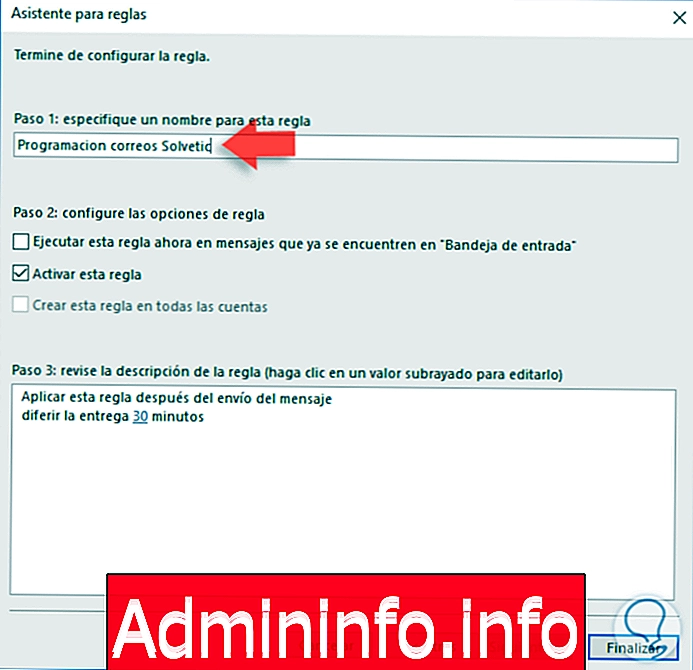
Шаг 6
Мы можем увидеть описание правила внизу. Нажмите «Готово», и мы увидим, что это правило было установлено первым, если оно существует:
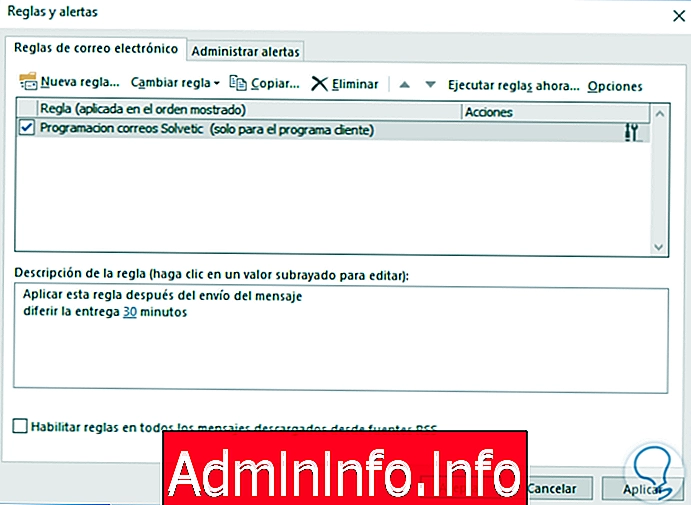
5. Как запланировать праздничное сообщение в Outlook
Когда мы не присутствуем, потому что мы находимся в праздничном сезоне, чтобы отвечать на электронные письма, это хороший вариант запланировать сообщение, которое уведомит издателя о том же самом, что мы были в то время, так, чтобы другой человек знал, что почта была получена способом правильно.
Для этого вам нужно будет выполнить шаги, которые мы укажем ниже по следующей ссылке:
6. Другие способы планирования доставки почты в Outlook
Как мы уже упоминали, планирование отправки электронных писем является чрезвычайно полезной функцией при организации конференции, особенно когда мы знаем, что нам придется отправлять в зависимости от того, какие электронные письма, но мы не будем доступны для этого в данный конкретный момент.,
Хотя те из них, которые мы видели, являются основными способами «планирования» электронной почты, существуют другие способы автоматической отправки электронной почты в Outlook и ее отправки без необходимости привлечения другого человека.
$config[ads_text6] not foundОдним из наиболее важных является повторная отправка электронных писем автоматически. Далее мы объясним шаг за шагом, как выполнить эти две полезные процедуры в Outlook. Хотя речь идет не о планировании электронной почты в полном смысле этого слова, речь идет о планировании электронной почты, которая будет отправлена, когда мы получим ее другим людям, без необходимости физически встречаться перед экраном.
Это опция, которая может быть чрезвычайно полезна во многих случаях и которая может сэкономить нам время и работу в повседневной жизни. В следующей ссылке мы объясним шаг за шагом, чтобы сделать это в Outlook 2019 и Outlook 2016.
Как мы видим, можно планировать отправку электронных писем благодаря широким возможностям конфигурации, предлагаемым Outlook 2010, 2013 или 2016.
СТАТЬИ