
Защита файлов, папок и подпапок должна быть основной проблемой для всех, кто использует системное устройство, будь то портативное, гибридное или настольное. Если это устройство, к которому имеют доступ разные пользователи, необходимо будет четко определить, какие разрешения будут у каждого на компьютере.
Каждый файл содержит ценную информацию для нас или для компании, в которой мы работаем, и иногда есть люди, которые хотят получить доступ к этим файлам или папкам, чтобы вычесть информацию и воспользоваться ею, даже если мы не верим в это. Если мы склонны быть окруженными, когда вводим пароли, лучше время от времени менять их.
Мы должны осознавать важность принятия профилактических мер и мер безопасности на нашем оборудовании. Содержимое, к которому имеет доступ каждый человек, различается как по роли, так и по возрасту, поскольку у него будет другой фильтр для одного, если дети получают доступ к компьютеру, лучше всего установить ограничения.
Информационная безопасность в новых технологиях жизненно важна, чтобы наши данные не передавались по сети без какого-либо контроля. Еще более важно, что если информация конфиденциальна, мы уделяем гораздо больше внимания и ценим ее безопасность.
Сегодня мы собираемся проанализировать некоторые совершенно бесплатные инструменты, которые позволят нам повысить безопасность всех папок и файлов, которые имеются на наших компьютерах с Windows 7, Windows 8 или Windows 10.
Для этого анализа мы будем работать со следующим:
- Компьютер с Windows 10
- Папка для защиты называется Solvetic Files
Давайте проанализируем эти интересные инструменты, которые, несомненно, предложат нам альтернативы безопасности для наших документов.
1. Как зашифровать папки с помощью Secret Folder в Windows 10

Среди основных функций, которые мы можем видеть в Secret Folder, у нас есть следующие.
Секретные папки
- Защита от вирусов, включая Ramsom Ware
- Невозможно найти установленный пароль благодаря его системе шифрования
- Безопасное хранение
- Отличная защита без ограничения хранения
- Возможность сегментации данных пользователем
- Секретная папка предназначена для того, чтобы сделать выбранные нами папки или файлы невидимыми, чтобы другие люди не знали, что такая папка или файл существует.
- Secret Folder запускается на компьютерах, начиная с Windows Vista.
Шаг 1
Secret Folder - это бесплатный инструмент, который помогает нам защитить все файлы и папки в Windows, которые можно скачать по следующей ссылке.
Скачать секретную папку
Шаг 2
После того, как мы загрузили исполняемый файл Secret Folder, мы дважды щелкаем по нему, чтобы начать его установку. Процесс установки не сильно отличается от любой другой программы.

Шаг 3
После завершения установки мы увидим следующее окно, в котором мы должны ввести пароль для соответствующей защиты. Введите желаемый пароль и нажмите ОК

Шаг 4
Появится следующее окно. В нижней части окна мы видим мастер, который шаг за шагом указывает, как использовать инструмент. Чтобы добавить папку, которую мы хотим защитить, в данном случае Solvetic Files, нажмите кнопку «Добавить», расположенную вверху.

Шаг 5
Теперь мы должны найти папку, которую мы собираемся защитить. После выбора нажмите ОК.

Шаг 6
Мы видим, что путь, где у нас есть папка, был добавлен.

Шаг 7
Следующий шаг, который мы должны сделать, это нажать кнопку блокировки, расположенную вверху, чтобы защитить указанную папку. При нажатии на эту кнопку мы видим, что в столбце «Состояние» отображается название «Блокировка».
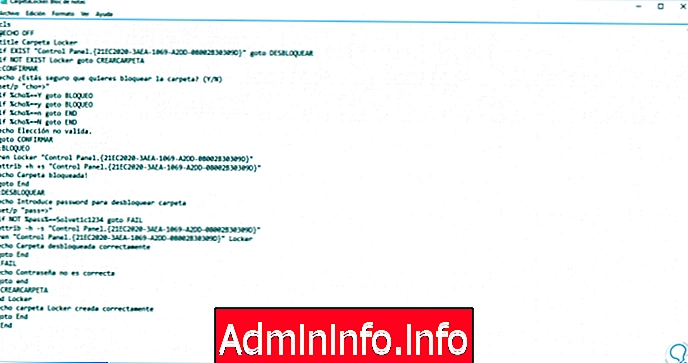
Шаг 8
Если нажать Unlock, чтобы снять защиту с папки, мы увидим, что термин Unlock появляется в столбце Status.

Шаг 9
Как мы уже упоминали, Secret Folder делает наши папки «невидимыми», которые мы проверим:
Папка Solvetic Files в состоянии разблокировки - незащищена
$config[ads_text6] not found
Папка Solvetic Files в состоянии блокировки - Безопасно

Шаг 10
Действительно, мы видим, как папка Solvetic Files «исчезла» с пути, по которому мы ее определили. Важной особенностью этого инструмента является то, что только мы знаем пароль для доступа и снова делаем папку видимой. Поэтому каждый раз, когда мы получаем доступ к программе, мы видим следующее. Мы должны ввести учетные данные, определенные в процессе установки.
Таким образом, мы можем использовать Secret Folder, чтобы скрыть те папки или файлы, которые являются жизненно важными в нашей повседневной жизни.

2. Как зашифровать папки с помощью Easy File Locker в Windows 10

С Easy File Locker у нас под рукой простой, но мощный инструмент для защиты всех наших файлов или папок от этих неавторизованных пользователей, поскольку благодаря этой утилите мы можем сделать папки или файлы невидимыми и дополнительными, если мы хотим сделать их видимыми, определить, какие действия могут быть взять в нем (читать, писать и т. д.). Среди основных функций, которые можно найти в Easy File Locker, мы имеем:
Easy File Locker Особенности
- Защищать от несанкционированного доступа.
- Определите, может ли пользователь, который обращается к файлу или папке, читать, удалять, редактировать или выполнять
- Любые другие действия на это.
- Совместим с Windows 7, 8 и 10.
- Простота использования и реализации.
- Возможность скрывать файлы и папки.
Шаг 1
Инструмент Easy File Locker можно скачать бесплатно по следующей ссылке.
Скачать Easy File Locker
Шаг 2
Процесс установки Easy File Locker очень прост, просто дважды щелкните по загруженному нами исполняемому файлу и следуйте инструкциям мастера.
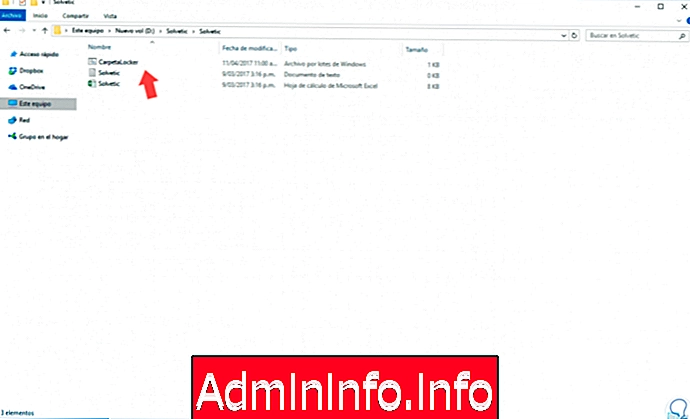
Шаг 3
После того, как мы установили Easy File Locker, мы приступили к запуску программы и увидим следующую среду.

Шаг 4
В значках, расположенных вверху, мы можем определить, что мы хотим защитить:
 : Позволяет нам добавлять файлы
: Позволяет нам добавлять файлы
 : Позволяет нам добавлять папки
: Позволяет нам добавлять папки
Шаг 5
В этом случае мы хотим добавить полную папку, поэтому мы нажимаем на соответствующий значок, чтобы добавить папки. Откроется следующее окно, где мы должны найти папку для добавления. Мы видим, что внизу у нас есть альтернативы безопасности для папки, такие как доступность, чтение, запись и т. Д.

Шаг 6
Если мы не проверим параметр Visible, мы увидим, что папка не будет доступна по указанному пути.

Шаг 7
Мы настроим его так, чтобы он был видимым, но не сможем выполнять задачи на нем.
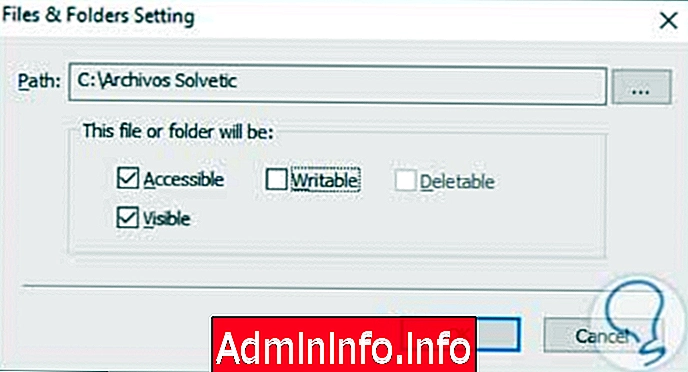
Шаг 8
Как только мы нажимаем ОК, мы можем видеть выбранную папку с соответствующими параметрами безопасности.
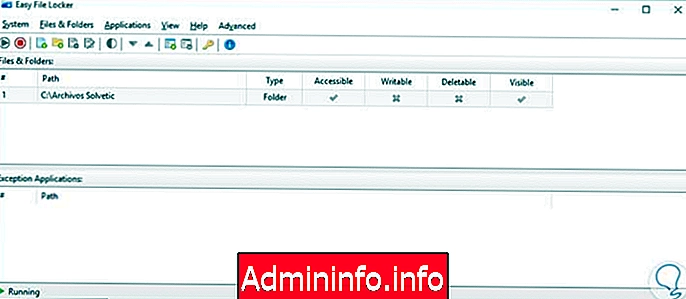
Шаг 9
Чтобы проверить эффективность инструмента, мы попытаемся удалить один из файлов в папке Solvetic Files. Помните, что с указанными нами параметрами мы можем просматривать и получать доступ к папке, но не добавлять и не удалять файлы любого типа. Если мы попытаемся удалить файл, мы увидим следующее.

Шаг 10
Если мы хотим отредактировать права доступа к папке, мы должны снова зайти в Easy File Locker, выбрать папку и щелкнуть по соответствующему значку. Если мы хотим удалить папку, мы нажмем противоположную кнопку. Кроме того, мы видим в верхней части инструмента некоторые параметры, такие как:
система
С помощью этой опции мы можем определить пароль доступа, а также остановить или запустить защиту.
Файлы и папки
С помощью этой опции мы можем управлять всем, что связано с защитой наших файлов и папок, таким как добавление, удаление или редактирование новых папок и файлов.
приложений
Из этой опции мы можем добавить различные приложения для вашей защиты. (мы должны добавить файлы .exe).
$config[ads_text5] not foundвид
Это позволяет нам изменять представление, которое мы имеем в инструменте.
помощь
Разверните помощь Easy File Locker.
передовой
Используя эту опцию, мы можем защитить всю операционную систему.
Как мы видим, этот простой и бесплатный инструмент дает нам различные возможности для защиты наших файлов и папок.
3. Как зашифровать папки с помощью Veracrypt в Windows 10

Одним из наиболее полных и безопасных инструментов является Veracrypt, для всех, кто знает TrueCrypt, мы узнаем о преимуществах этой программы. Основные преимущества, которые мы будем иметь при использовании VeraCrypt:
Особенности VeraCrypt
- Поддерживает операционные системы Windows, Mac OS и Linux.
- Он поддерживает Android и iOS.
- Это с открытым исходным кодом.
- VeraCrypt использует алгоритмы AES, Twofish и Serpent
- Использование независимых ключей для обеспечения большей безопасности
- Предотвращает системные холодные атаки
- Не разрешает доступ "задней двери"
- Мы можем скрыть операционную систему
- Предотвращает потерю данных
- Защищает от кражи данных
- Это очень полный инструмент и, самое главное, бесплатный.
Шаг 1
VeraCrypt можно скачать бесплатно по следующей ссылке.
Скачать Veracrypt
Чтобы ознакомиться с подробной информацией об использовании VeraCrypt, мы можем перейти по следующей ссылке.
4. Как зашифровать папки с помощью EncryptOnClick в Windows 10

Наконец, мы проанализируем бесплатный и очень практичный инструмент под названием EncryptOnCLick. Мы можем только загрузить этот инструмент или загрузить весь пакет, который включает в себя различные практические утилиты для наших задач. Среди основных функций, которые мы имеем с EncryptOnClick, мы имеем.
$config[ads_text6] not foundчерты
- Файлы могут быть сжаты, что уменьшает их размер
- Мы можем зашифровать файлы индивидуально или зашифровать целые папки
- Можно назначить пароль для повышения безопасности.
- Мы можем использовать USB-ключ.
- Файлы могут быть открыты с помощью WinZip 9.
- С EncryptOnClick мы можем зашифровать наши файлы и папки и, таким образом, предоставить более высокий параметр безопасности.
Шаг 1
Этот инструмент можно скачать по следующей ссылке.
Скачать EncryptOneClick
Шаг 2
После загрузки исполняемого файла мы дважды щелкнем по нему и будем следовать инструкциям мастера до конца.

Шаг 3
После того, как мы установили инструмент, мы приступаем к его выполнению и увидим следующее. Там мы можем зашифровать или расшифровать файлы или папки по мере необходимости. В нашем случае мы нажимаем опцию Папка в поле Шифровать, так как мы собираемся зашифровать папку Solvetic Files.

Шаг 4
В следующем окне нажмите ОК.

Шаг 5
Как только мы нажмем кнопку «Принять», появится следующее окно, в котором мы должны ввести пароль для назначения.

Шаг 6
У нас есть несколько вариантов, таких как просмотр назначенного пароля, а не удаление файлов после процесса шифрования. и т.д. Как только параметры были определены, нажмите OK, и мы увидим, что процесс шифрования начинается.

Шаг 7
Если мы получим доступ к выбранной папке, то увидим, что все файлы, которые у нас есть, находятся в формате zip.

Шаг 8
Если мы попытаемся открыть какой-либо из них, мы увидим, что необходимо ввести назначенный пароль.

Шаг 9
Если мы хотим снять защиту с папки или файла, просто выберите ее в параметре «Расшифровать», добавьте соответствующий пароль, и мы увидим, что все файлы остались незащищенными и в своем первоначальном формате.

Безопасность и конфиденциальность являются двумя элементами, которые сегодня составляют основу всего, что связано с ИТ, поскольку некоторая уязвимость в них значительно влияет на целостность пользователя. Будь мы домашними или корпоративными пользователями, мы всегда хотим иметь определенные конфиденциальные файлы, которые мы хотим защитить от несанкционированных пользователей и, таким образом, избежать головной боли в будущем.
$config[ads_text5] not foundЕсли вы хотите узнать, как используются эти программы, посмотрите этот видеоурок, в котором вы увидите, как легко добавлять пароли к папкам и файлам.
5. Как зашифровать папки без программ в Windows 10
Для этого необходимо создать файл .bat, который будет содержать все значения для защиты определенной папки. В сети существует множество инструментов, которые позволяют нам скрывать или защищать файлы или папки, но на этот раз этот урок научит вас, как установить пароль в определенной папке, где мы будем хранить наиболее ценную информацию и к которой мы можем получить доступ только через определенный пароль.,
Шаг 1
Для этого мы идем в папку, которую мы хотим защитить, и щелкаем правой кнопкой мыши где-то в этом поле и выбираем опцию New / Text document.

Шаг 3
Теперь мы открываем новый файл и вводим следующую информацию. Как мы видим в этом файле, мы ввели значения для создания защиты для папки и указали пароль для доступа к ней.
cls @ECHO OFF title Блокировка папки, если EXIST «Панель управления. {21EC2020-3AEA-1069-A2DD-08002B30309D}» Перейти к РАЗБЛОКИРОВАТЬ, если НЕ СУЩЕСТВУЕТ Locker Перейти к СОЗДАТЬ ПАПКУ: ПОДТВЕРДИТЬ эхо Вы уверены, что хотите заблокировать папку? (Y / N) установить / p "cho =>" если% cho% == Y перейти к BLOCK, если% cho% == и перейти к BLOCK, если% cho% == n перейти к END, если% cho% == N перейти к END эхо Неверный выбор. Перейти к ПОДТВЕРЖДЕНИЮ: Панель управления Ren Locker Lock. {21EC2020-3AEA-1069-A2DD-08002B30309D} Панель управления attrib + h + s. {21EC2020-3AEA-1069-A2DD-08002B30309D} "Эхо Папка заблокирована! goto End: UNLOCK echo Введите пароль для разблокировки папки set / p "pass =>", если NOT% pass% == Solvetic1234 goto FAIL attrib -h -s "Панель управления. {21EC2020-3AEA-1069-A2DD-08002B30309D}" ren "Панель управления. {21EC2020-3AEA-1069-A2DD-08002B30309D}" Папка эхо-блокировки заблокирована правильно Перейти к концу: FAIL эхо-пароль Пароль неверен Перейти к концу: CREATE FLOOR md Эхо-блокировка папки Locker создан правильно Перейти к концу: конец $config[ads_text6] not found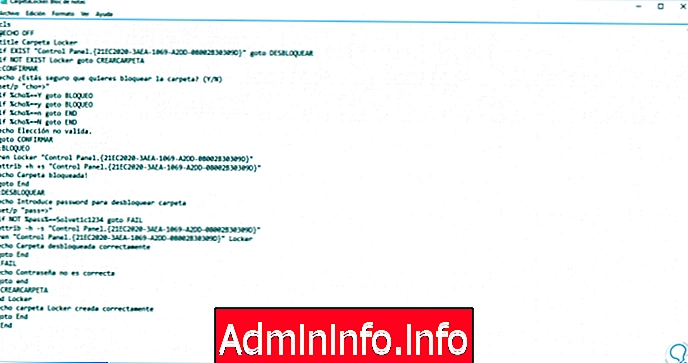
Шаг 4
Теперь мы приступаем к сохранению файла, перейдя в меню «Файл / Сохранить» и там выбираем опцию «Все файлы» в поле «Тип» и определяем имя файла с последующим расширением .bat:

Шаг 5
Нажмите на Сохранить. Мы видим, что наш .bat файл создан правильно:

Шаг 6
Как только файл .bat был создан, мы дважды щелкаем по нему и видим, что была создана новая папка с именем Locker (имя, назначаемое каждому пользователю, зависит):

Шаг 7
Теперь в этой новой папке мы будем хранить документы, которые, по нашему мнению, заслуживают защиты. После сохранения запустите файл .bat еще раз, и появится следующее:

Шаг 8
Командная строка отображается на основе конфигурации .bat, в этом случае мы вводим букву Y, чтобы защитить папку. Мы видим, что папка Locker, которая является защищенной, была скрыта:
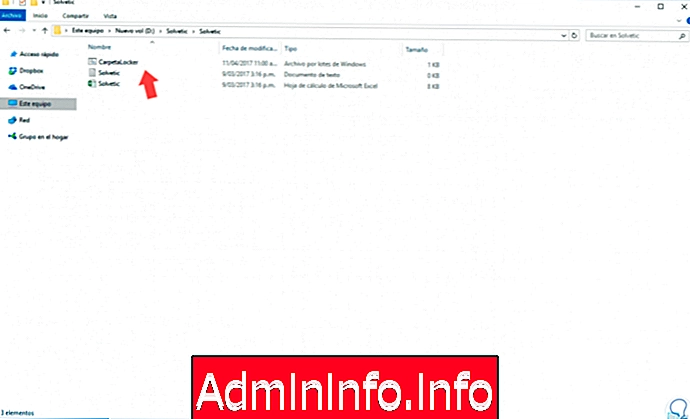
Шаг 9
Это метод защиты в Windows 10, скрытие папки для предотвращения несанкционированного доступа.
Чтобы разблокировать эту папку, мы снова запустим файл .bat и снова увидим терминал, где необходимо будет ввести пароль, который мы определили:

Шаг 10
Нажмите Enter, и мы снова увидим нашу папку доступной. Мы убедились, что с помощью этого простого метода мы можем защитить конфиденциальную информацию, имеющуюся в наших операционных системах Windows, от нежелательного доступа.

6. Как зашифровать файлы или папки с EFS в Windows 10
Как мы знаем, информация должна быть безопасной, чтобы сторонние пользователи не могли легко получить к ней доступ. Мы видели разные варианты добавления пароля к нашим файлам и папкам и, таким образом, запретили кому-либо без этого пароля вводить информацию. Мы должны знать, что в Windows 10 у нас есть другие собственные варианты защиты, такие как EFS.
EFS - это система шифрования, включенная в более профессиональные версии Windows 10, которая позволяет индивидуально шифровать файловую систему NTFS. Когда файл зашифрован, он связывается с пользователем, который сделал защиту, поэтому он не будет доступен для других пользователей.
Этот процесс шифрования прозрачен и обеспечивает меньшую степень защиты, чем Bitlocker.
,
7. Как поставить пароль ZIP или RAR-файл в Windows 10
Мы по-прежнему видим, как информационная безопасность является одной из самых сложных проблем в новых технологиях, поскольку данные достаточно уязвимы. Защита их от нежелательного доступа - это задача, которую мы должны выполнить, чтобы избежать возможных испугов.
Мы видим, что существует несколько вариантов защиты доступа к нашим документам и файлам. В опциях защиты с помощью пароля мы можем найти использование ZIR или RAR. Эта опция заключается в сжатии нескольких файлов и папок в один файл, а затем в защите его паролем, который программа присваивает нам в соответствии с тем, что мы настраиваем.
Для этого процесса мы будем использовать программы WinRAR и 7ZIP и создавать файлы ZIP и RAR с паролем доступа в Windows 10. Не забудьте выбрать надежный и надежный пароль, чтобы усложнить задачу вычитания информации.
8. Как защитить папки и системные файлы в Windows 10
Мы по-прежнему видим различные способы защиты наших файлов и папок и, таким образом, сталкиваемся с еще большей кражей возможной кражи информации. Снова в Windows 10 мы можем найти опцию, с помощью которой можно защитить нашу информацию без необходимости использования внешних программ. В этом случае эта опция называется контролируемым доступом и представляет собой инструмент Защитника Windows, который позволяет нам контролировать защищенные папки.
Так же, как важно установить пароли, чтобы другие пользователи не имели доступа, вы должны защитить файлы и папки от нежелательного доступа к программному обеспечению. С этими защищенными папками эти файлы не могут быть изменены программами и приложениями.
Мы можем включить или отключить контролируемый доступ с помощью графических средств или с помощью команд.
В этом уроке мы проанализировали четыре бесплатных и практичных инструмента, которые будут очень полезны для защиты и безопасности всех файлов и папок, которые, по нашему мнению, заслуживают особого внимания, что препятствует доступу к ним любого пользователя без знания пароля. Простой, но очень полезный способ не оставлять нашу информацию доступной для всех, избегая больших испугов как в Windows 10, так и в Windows 8 и 7.
Если вы хотите, чтобы ваш компьютер был еще более защищенным, на жестких дисках хранится самая важная информация, поэтому полезно знать, как поместить пароль в папку в Windows 10 и предотвратить доступ кого-либо к вашей информации.
$config[ads_text5] not found : Позволяет нам добавлять папки
: Позволяет нам добавлять папки
СТАТЬИ