
Пакет Office 2019, выпущенный несколько месяцев назад корпорацией Microsoft, включает в себя новые функции, которые сделают его мощным пакетом с известными миллионам утилит, но со значительными улучшениями, направленными не только на повышение производительности пользователей, но и на улучшение Office 2019 что-то гораздо более всеобъемлющее.
Особенности и новости Office 2019
Некоторые функции и новости Office 2019:
- Новый визуальный аспект
- Значительные улучшения в Microsoft Translator.
- Новые опции перехода с функцией Morph.
- Совместимость с уравнениями LaTeX.
- Новые функции в Excel 2019, такие как TEXTJOIN, CONCAT, IFS и другие.
- Новые формулы, новая графика и интеграция Power BI в Excel 2019 и многое другое.
Ключевым моментом, который есть у многих пользователей, является использование пакета Office 2019 в средах Linux. Ответ прост, но болезнен. Собственно это невозможно, так как Microsoft разработала Office для Windows и macOS по особой причине, и это файловая система.
Это связано с тем, что в Microsoft Windows имеется собственная файловая система NTFS, а в Linux по умолчанию используется файловая система ext2, ext3 или ext4, в которой нет ничего для поддержки NTFS. Вот почему мы не можем запустить или установить Office 2019 в Linux, и хотя наиболее практичным решением будет использование виртуальной машины, это повлияет на производительность и функциональность.
Что ж, хотя Microsoft выпустила файл .deb или что-то похожее для Linux, Solvetic предлагает идеальное решение для установки Office 2019 на Linux и использует Wine и PlayOnLinux.
Что такое вино?
Wine, "Wine Is Not Emulator", если оно вышло на испанском, но в данный момент мы не находимся в социальной среде. Это приложение, которое было разработано с целью дать нам возможность запускать приложения Windows в операционных системах, совместимых с POSIX как и Linux.
Большая разница между виртуальной машиной и Wine заключается в том, что Wine отвечает за перевод всех вызовов Windows API и преобразование их в вызовы POSIX, оптимизирующие производительность и позволяющие выполнять приложения, как если бы мы работали в системе Windows.
Что такое PlayOnLinux?
Хотя Wine - это решение, которое существует уже много лет, сегодня у нас есть гораздо более простой и полный инструмент под названием PlayOnLinux, который является бесплатным решением для запуска сотен приложений Windows непосредственно в Linux.
При использовании этой утилиты у нас есть преимущество, заключающееся в том, что лицензирование Microsoft не требуется, и поскольку оно написано на Python и Bash, его возможности производительности высоки. Давайте не будем откладывать Wine, потому что PlayOnLinux основан на этом, чтобы максимизировать выгоду его функциональных возможностей.
1. Как установить PlayOnLinux в Linux
Шаг 1
Для этого случая мы используем Ubuntu 19, и первым шагом является запуск следующей команды для установки PlayOnLinux:
sudo apt установить playonlinux

Шаг 2
Там мы вводим пароль для продолжения загрузки, а затем мы увидим следующее:
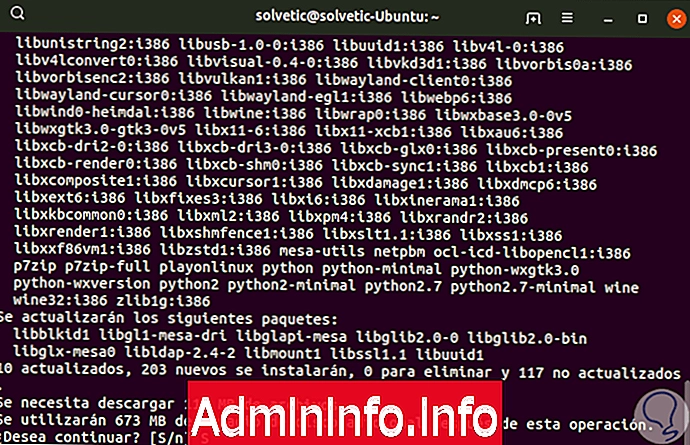
Шаг 3
Введите букву S, чтобы подтвердить загрузку и установку PlayOnLinux, и после установки мы можем получить к ней доступ из Активности или из меню Пуск используемого дистрибутива:

Шаг 4
При доступе к утилите мы увидим следующее:
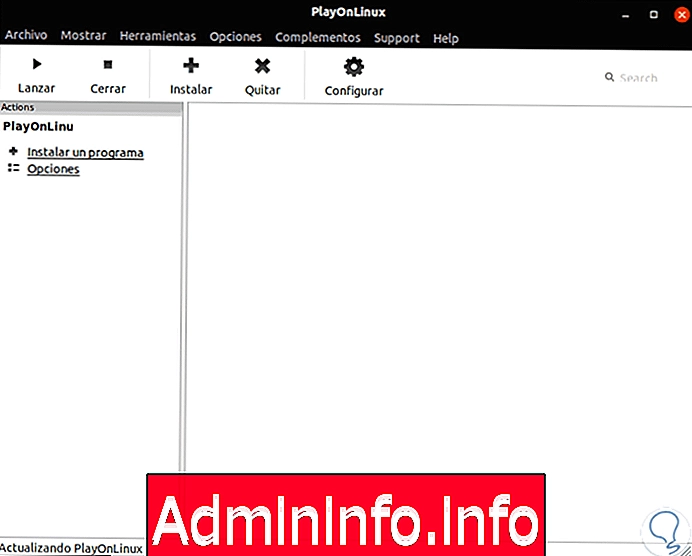
Шаг 5
Как мы уже упоминали, PlayOnLinux основан на Wine, но для оптимизации результатов рекомендуется установить Wine, для этого мы идем в терминал и выполняем следующее:
судо установить вино

В некоторых особых случаях мы должны добавить ресурсы PlayOnLinux, это можно сделать, выполнив следующее:
wget -q "http://deb.playonlinux.com/public.gpg" -O- | Добавление sudo-ключа - sudo wget http://deb.playonlinux.com/playonlinux_precise.list -O /etc/apt/sources.list.d/playonlinux.list Обновление sudo
2. Как установить Office 2019 на Linux
С PlayOnLinux, готовым к использованию, мы соберем ISO-образ Office 2019 (если мы обрабатываем эту систему), так как с PlayOnLinux мы должны использовать исполняемые файлы Office 2019.
Шаг 1
Чтобы смонтировать ISO-образ Office 2019, мы получаем доступ к пути, в котором находится ISO-образ, щелкаем по нему правой кнопкой мыши и выбираем «Открыть в другом приложении»

Шаг 2
В следующем окне мы выбираем «Disk Image Editor»:
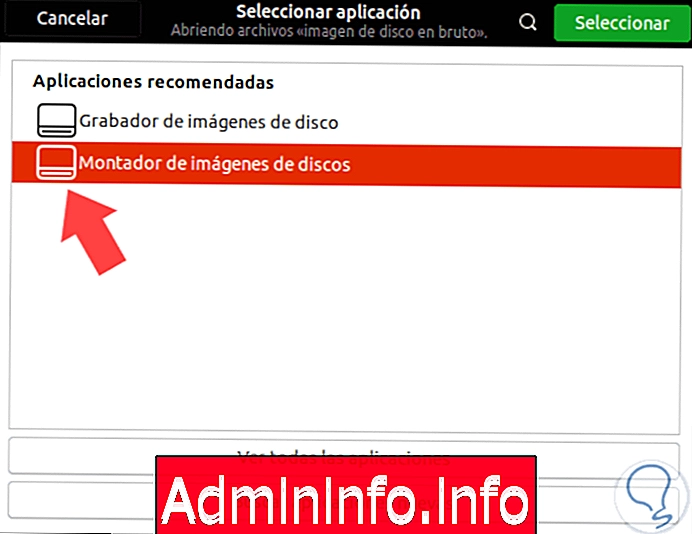
Шаг 3
Как только мы нажмем там, мы увидим, что изображение смонтировано, и у нас есть доступ к его содержимому:

Шаг 4
Мы готовы установить Office 2019 в PlayOnLinux, для этого мы получаем доступ к приложению PlayOnLinux, и после обновления компонентов перейдем на вкладку «Office» и отметим, что оно доступно только до Office 2016:

Шаг 5
В случае Office 2019 мы нажимаем на строку «Установить программу, которая не включена в список», расположенную внизу, и на экране появится следующий мастер:
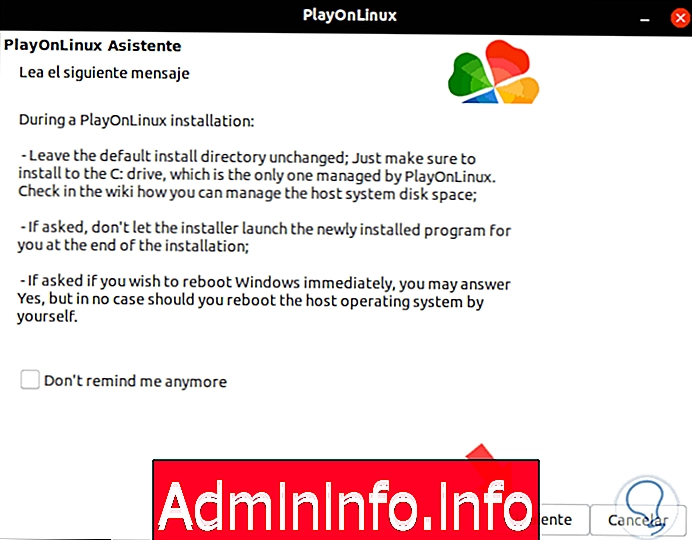
Шаг 6
Там мы нажимаем Далее, и мы увидим новое предупреждение:

Шаг 7
После этого в следующем окне будет отображаться начальный помощник:

Шаг 8
Там мы нажимаем Next и у нас будут следующие опции:
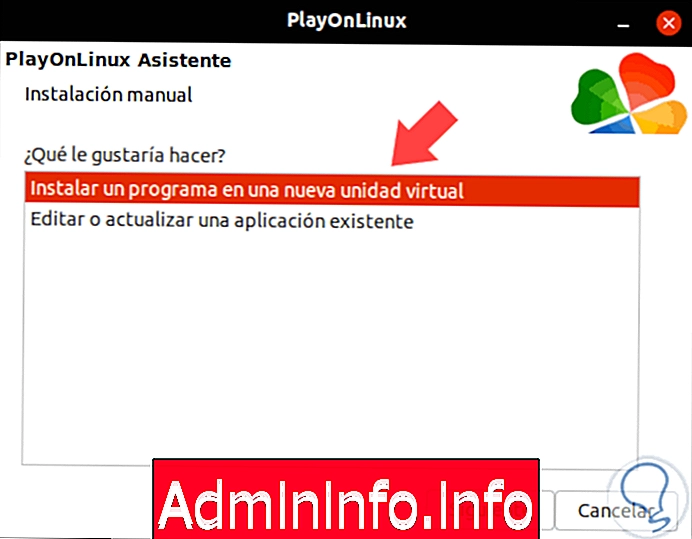
Шаг 9
Там мы выбираем «Установить программу на новый виртуальный диск», нажимаем «Далее», и теперь мы присвоим имя виртуальному диску:

Шаг 10
Нажмите Далее, и тогда мы увидим следующее:
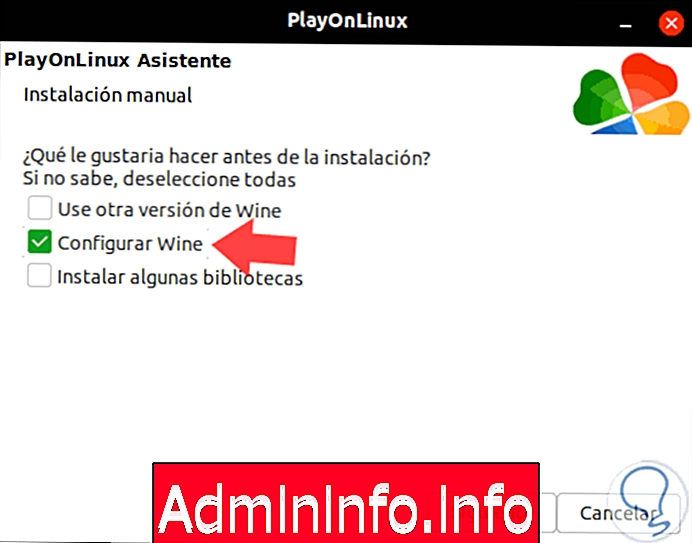
Шаг 11
Там мы можем использовать предыдущие версии Wine, настроить Wine или получить доступ к установке некоторых специальных библиотек, в этом случае мы активируем поле «Configure Wine» и нажимаем «Далее», и теперь мы определяем архитектуру приложения (Office 2019) для установки:

Шаг 12
В следующем окне мы увидим, что процессу создания виртуального блока дается шаг:
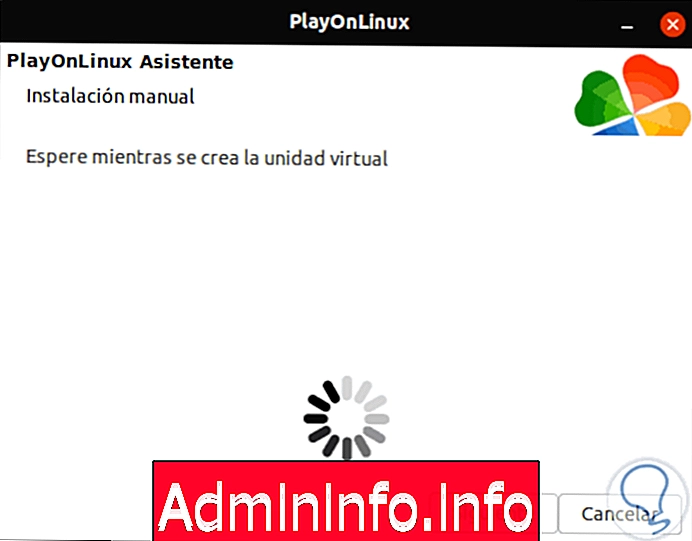
Шаг 13
Там начинается конфигурация Wine:
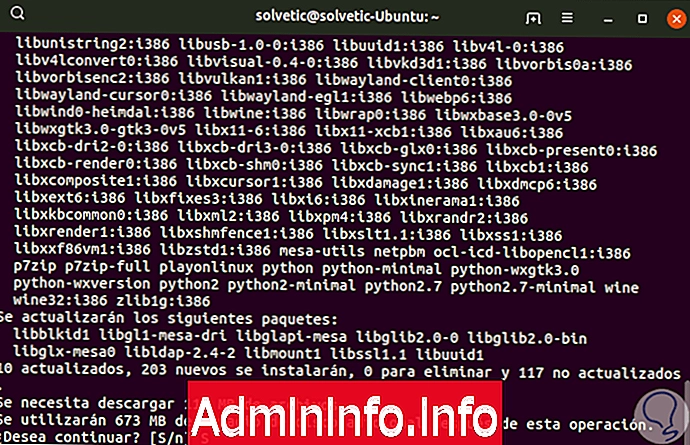
Шаг 14
В результате появится всплывающее окно, в котором мы назначим поддержку Windows 10 в поле «Версия для имитации»:

Шаг 15
Нажмите «Применить» и «Принять», чтобы сохранить изменения, а затем определить, где будет использоваться исполняемый файл:
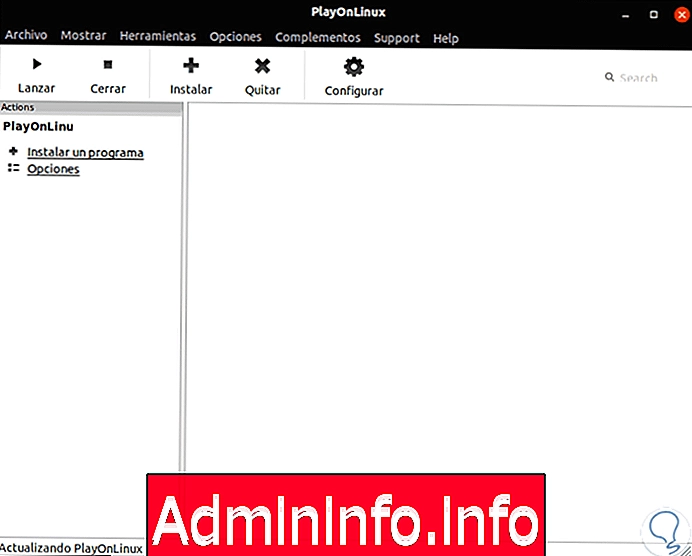
Шаг 16
В этом случае мы выбираем «Выбрать другой файл» и увидим следующее:

Шаг 17
Мы нажимаем кнопку «Исследовать» и переходим к исполняемому файлу ISO-образа Office 2019, который мы смонтировали:

Шаг 18
Выберите правильный вариант и нажмите «Открыть», чтобы выбрать его:

Шаг 19
Мы нажимаем Next и видим, что установка начинается, и появляется всплывающее окно с фоновым процессом установки:
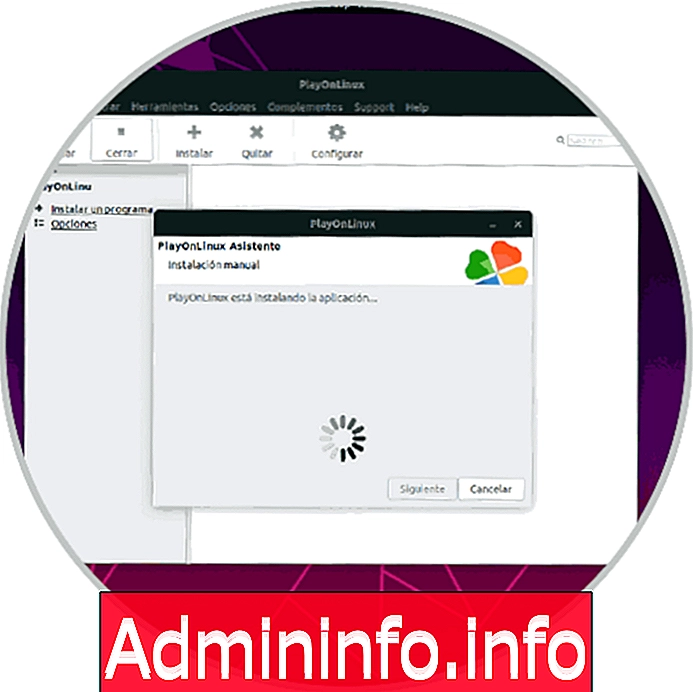
Шаг 20
После этого отобразится мастер установки Office 2019:
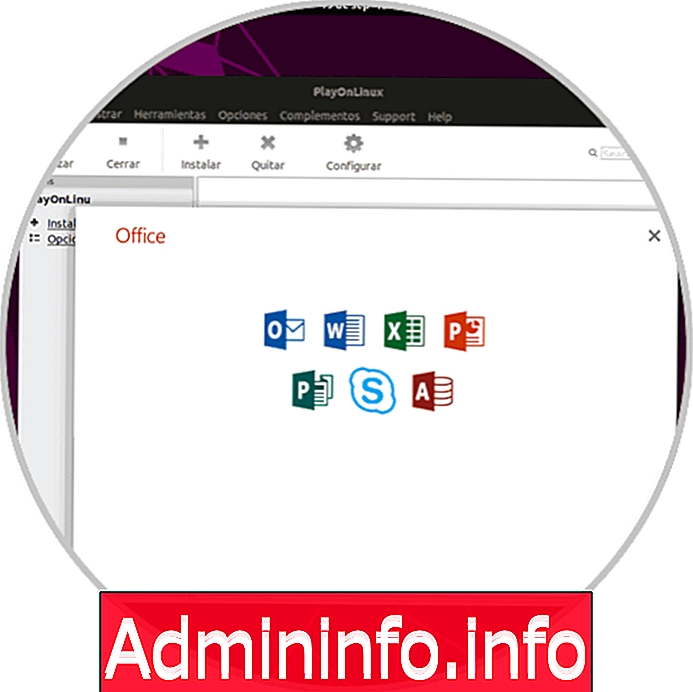
Шаг 21
Когда это будет сделано, мы можем выбрать ярлык или не создавать его:
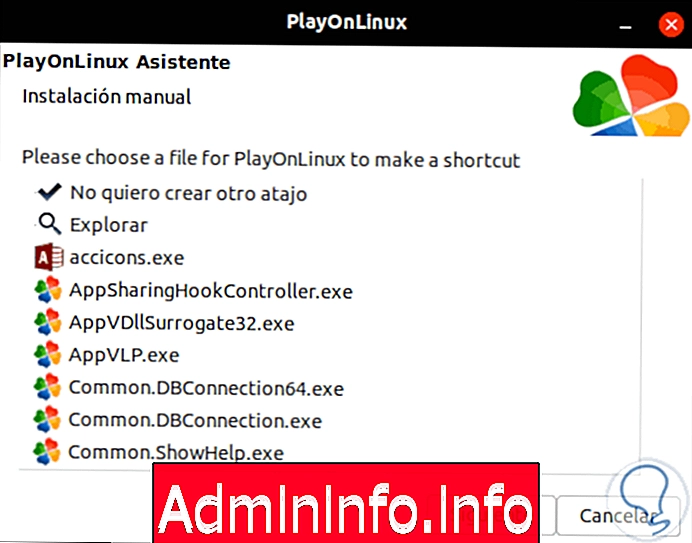
Шаг 22
В случае, если во время установки мы видим следующее:
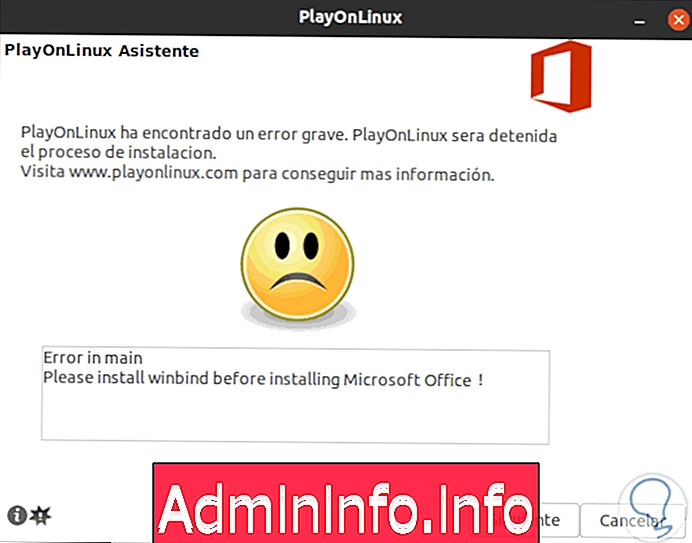
Шаг 23
Мы должны пойти в терминал и выполнить эту команду:
sudo apt устанавливает winbind

Шаг 24
Когда это закончится, мы увидим следующее:
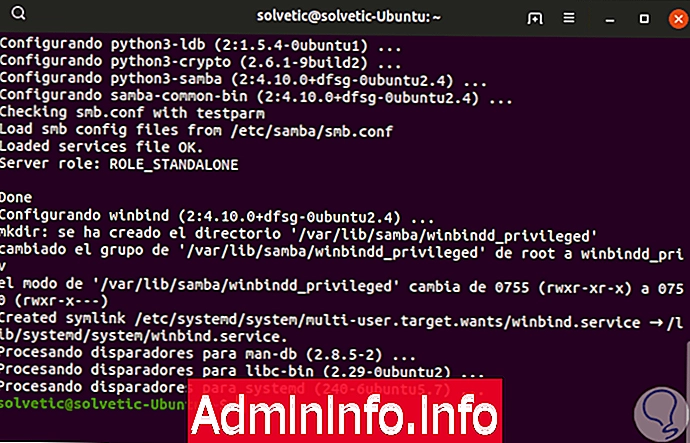
Шаг 25
Мы также должны установить следующие утилиты. Введите букву S, чтобы подтвердить загрузку и установку.
sudo apt устанавливает winetricks

Шаг 26
Затем мы можем продолжить процесс установки, который после завершения покажет нам следующее:

Шаг 27
Там мы нажимаем Далее, чтобы завершить процесс, и мы увидим приложения Office 2019, которые были установлены в PlayOnLinux:
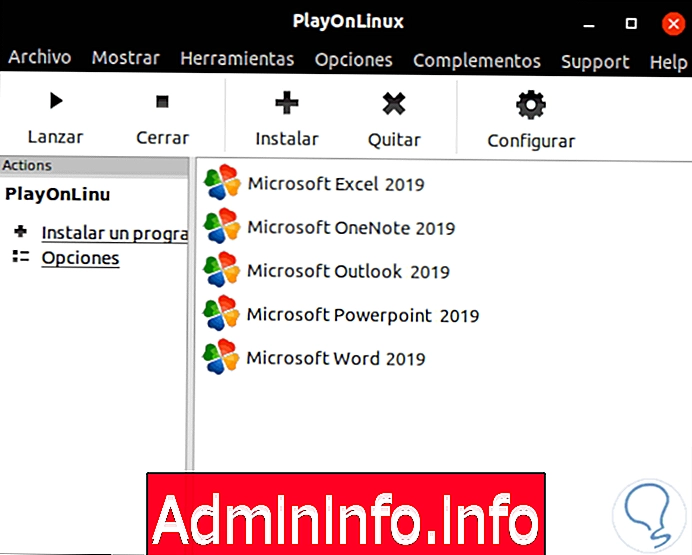
Шаг 28
Там у нас есть ряд опций для каждого приложения, это:
- Запустите выбранное приложение.
- Закрыть приложение
- Отправить комментарий
- Отладка приложения.
- Настройте это.
- Создайте ярлык для приложения.
- Откройте каталог контейнера приложения.
- Удалите выбранное приложение.

Вы можете видеть, как с помощью PlayOnLinux можно не только установить Office 2019, но и установить сотни собственных приложений Windows, таких как игры, утилиты или средства поддержки, и без проблем запускать их в средах Linux, не теряя при этом ни одного из своих атрибутов.
СТАТЬИ