
Если говорить об инструменте, который позволяет нам упорядочивать буквенно-цифровые данные и работать с ними простым способом, то, безусловно, одним из первых, кто придет на ум, будет Excel, принадлежащий пакету Microsoft Office, более чем знакомый всем.
В этом случае Excel 2016 - это мощный инструмент для расчета, который позволяет нам легко управлять большими объемами данных и выполнять несколько функций, поэтому он широко используется пользователями как на рабочем месте, так и в повседневной жизни. запись данных в четкой и упорядоченной форме.
хотя Мы часто используем Excel 2016 для расчета нескольких типов данных, создания сводных таблиц, сводных диаграмм и других; Иногда для целей представления нам необходимо будет включать изображения в электронную таблицу или в любой из компонентов, таких как ячейки, комментарии и т. Д., Для дальнейшей персонализации информации, зарегистрированной в ней.
Именно по этой причине Solvetic будет охватывать различные варианты, которые Excel 2016 предлагает нам для выполнения этого типа действий, подробно описанных и шаг за шагом, для лучшего понимания этого процесса различными способами, которые могут быть выполнены.
1. Как вставить изображение в Excel 2016
Как вставить изображение в Excel 2016
В новых выпусках Excel можно вставлять изображения в электронные таблицы из разных мест, таких как:
- Домашняя команда
- OneDrive
- сайты
- Flickr, среди других.
Шаг 1
Сначала мы увидим, как добавить изображение локально в Excel 2016, для этого перейдем на вкладку «Вставка» и в группе «Иллюстрации» нажмите на опцию «Изображения»:

Шаг 2
Нажатие на эту опцию отобразит следующее окно, в котором мы должны перейти к пути, где хранится изображение. Выберите его и нажмите «Вставить».
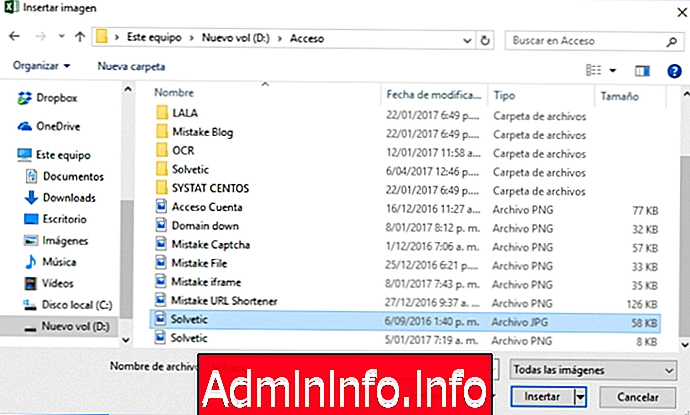
Шаг 3
Таким образом, изображение будет добавлено в электронную таблицу. С этого момента мы можем редактировать изображение, изменяя его высоту, ширину и т. Д.
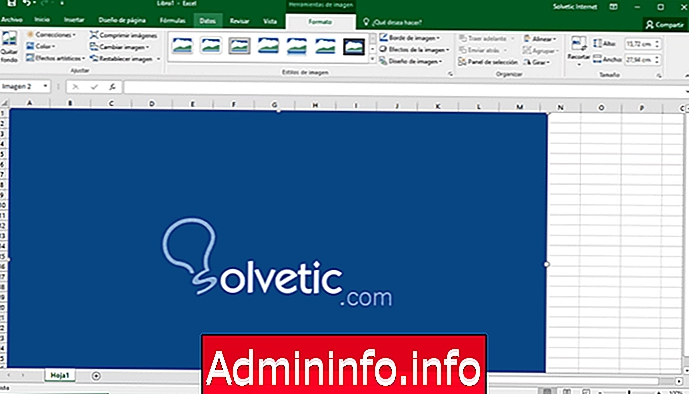
2. Как вставить изображение онлайн в Excel 2016
Если вы хотите вставить изображение, которое находится в сети и не сохранено на вашем ПК, это также будет возможно, если вы выполните действия, которые я укажу:
Шаг 1
Если мы хотим добавить изображение онлайн в Excel 2016, мы снова идем на вкладку Вставка, группа Иллюстрации и там нажимаем на опцию Онлайн-изображения, и у нас есть следующие варианты:
Вставить изображение онлайн
- Поиск изображений с Bing
- Поиск их на OneDrive
- Поиск с помощью Facebook или Flickr
Шаг 2
В этом случае мы выбрали опцию Bing и искали термин Solvetic, это результаты:
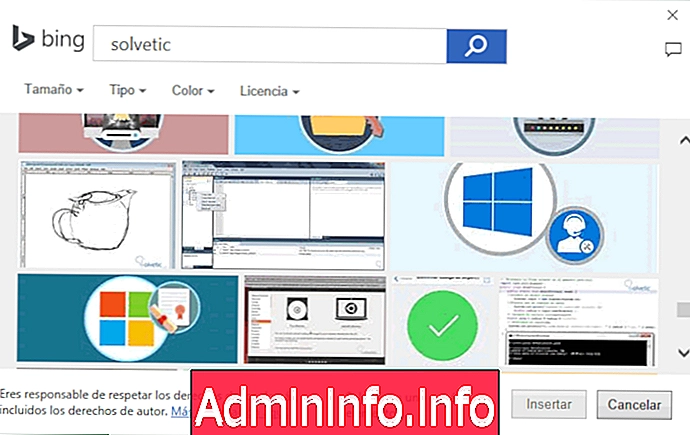
Шаг 3
Выберите нужное изображение и нажмите «Вставить»:

примечание
Если мы хотим вставить изображение из другого приложения, такого как Word или PowerPoint, в Excel, просто скопируйте изображение, используя комбинации клавиш:
Ctrl + C
Затем мы должны будем вставить их, используя следующую комбинацию клавиш:
Ctrl + V
3. Как вставить изображение в ячейку Excel 2016
Эта опция позволяет нам настраивать информацию о каждой ячейке, связывая изображение, которое выделяет информацию, зарегистрированную там.
Шаг 1
Для этого мы выберем ячейку, в которой должно быть изображение, перейдем на вкладку «Вставка / Изображение», как мы уже видели, и как только изображение окажется в ячейке, мы щелкаем по нему правой кнопкой мыши и выбираем опцию «Формат изображения». :

Шаг 2
В меню, отображаемом справа, мы нажимаем значок «Размер и свойства» (второй справа налево), а под строкой «Свойства» активируем поле «Переместить и изменить размер с ячейками»:

Шаг 3
Таким образом, если мы настроим размер ячейки на любой размер, изображение автоматически подгонится под этот размер:

4. Как вставить изображение в комментарий Excel 2016
Комментарии в Excel 2016 позволяют нам иметь доступ к более подробной информации о данных, содержащихся в ячейке, но мы также сможем вставить в них изображения, если это будет нашим желанием. Для этого вам нужно будет выполнить шаги, которые мы подробно описали ниже:
Шаг 1
Чтобы вставить изображение в комментарий, мы сначала создадим его на вкладке «Обзор» группы «Комментарии». Как только комментарий будет создан, мы щелкнем по нему правой кнопкой мыши и в появившемся списке выберем опцию «Формат комментария»:
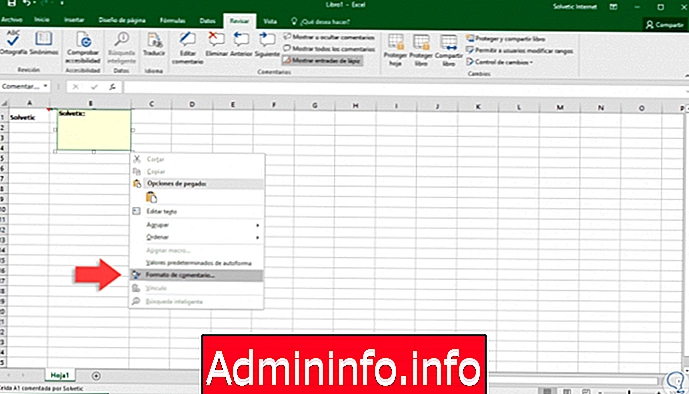
Шаг 2
В появившемся окне мы перейдем на вкладку «Цвета и линии» и там отобразим параметры поля «Цвет», где мы выберем «Эффекты заливки»:
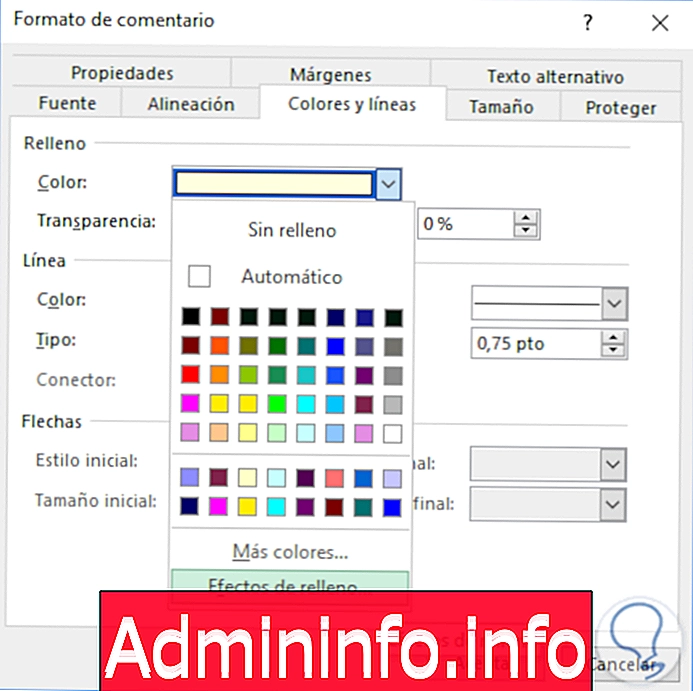
Шаг 3
В новом окне мы нажимаем кнопку «Выбрать изображение», находим изображение, которое нужно добавить локально или онлайн, и необходимо активировать поле «Соотношение сторон блока изображения», чтобы оно было Подходит для комментариев:
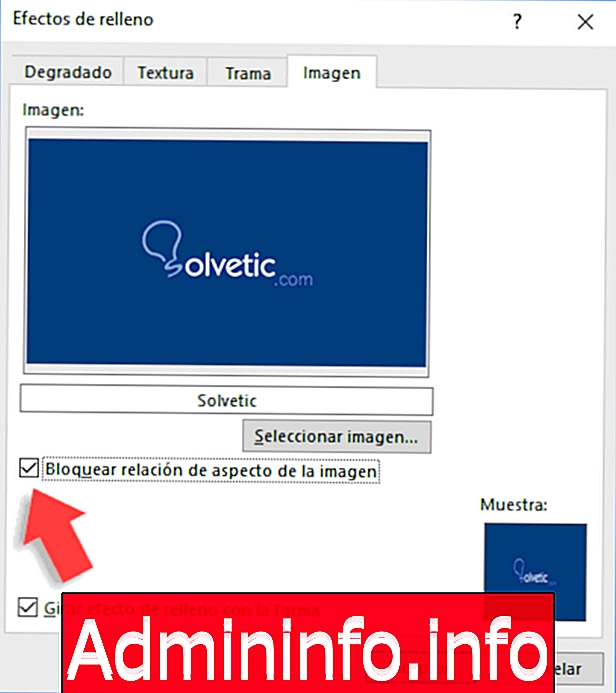
Шаг 4
Внизу мы увидим образец результата. Нажмите «Принять», чтобы применить изменения. Теперь, когда мы получим доступ к комментарию, мы увидим следующее:
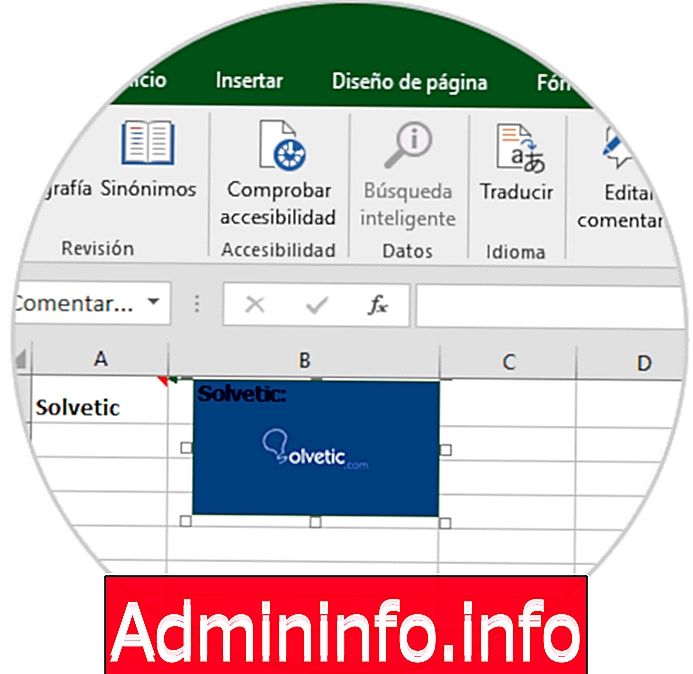
5. Как вставить изображение в верхний или нижний колонтитул Excel 2016
Верхние или нижние колонтитулы позволяют нам задавать текст или изображения без возможности редактирования получателями.
Шаг 1
Чтобы сначала добавить туда изображение, мы должны создать верхний или нижний колонтитулы, для этого перейдем на вкладку «Вставка» и выберите параметр «Верхний / нижний колонтитул», расположенный в группе «Текст».
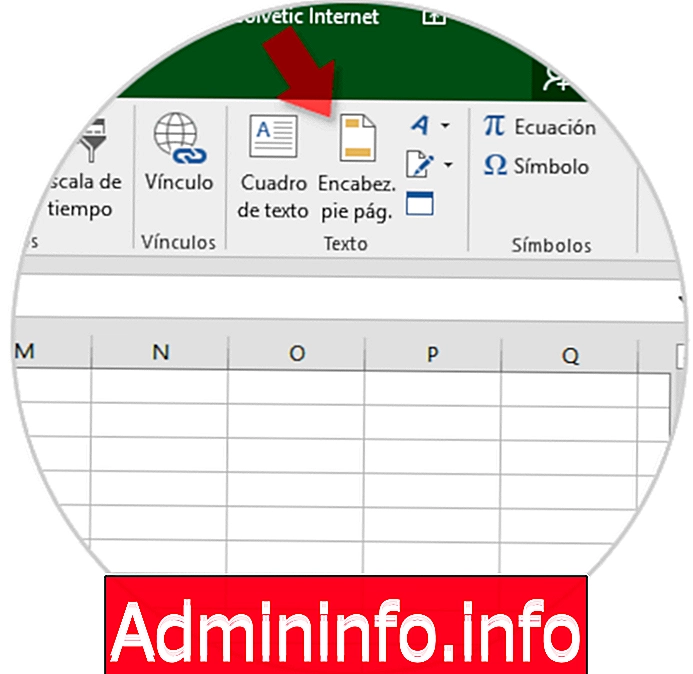
Шаг 2
В появившихся новых опциях нажмите «Изображение», расположенное в поле «Элементы верхнего и нижнего колонтитула»:
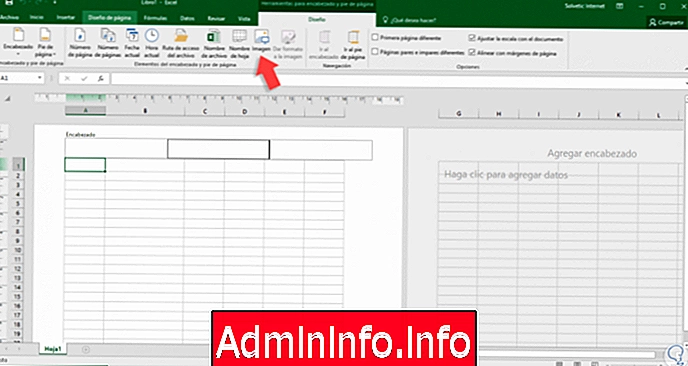
Шаг 3
Нажав там, мы будем искать соответствующее изображение, а нажав «Вставить», мы увидим следующее:

Шаг 4
Как только мы оставим верхний и нижний колонтитулы, мы увидим набор изображений:

6. Как вставить изображение в верхний или нижний колонтитул Excel 2016
У нас может быть информация на разных листах, будь то изображение или текст, и мы хотим вставить ее на другой лист в виде изображения, чтобы избежать редактирования, Excel 2016 предлагает два простых решения этой ситуации.
Вариант 1
Сначала мы выберем информацию для копирования и перейдем на вкладку «Пуск» и отобразим опции «Копировать», где мы выберем опцию «Копировать как изображение»:
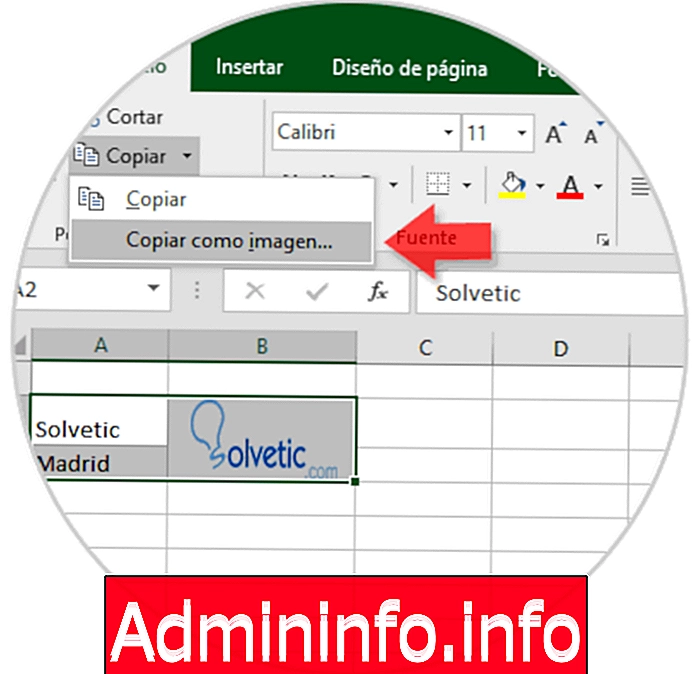
Будет отображено следующее: мы оставляем параметры по умолчанию и нажимаем «Принять».
$config[ads_text5] not found
Теперь мы вставим этот выбор на лист назначения, и он будет исключительно в формате изображения (включая текст):

Вариант 2
Второй вариант - использовать инструмент «Камера», который можно активировать, перейдя в «Параметры / Настройка ленты», и там в строке «Панель быстрого доступа» выберите параметр «Все команды» вверху и выберите « Камера »в доступных вариантах. Нажмите «Добавить», чтобы сделать его доступным из ярлыка Excel 2016.
$config[ads_text6] not found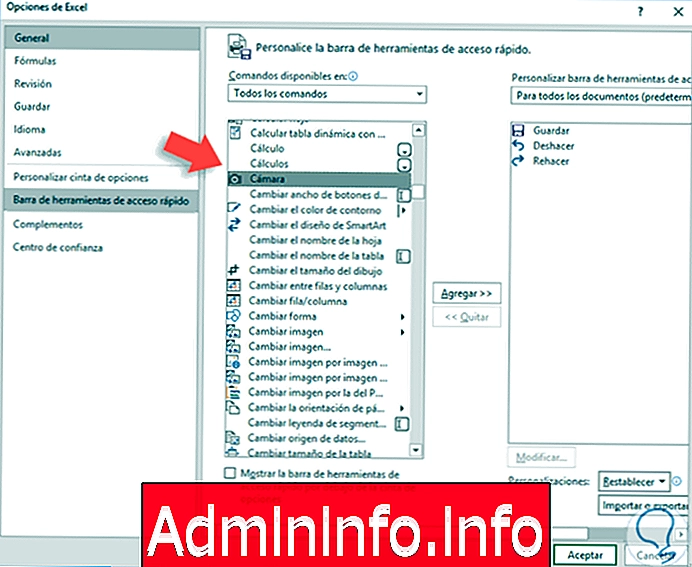
Чтобы использовать камеру, мы выберем диапазон, который будет взят как изображение, и нажмем на значок камеры, и мы увидим, что он захватывает выбранный выбор. Таким образом, он сохраняет его как изображение, и мы можем вставить его в новое место назначения.
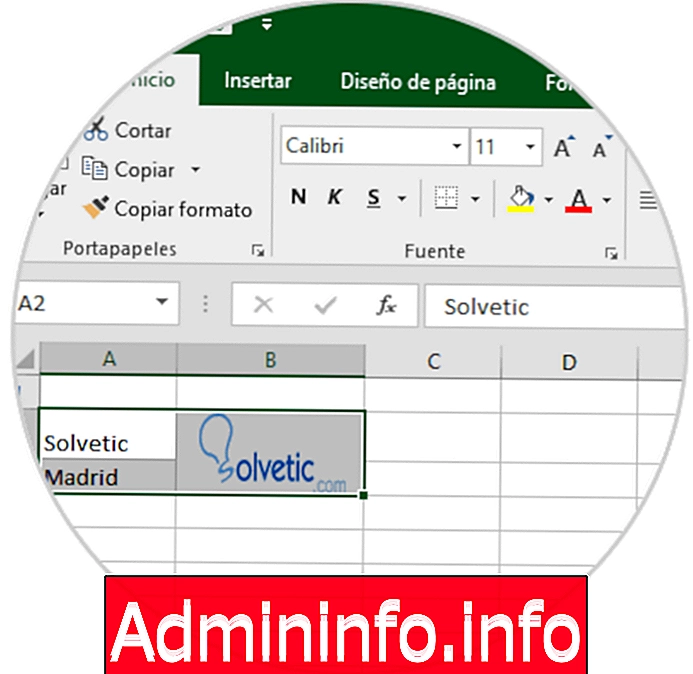
7. Как редактировать изображения в Excel 2016
У нас есть несколько вариантов редактирования изображений в Excel 2016. Просто выберите ее, чтобы автоматически активировалась вкладка «Инструменты изображения», из которой мы можем выполнить несколько задач с изображением, таких как исправление, изменение, сжатие, изменение его стиля, и т.д.:
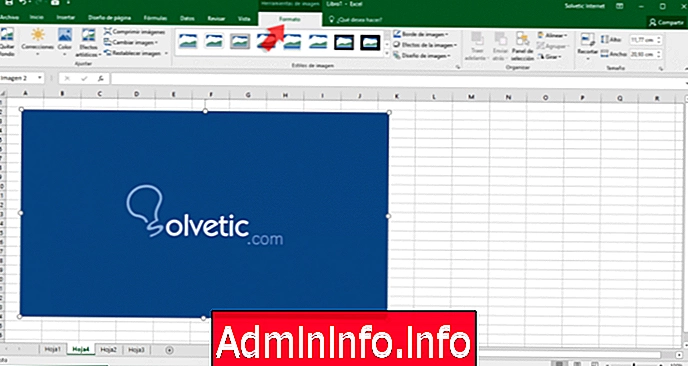
Если мы хотим сделать это вручную, мы можем отрегулировать изображение, используя любую из точек четырех углов, или переместить его, нажав в центре и перетащив его в нужное место.
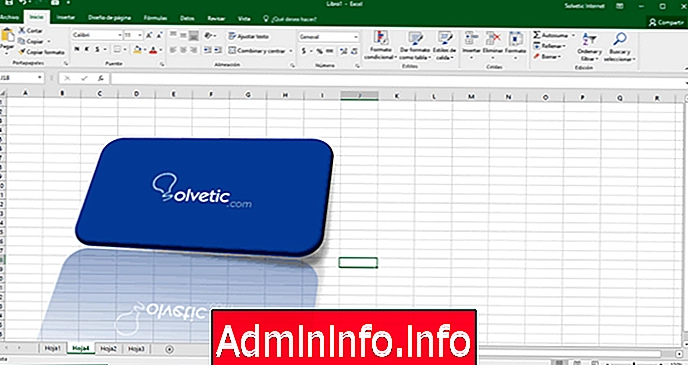
8. Как вставить изображение в качестве водяного знака в Excel 2016
Другой способ вставить изображение и сделать его частью таблицы Excel - это сделать его в виде водяного знака, чтобы он оставался в качестве фона, и мы могли записывать различные данные, которые мы хотим сохранить в таблице.
Это что-то действительно полезное, особенно в некоторых случаях, например, когда речь идет о данных компании, и мы хотим разместить логотип компании на заднем плане или в аналогичных ситуациях.
Чтобы вставить изображение в качестве водяного знака, процесс будет отличаться от описанного в предыдущих разделах, и вам придется выполнить действия, указанные в следующей ссылке:
9. Как конвертировать Excel в JPG, PNG или GIF изображение
Еще одно действие, которое мы можем выполнить с Word, связанным с изображениями, - это преобразовать саму таблицу Excel в одну, что будет чрезвычайно полезно, когда мы хотим поделиться этой таблицей в форме изображения.$config[ads_text5] not found
Это что-то возможно, и его процесс не очень сложен, но это необходимо знать, чтобы действие не заняло у нас больше времени, чем ожидалось. Для этого вам нужно будет выполнить шаги, которые мы оставляем в следующей ссылке:
10. Как конвертировать JPG изображение в редактируемый Excel
Как мы объясняли в предыдущем процессе, вы можете выполнить то же действие, но в противоположном направлении, то есть преобразовать изображение JPG в таблицу Excel.
Это процесс, который не только возможен, но мы даже сможем редактировать содержимое новой таблицы Excel для вставки новых данных или выполнения каких-либо действий с ними.
Для этого вам нужно будет выполнить действия, указанные в ссылке, которую вы увидите ниже:
$config[ads_text6] not foundКак мы убедились, Excel 2016 предлагает нам полезные альтернативы для редактирования и управления изображениями в различных элементах электронной таблицы.
СТАТЬИ