
С появлением новой операционной системы Windows мы смогли ощутить улучшения, которые Microsoft решила внедрить в нас. Кажется, одной из этих целей является облегчение нашей жизни с помощью нашего компьютера, поэтому поиск путей взаимодействия на нашем компьютере стал проще. Это влечет за собой экономию времени, то есть мы тратим меньше времени на выполнение одних и тех же задач.
Хотя это может показаться неважным, наличие большого количества работы или просто непродолжительного времени является предметом необходимости альтернативных решений. Это не то же самое, что делать все вручную, чем сокращенными способами. Благодаря новым технологиям вы уже ощутили преимущества такого типа, потому что такие действия, как автоматическая синхронизация, экономят время, избегая необходимости входить в систему все время.
Windows 10 знает, что ваше время ценно, и вам нужен этот тип параметров для экономии времени, и поэтому она включает в себя новые сочетания клавиш наряду с уже известными в предыдущих версиях. Это будет означать, что нужно немного больше забыть о мышке и практически контролировать клавиши.
Если вы хотите сэкономить время и силы при работе на компьютере, мы покажем вам набор полезных ярлыков для Windows 10.
1. Ярлыки для управления Windows 10 активными окнами
С помощью этих ярлыков вы можете управлять активными окнами, помещая их в пользовательскую позицию на экране, подгоняя окно в определенной позиции.
Разместите окно на левой стороне
 + Стрелка влево
+ Стрелка влево
Поместите окно на правой стороне
 + Стрелка вправо
+ Стрелка вправо
Поместите окно сверху
 + Стрелка вверх
+ Стрелка вверх
Поместите окно внизу
 + Стрелка вниз
+ Стрелка вниз
примечание
Вы также можете перетаскивать окна, удерживая их на одном и перетаскивая в нужное положение, корректируя оставшееся пространство с другим открытым окном.
2. Активные окна виртуального рабочего стола или Windows 10.
Здесь мы увидим оконный менеджер Windows 10, из которого появляются все окна, которые у нас активны и которые мы можем размещать, перемещать или активировать по своему желанию.
Это представление задачи отображается в виде значка в нижней части рабочего стола, доступ к которому можно получить, нажав.

Но давайте сделаем это проще и покажем вам очень простые ярлыки для управления этим представлением задач.
Диспетчер задач
 + Tab
+ Tab
С помощью этого ярлыка вы откроете оконный менеджер . Как вы увидите, у вас есть все активные окна, и вы можете прокручивать их с помощью клавиш со стрелками на клавиатуре. Чтобы получить доступ к одному из них, вам просто нужно выбрать его и нажать Enter. Вы также можете управлять им с помощью мыши и закрыть те окна, которые вас не интересуют.
Внизу вы можете управлять своими рабочими столами, переключаясь с одного на другой и организовывая его по своему усмотрению . Даже если вы отпустите горячие клавиши, менеджер останется.
Быстрый диспетчер задач
Alt + Tab
Этот ярлык также соответствует диспетчеру задач, но намного быстрее, потому что он не дает доступа к просмотру активных задач , удерживая клавиши быстрого доступа . Для перемещения между окнами, в качестве альтернативы, нажмите клавишу Tab на одном из окон, отпустите его, и он откроется. Может использоваться на всех виртуальных рабочих столах.
3. Ярлыки для управления виртуальными рабочими столами Windows 10
Одной из наиболее инновационных и полезных функций являются виртуальные рабочие столы Windows, у нас может быть столько рабочих столов, сколько поддерживается памятью нашего ПК, и в них мы можем выделить количество приложений, которые мы хотим открыть, как если бы это было несколько мониторов, и Лучше всего то, что документы, файлы и приложения, которые есть у нас на главном столе, можно просматривать на виртуальных рабочих столах, поэтому у нас будет все доступно, где бы мы ни находились.
С помощью этих ярлыков мы также можем управлять виртуальными рабочими столами, где у нас будут отдельные открытые окна.
$config[ads_text6] not foundЭто очень полезно, когда у нас много открытых окон и разных задач.
Создать новый виртуальный рабочий стол
 + Ctrl + D
+ Ctrl + D
Закрыть виртуальный рабочий стол
 + Ctrl + F4
+ Ctrl + F4
Изменить виртуальный рабочий стол
 + Ctrl + Влево / Вправо
+ Ctrl + Влево / Вправо
Изменить виртуальный рабочий стол
 + Tab
+ Tab
4. Кортана Windows 10 ярлыков
Еще одна из новых функций Windows 10 - наш личный помощник по имени Cortana, который поможет нам с напоминаниями, ответными сообщениями, поиском местоположений и другими. Если вы еще не настроили его, воспользуйтесь этими ярлыками, чтобы ускорить выполнение некоторых задач. Помните, что если вам это не нравится, вы можете отключить его.$config[ads_text5] not found
Запустите Cortana для голосовых заказов
 + Q
+ Q
Запустите Cortana для письменных заказов
 + S
+ S
5. Сочетания клавиш Windows 10 System Symbol
Windows 10 включает в себя возможность взаимодействовать в командной строке с помощью сочетаний клавиш Ctrl. Чтобы иметь возможность использовать его, вы должны активировать эту опцию, поэтому здесь мы оставляем вам, как активировать его и ярлыки, которые вы можете использовать
Активировать ярлык разрешений в командной строке
Введите cmd.exe в браузере Windows, и откроется окно командной строки

В верхней части окна щелкните правой кнопкой мыши и введите часть свойств.

В следующем окне убедитесь, что вы активировали опцию Включить ярлыки клавиши Ctrl . Затем нажмите Принять.
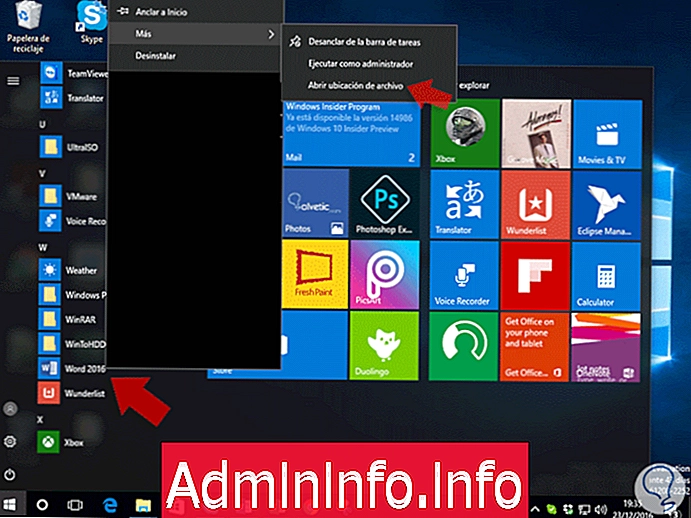
Ярлыки для Системного символа
Вставить содержимое
Ctrl + V или Shift + Insert
Копировать контент
Ctrl + C или Ctrl + Insert
Выделить текст из текущей строки
Ctrl + A
Выберите текст от курсора
Shift + стрелка во всех направлениях
Переместить курсор на одно слово влево или вправо
Ctrl + Shift + стрелка влево / вправо
Переместить курсор в начало или конец строки
Shift + Начало / Конец
Переместить курсор вверх или вниз
Shift + Page Up / Page Down
Выберите текст между началом и концом командной строки
Ctrl + Shift + Start / End
Переместить строку вверх или вниз в истории командной строки
$config[ads_text6] not foundCtrl + Up / Down
Переместить строку вверх или вниз в истории системного символа дальше
Ctrl + Page Up / Page Down
Отметить функцию
Ctrl + M
Диалоговое окно поиска
Ctrl + F
Закрыть системный символ
Alt + F4
6. Ярлыки конфигурации системы Windows 10
У нас также есть доступ к функциональным возможностям конфигурации Windows 10, начиная с открытия приложения, прибытия в центр активности или уведомления, и заканчивая контекстным меню «Пуск», которое позволяет нам получить доступ к таким параметрам, как командная консоль, выполнить, панель управления, и т.д.
Откройте настройки Windows 10
 + Я
+ Я
Открытый Центр Деятельности
 + А
+ А
Открыть контекстное меню
 + X
+ X
У нас уже есть руководство по этим новым сочетаниям клавиш для Windows 10, и теперь мы увидим, как создавать настраиваемые сочетания клавиш, которые, несомненно, максимизируют нашу производительность в любой деятельности, которую мы выполняем, и позволяют нам лучше использовать все новые функции, которые есть у Microsoft готов для нас с последней версией вашей операционной системы.
Когда мы постоянно работаем с компьютерами, то есть очень полезно, чтобы мы научились создавать сочетания клавиш, которые будут очень полезны и полезны для прямого и гораздо более быстрого доступа к различным приложениям или программам.
$config[ads_text6] not foundПроцесс для этого намного проще, чем кажется, и сегодня мы увидим, как это сделать в Windows 10.
7. Создайте сочетание клавиш для программы или приложения Windows 10
Для этого мы будем использовать Google Chrome в качестве браузера по умолчанию. Для этого мы нажимаем кнопку «Пуск» в Windows 10 и находим приложение Google Chrome, нажимаем на него правой кнопкой мыши и выбираем:
- Подробнее / Открыть местоположение файла

Появится следующее окно:

Там мы щелкнем правой кнопкой мыши на Google Chrome и выберите опцию « Свойства» и увидим следующее. Там мы должны указать в поле « Сочетание клавиш» комбинацию клавиш, которую мы хотим реализовать для доступа к браузеру Chrome в этом случае.

Для этого просто нажмите соответствующие клавиши, и они будут автоматически отражены.
Нажмите «Применить», а затем «Принять». Теперь, когда мы используем выбранную нами комбинацию, в данном случае:
Ctrl + Alt + D
Мы увидим, что браузер открывается удобно и быстро.
Таким же образом мы можем создать комбинацию для некоторой программы, например для Word. Сначала мы помещаем приложение в меню «Пуск», нажимаем на него правой кнопкой мыши и выбираем « Еще» / « Открыть местоположение файла»
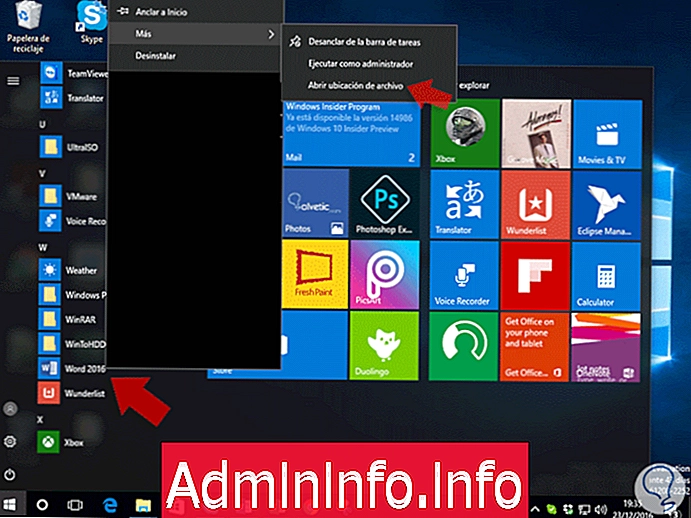
Появится следующее окно:

Там мы щелкаем правой кнопкой мыши на программе и выбираем опцию Свойства, и мы увидим окно опций. В поле « Сочетание клавиш» мы введем нужную комбинацию, нажав соответствующие клавиши.
$config[ads_text6] not found
Нажмите Apply и затем OK, чтобы сохранить изменения. Теперь, когда мы используем определенную комбинацию, выбранная программа откроется. Как мы видим, мы можем создавать сочетания клавиш для наиболее часто используемых программ или приложений простым способом и, таким образом, получать к ним доступ гораздо быстрее.
Сочетания клавиш Symbol System CMD W10
$config[ads_text5] not found
СТАТЬИ