 1. Проверьте USB-порты компьютера, чтобы исправить ошибку внешнего жесткого диска Windows 10.2. Проверьте жесткие диски, чтобы исправить ошибку внешнего жесткого диска Windows 10.3. Используйте дисковую утилиту, чтобы исправить ошибку внешнего жесткого диска Windows 10.4. Переустановите драйверы USB, чтобы исправить ошибку внешнего жесткого диска Windows 10.5. Отключите выборочный режим ожидания USB, чтобы исправить ошибку внешнего жесткого диска Windows 10.6. Используйте команды, чтобы исправить ошибку внешнего жесткого диска Windows 10.7. Восстановите систему до более ранней точки, чтобы исправить ошибку внешнего жесткого диска Windows 10.8. Проверьте управление питанием USB, чтобы исправить ошибку внешнего жесткого диска Windows 10.
1. Проверьте USB-порты компьютера, чтобы исправить ошибку внешнего жесткого диска Windows 10.2. Проверьте жесткие диски, чтобы исправить ошибку внешнего жесткого диска Windows 10.3. Используйте дисковую утилиту, чтобы исправить ошибку внешнего жесткого диска Windows 10.4. Переустановите драйверы USB, чтобы исправить ошибку внешнего жесткого диска Windows 10.5. Отключите выборочный режим ожидания USB, чтобы исправить ошибку внешнего жесткого диска Windows 10.6. Используйте команды, чтобы исправить ошибку внешнего жесткого диска Windows 10.7. Восстановите систему до более ранней точки, чтобы исправить ошибку внешнего жесткого диска Windows 10.8. Проверьте управление питанием USB, чтобы исправить ошибку внешнего жесткого диска Windows 10.Обычно мы используем внешние жесткие диски (будь то диски большой емкости или USB-накопители) для хранения информации на них, запускаем программы непосредственно с этих дисков или используем их в качестве резервных копий для задач поддержки системы, но иногда, когда мы подключаем внешний диск к компьютеру с Windows 10 мы замечаем, что Explorer не распознает его и, следовательно, ни дисковые службы операционной системы, помните, что когда вы подключаете внешний жесткий диск, он должен отображаться буквой, случайно назначенной системой:

Жесткий диск является основным элементом оборудования для нашего оборудования, поскольку он участвует как в процессе загрузки, так и в операции по хранению информации, которая нам нужна в любое время. Когда у нас возникает какая-то проблема с жестким диском, страдает наш компьютер, мы замечаем это, потому что начинают возникать аномальные проблемы. Если мы работаем с файлами и данными, если внешний диск не распознается, у нас возникнет проблема, потому что мы не сможем передавать информацию.
Но когда мы подключаем внешний жесткий диск, и это не отражается там, что, в свою очередь, предотвращает доступ к нему, это может быть проблемой, поскольку мы требуем его немедленного использования, по этой причине TechnoWikis подробно объяснит, как решить ошибку Windows 10 не обнаруживает ваш внешний жесткий диск.
Как правило, все компьютерное оборудование (портативное и настольное) имеет как минимум 2 порта USB для подключения устройств. Возможно, что порт, к которому подключен жесткий диск, имеет некоторую неисправность, поэтому наиболее важным и основным является изменение порта подключения и, таким образом, исключение того, возникает ли ошибка только в этом порту или уже является ошибкой внешнего жесткого диска. диск. Шаг 1 Для этого метода мы получим доступ к диспетчеру устройств, используя один из следующих вариантов: Шаг 2 После того, как администратор был развернут, мы переходим к строке «Дисковые накопители», щелкаем правой кнопкой мыши внешний жесткий диск и выбираем «Свойства»: Примечание В некоторых случаях мы можем видеть восклицательный знак рядом с единицей, с которой связана соответствующая ошибка. Шаг 3 После того, как мы выберем «Свойства», в открывшемся окне мы перейдем на вкладку «Контроллер», где увидим следующее: Шаг 4 Там мы нажимаем кнопку «Обновить драйвер», чтобы у нас были следующие варианты: Шаг 5 В этом случае мы выбираем автоматический вариант, и система отвечает за проверку наличия обновлений или последней версии драйвера: Примечание Мы можем выполнить ту же процедуру, щелкнув правой кнопкой мыши на жестком диске и выбрав «Обновить драйвер». Дисковая утилита - это центральная точка, откуда мы можем выполнять различные задачи на жестких дисках, подключенных к компьютеру, чтобы мы могли обратиться к ней, чтобы увидеть состояние внешнего диска, который мы подключили. Шаг 1 Для доступа к утилите у нас есть такие возможности, как: Шаг 2 Когда администратор открыт, возможно, что наш внешний диск будет выглядеть так: Шаг 3 Как видите, хотя диск распознан, он имеет статус «Не назначен», то есть Windows 10 еще не приняла диск в качестве активного тома. Чтобы продолжить активацию тома, щелкаем по нему правой кнопкой мыши и выбираем «Новый простой том»: Шаг 4 Будет отображен следующий мастер: Шаг 5 Нажмите Далее и определите размер внешнего диска: ШАГ 6 Снова нажмите Далее и теперь назначьте букву для этого диска: Шаг 7. В следующем окне мы назначаем следующее: Шаг 8 Нажмите «Далее», чтобы просмотреть сводную информацию о задачах, которые необходимо выполнить: Шаг 9 Мы нажимаем «Готово», чтобы завершить процесс, и мы увидим, что том был активирован. Там он будет готов к использованию. Поскольку внешние жесткие диски подключаются через USB, рекомендуется переустановить эти драйверы, чтобы их службы снова были оптимизированы. Шаг 1 Для этого мы вернемся к диспетчеру устройств, как мы видели, и там мы перейдем к строке «Контроллеры универсальной последовательной шины», и там мы должны щелкнуть правой кнопкой мыши по каждому из контроллеров USB и выбрать опцию «Удалить устройство». : Шаг 2 Мы увидим следующее сообщение. Подтверждаем действие, нажав на Удалить. После этого мы переходим к перезагрузке системы, и Windows 10 автоматически загружает и обновляет драйверы USB до их последней версии. В параметры питания Windows 10 интегрирована функция, которая отвечает за приостановку работы USB-портов и известна как выборочный режим приостановки, логически, если USB-порты деактивированы, будет невозможно распознать диск. Шаг 1 Чтобы проверить эту функциональность, мы перейдем к следующему маршруту в Панели управления: Шаг 2 Там нажимаем на строчку «Изменить настройки плана» и видим следующее: Шаг 3 Теперь мы нажимаем на строку «Изменить дополнительные параметры питания» и во всплывающем окне переходим к строке «Настройки USB», мы отображаем ваш вариант, а затем нажимаем «Выборочные настройки приостановки USB» и в поле Выберите конфигурацию «Отключено». Нажмите «Применить» и «Принять», чтобы сохранить изменения. В командной консоли мы можем найти параметры, которые помогут нам найти возможные проблемы на наших жестких дисках, а также успешно их исправить. В этом случае мы увидим утилиту CHKDSK, которая сможет обнаруживать с помощью сканера ошибки, которые есть на нашем диске и, следовательно, он не обнаруживается правильно. Мы также воспользуемся утилитой sfc scannow, чтобы решить эту проблему. Шаг 1 Первым делом откроем командную консоль как администраторы. Шаг 2 Теперь мы можем использовать анализатор системных файлов и средство восстановления дисков: Проверьте системные файлы с помощью SFC В командной консоли мы будем выполнять следующие команды индивидуально, нажимая Enter после каждой. Исправить ошибку диска с помощью CHKDSK Чтобы использовать утилиту CHKDSK, мы полностью воспользуемся следующей командой, которая проведет комплексный анализ нашего диска. Если мы внесли какое-то обновление в систему, возможно, произошла какая-то модификация, которая влияет на распознавание портов USB и, следовательно, на внешние диски. Вот почему полезно просмотреть предыдущие пункты и, если они не решены, выполнить восстановление до предыдущей точки в системе. Для восстановления системы проделаем следующие шаги: Шаг 1 Мы войдем в Панель управления с этими параметрами: Шаг 2 Теперь щелкнем по опции «Система и безопасность»: Шаг 3 В следующем окне мы щелкнем по опции «Система». Шаг 4 В этом окне мы щелкнем по левой опции под названием «Защита системы». Шаг 5 В новом окне мы войдем в опцию «Восстановление системы». ШАГ 6 Мы увидим, что начнется процесс восстановления системы. Нам просто нужно выполнить необходимые шаги. Чтобы не отставать, не забудьте подписаться на наш канал на YouTube! ПОДПИСЫВАТЬСЯ Одна из причин, по которой у нас возникают проблемы с USB, - это конфигурация питания, поэтому мы ее проанализируем. Шаг 1 Первым делом нужно открыть Диспетчер устройств Windows 10: Шаг 2 Далее мы будем продавать раздел «Контроллеры универсальной последовательной шины». Шаг 3 Здесь мы щелкнем правой кнопкой мыши «Корневой USB-концентратор» и выберем «Свойства». Шаг 4 Перейдите на вкладку «Управление питанием» и снимите флажок «Разрешить устройству выключать это устройство для экономии энергии». С помощью любого из этих параметров можно будет разрешить Windows 10 распознавать внешний жесткий диск и, таким образом, выполнять на нем необходимые задачи.1. Проверьте USB-порты компьютера, чтобы исправить ошибку внешнего жесткого диска Windows 10
2. Проверьте жесткие диски, чтобы исправить ошибку внешнего жесткого диска Windows 10



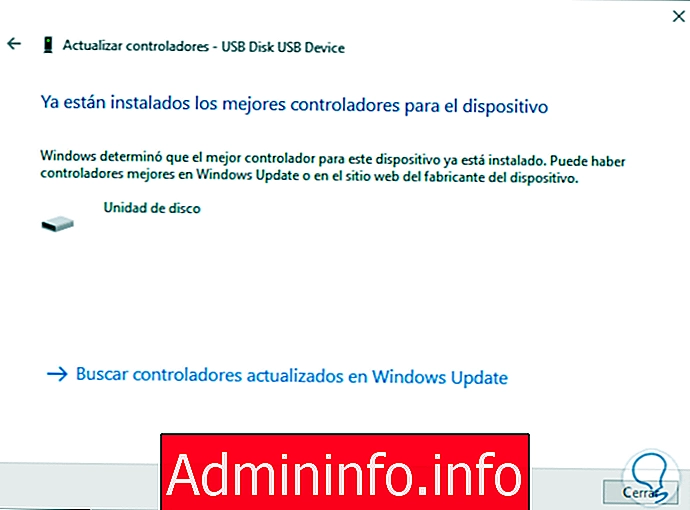
3. Используйте дисковую утилиту, чтобы исправить ошибку внешнего жесткого диска Windows 10


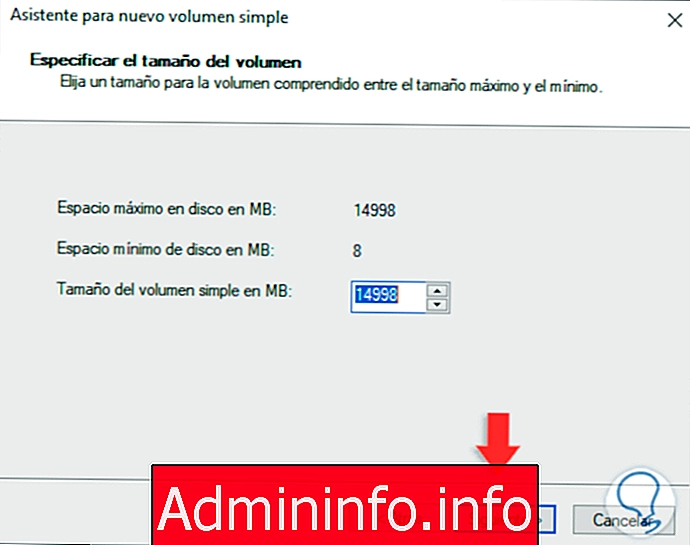
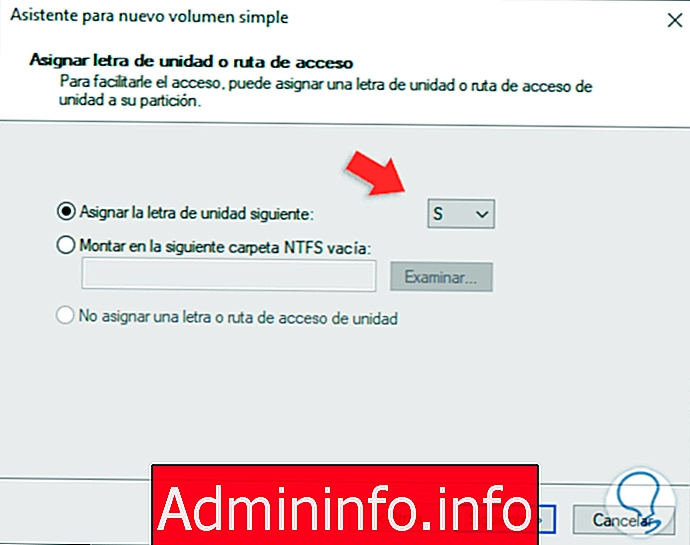

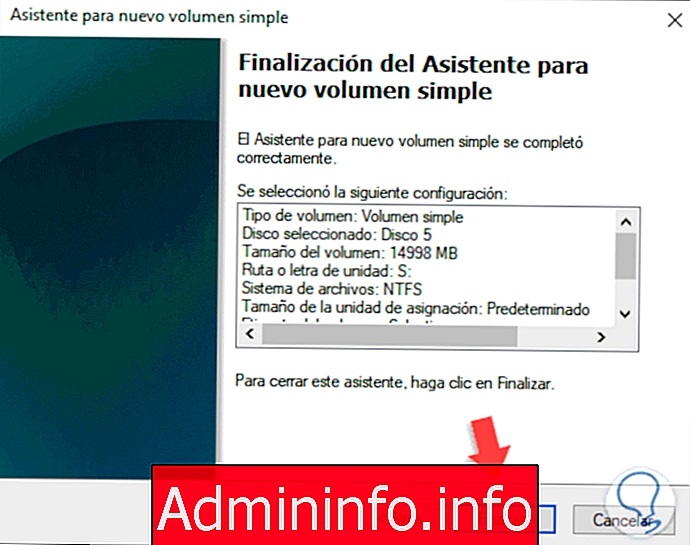
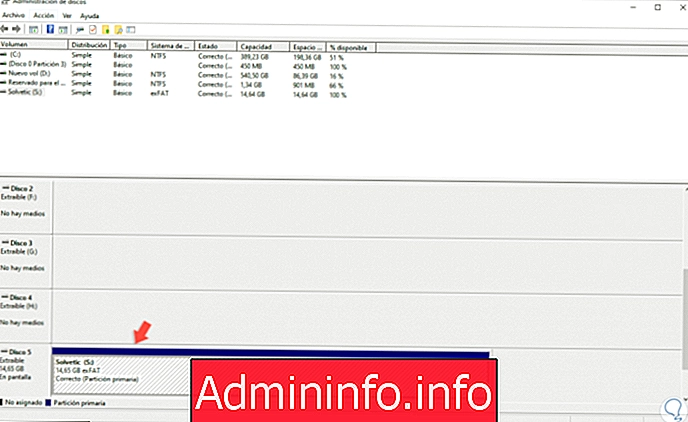
4. Переустановите драйверы USB, чтобы исправить ошибку внешнего жесткого диска Windows 10
5. Отключите выборочный режим ожидания USB, чтобы исправить ошибку внешнего жесткого диска Windows 10
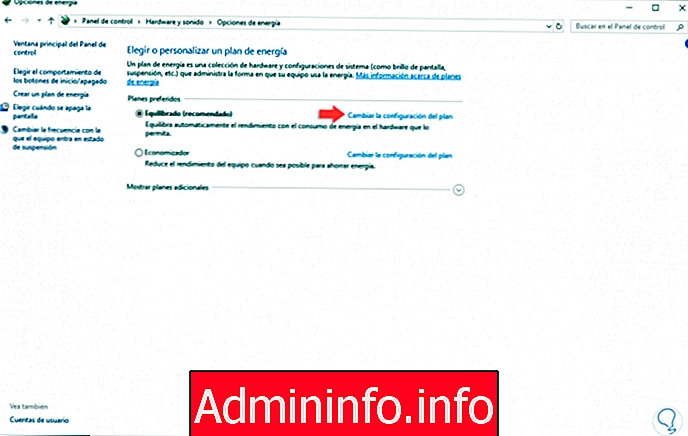

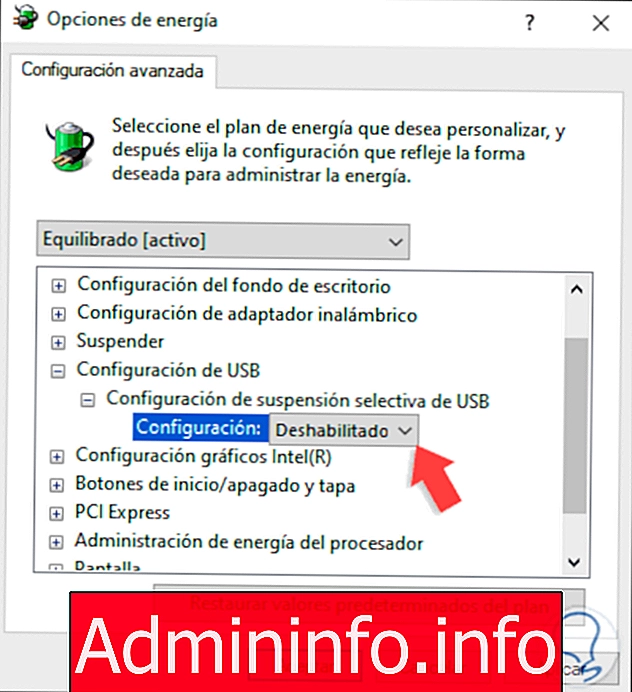
6. Используйте команды, чтобы исправить ошибку внешнего жесткого диска Windows 10
Sfc / scannow DISM.exe / Online / Cleanup-image / Scanhealth DISM.exe / Online / Cleanup-Image / CheckHealth DISM.exe / Online / Cleanup-image / Restorehealth DISM.exe / Online / Cleanup-Image / startComponentCleanup
chkdsk B: / f / r / x

7. Восстановите систему до более ранней точки, чтобы исправить ошибку внешнего жесткого диска Windows 10
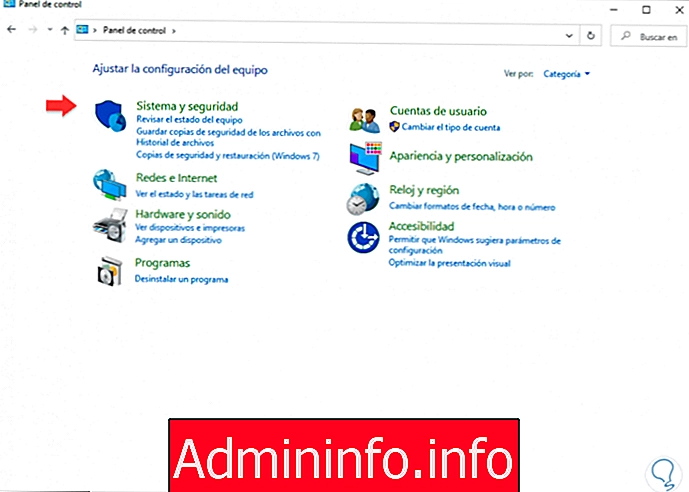

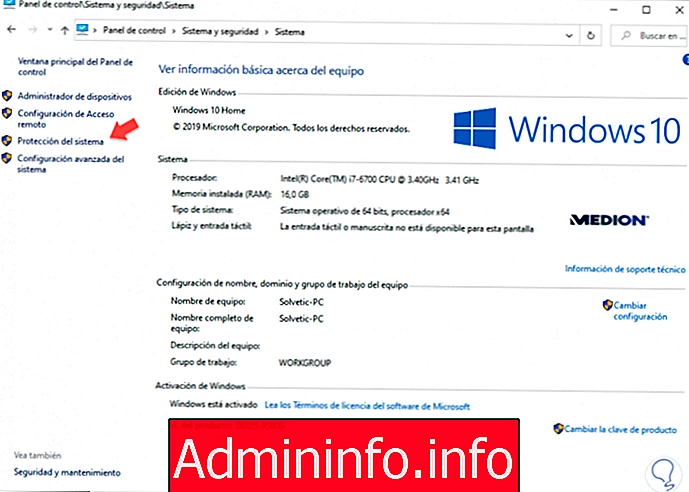
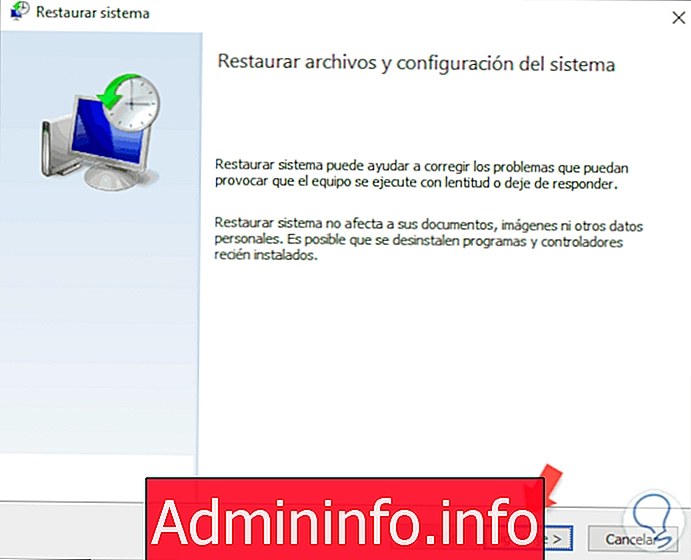
8. Проверьте управление питанием USB, чтобы исправить ошибку внешнего жесткого диска Windows 10



СТАТЬИ