
Запись экрана нашего компьютера - это то, что нам, безусловно, нужно по разным причинам. Это способ получить свидетельство того, что мы видим на нашем экране, чтобы решить проблему или показать другому человеку что-то конкретное, что происходит на нашем компьютере визуально.
Вот почему наличие программы, которая позволяет нам делать скриншоты или записывать экран нашего компьютера, очень интересно и полезно в различных случаях, таких как:
- Сделать видео уроки
- презентации
- свидетельства
- Поддержка и многое другое.
Затем мы покажем вам серию бесплатных инструментов, которые позволят нам выполнять этот вид работы простым и удобным способом. Таким образом, вы сможете выбрать и настроить тот, который наилучшим образом соответствует вашим потребностям и предпочтениям, чтобы вы могли начать использовать его, как только вы его используете. Существует несколько инструментов для выполнения задач такого типа, и поэтому сегодня Solvetic проанализирует некоторые из наиболее эффективных и бесплатных для MacOS Mojave.
QuickTime Player

Это один из самых традиционных QuickTime - встроенный проигрыватель в MacOS Mojave, благодаря которому у нас есть несколько функций для всех задач записи и редактирования. QuickTime Player поддерживает мультимедийные форматы, такие как QTVR, интерактивные фильмы QuickTime и MIDI-файлы.
В настоящее время у нас есть версия 10 этого плеера, и вы сможете воспроизводить, записывать, редактировать и обмениваться аудио- и видеофайлами непосредственно в MacOS Mojave. Можно будет использовать элементы управления воспроизведением для выполнения таких задач, как воспроизведение, пауза, перемотка назад, перемотка вперед, регулировка громкости и выполнение других действий. Эти элементы управления появляются при наведении указателя на окно проигрывателя QuickTime и скрываются при перемещении снова указатель
Можно будет смотреть видео в полноэкранном режиме или использовать режим разделенного экрана и транслировать видео на Apple TV из QuickTime Player. QuickTime Player может записывать фильм с нашей камеры или записывать экран непосредственно с iPhone, iPad или iPod touch, таким же образом вы также можете записывать звук с микрофона или записывать экран Mac.
QuickTime Player предлагает несколько вариантов редактирования записанных видео с такими функциями, как обрезка, разделение, вырезание / копирование, вставка, удаление и переворачивание или поворот. Когда мы сохраняем созданное видео, им можно делиться через электронную почту, сообщения, AirDrop, YouTube и другими дополнительными способами.
Чтобы записать наш экран в macOS Mojave, мы открываем приложение и переходим в меню записи файла / нового экрана, и на экране появится следующее сообщение:
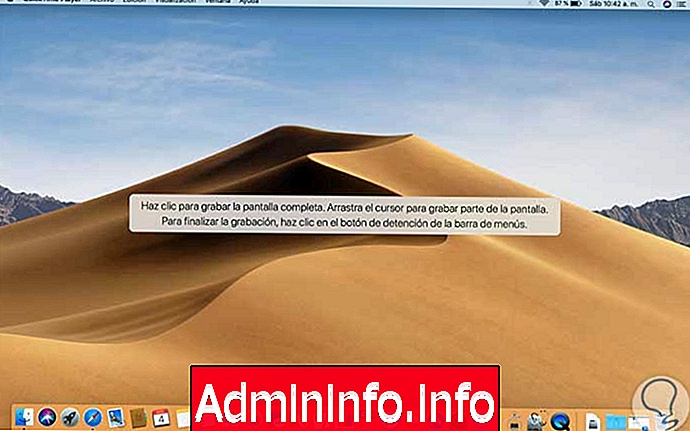
Значок записи будет находиться в строке заголовка, и чтобы остановить запись, просто нажмите на нее, чтобы отобразить запись, и у нас есть возможность отредактировать ее перед ее сохранением:
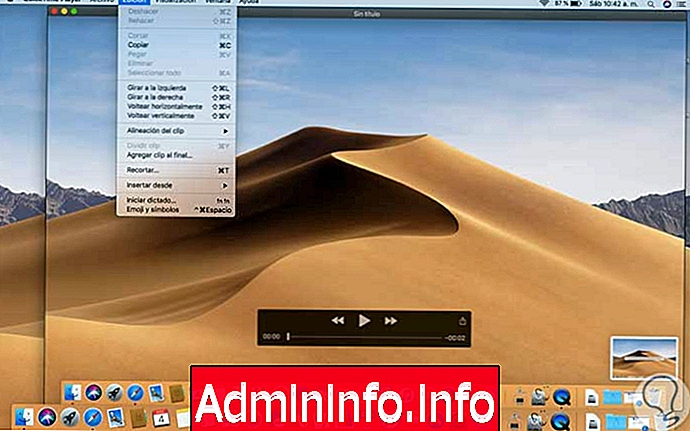
Ваша загрузка доступна по следующей ссылке:
QuickTime Player
OBS Studio

OBS Studio - еще одно известное приложение для всего процесса записи экрана и других параметров конфигурации видео. OBS Studio - это бесплатное программное обеспечение с открытым исходным кодом, разработанное для записи видео и потокового вещания, которое можно установить на Windows, Mac или Linux.
функции
Среди его различных функций мы находим:
- Будет возможно захватывать и микшировать как высококачественный звук, так и видео в реальном времени, используя неограниченное количество сцен, которые можно легко изменить с помощью личных переходов.
- Он имеет несколько вариантов конфигурации, чтобы расширить возможности утилиты
- Он имеет фильтры для источников видео, таких как цветовые маски, цветовые коррекции, настройки цветности и многое другое
- Интегрирует интуитивный аудио микшер с фильтрами по умолчанию, чтобы сосредоточиться на улучшении шума, подавления и общего баланса
- У нас есть оптимизированная панель настроек для централизованной настройки всех параметров приложения.
- Можно будет предварительно просмотреть сцену и источники, прежде чем сохранять или передавать их в прямом эфире.
- Он имеет функцию Multiview, с помощью которой вы можете контролировать до 8 различных сцен
- Создавайте ярлыки для выполнения заданий в таких сценах, как запуск / остановка, отключение звука, нажатие кнопки разговора и многое другое.
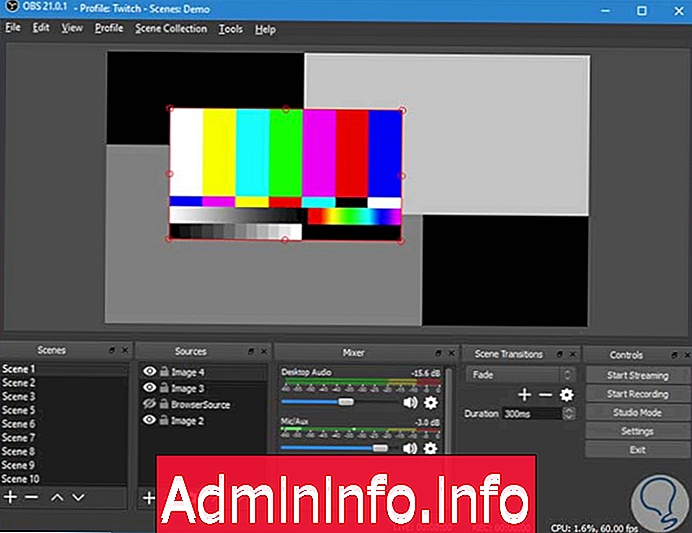
Ваша загрузка доступна по следующей ссылке:
OBS Studio
Monosnap

Это простая утилита, с помощью которой можно будет делать скриншоты, записи, рисовать на них, захватывать видео и делиться файлами с помощью различных средств.
черты
Он доступен для систем Windows и MacOS и предлагает нам такие функции, как:
- Будет возможно сделать снимок всего экрана, только части экрана или окна, выбранного вручную.
- Можно настроить скриншоты с помощью горячих клавиш
- Он имеет увеличение до 8 раз, чтобы улучшить аспекты записи
- Он имеет такие элементы, как перо, текст, стрелки и формы, чтобы выделить важные моменты в записи или захвате
- Он имеет инструмент размытия, чтобы скрыть личную информацию
- Регистрация предоставляет свободное место в облаке
- Поддерживает протоколы FTP, sFTP, WebDAV, Amazon S3 и iCloud
- Будет возможно подключить Monosnap к Evernote, Dropbox, CloudApp, Яндекс.Диску, Box.com и Google Drive.
- Мы можем загружать файлы и изображения, помещая их в значок строки состояния
- Поддерживает загрузку видео на YouTube или Monosnap
- Поддерживает перетаскивание файлов прямо из редактора
После того, как Monosnap установлен в Мохаве, щелкните значок, расположенный в строке заголовка, и оттуда мы можем выбрать задачу, которую нужно выполнить (снимок экрана или запись):
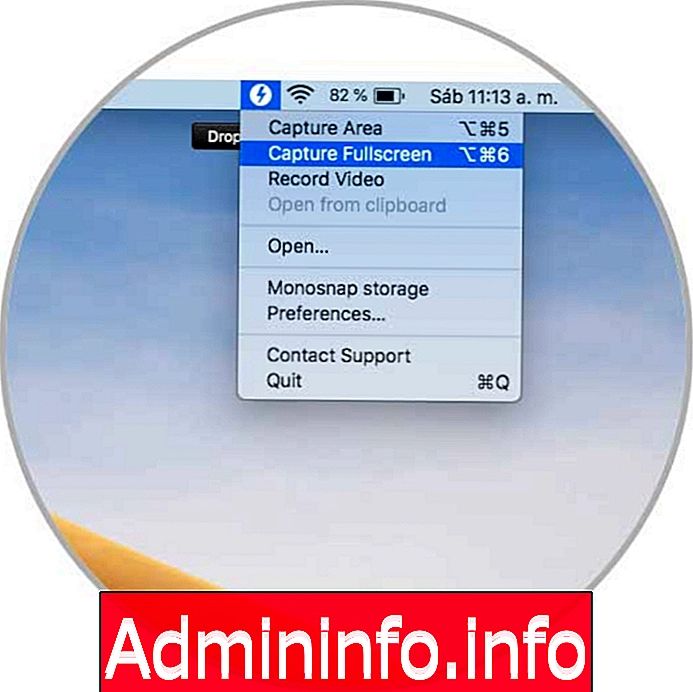
Это запустит процесс записи экрана, который после его завершения можно будет воспроизвести и получить доступ к встроенным параметрам редактирования:

Ваша загрузка доступна бесплатно по следующей ссылке:
Monosnap
Jing

Несмотря на то, что у него нет расширенных функций, Jing была разработана TechSmit, которая является одной из лучших компаний, разрабатывающих продукты, связанные с захватом экрана и записью. Jing дает нам возможность создавать основные визуальные элементы и делиться ими с другими пользователями в безопасной и функциональной среде. Jing может быть интегрирован с Screencast, чтобы поделиться предметом с другими пользователями.
При установке Jing мы увидим, что это расположено по умолчанию в верхнем правом углу в виде солнца:
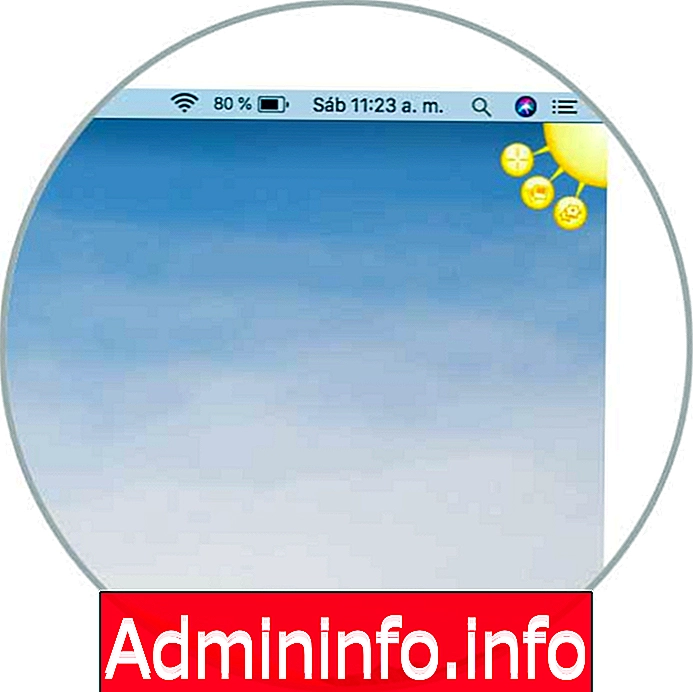
функции
Оттуда мы можем получить доступ к трем основным функциям:
- Захват экрана или области
- Доступ к истории скриншотов
- Доступ к настройкам приложения
действия
В разделе конфигурации будет возможно определить действия, такие как:
- Назначьте сочетания клавиш для задач для выполнения
- Настроить кнопки приложения
- Войти в систему
- Настройте формат видео, который по умолчанию является SWF
- Установить аудио

Jing можно скачать по следующей ссылке:
Jing
Экран-рекордер Robot Lite

Screen Recorder Robot Lite - это приложение, предназначенное для задач записи экрана в macOS, с его помощью можно будет захватывать экран и редактировать результат благодаря ряду интегрированных функций, Screen Recorder поддерживает как захват, так и видео.
черты
Среди его характеристик мы находим:
- Автоматически определять окна, меню и многое другое
- Отображение информации из области выбора, включая местоположение, ширину, высоту и т. Д.
- У него есть увеличительное стекло, чтобы выбрать точную область
- Можно настроить область после выбранного
- Вы можете отменить выбор, нажав «Esc»
- Позволяет захватывать курсор мыши или нет
- Отключить звук
- Частота кадров от 1 до 30
- Сессии могут быть настроены в размерах 1280x720, 960x540 и более
- Можно обрезать, скопировать или повернуть видео
- Вы можете добавить новый аудио к видео
- Захваты могут быть сохранены как PNG, JPG, BMP, TIFF и т. Д.
- Поддерживает Retina и несколько экранов
примечание
В бесплатной версии поддерживается только 600 секунд записи.
После установки у нас будет доступ к нему из строки заголовка, чтобы выбрать тип выполняемого действия:
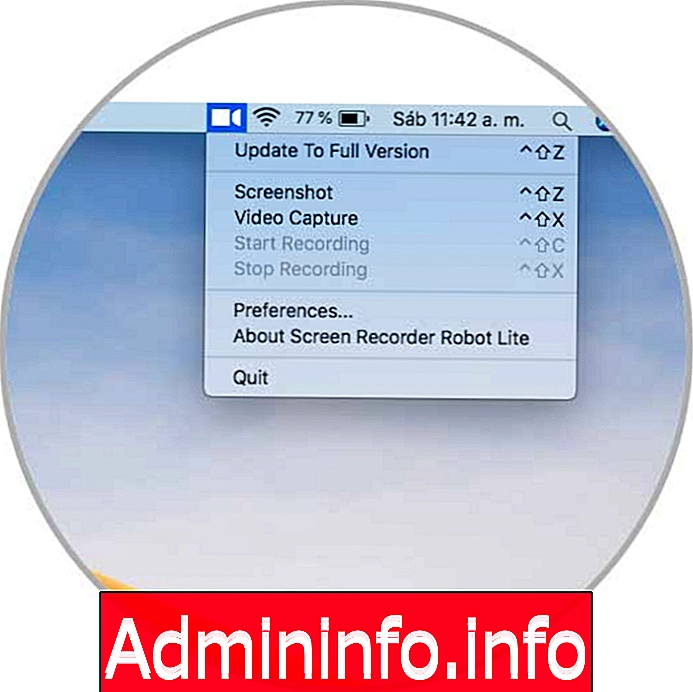
Как только мы выберем опцию записи, будет определена область для записи, и процесс начнется:

Когда запись закончена, мы можем получить доступ к ее параметрам редактирования:
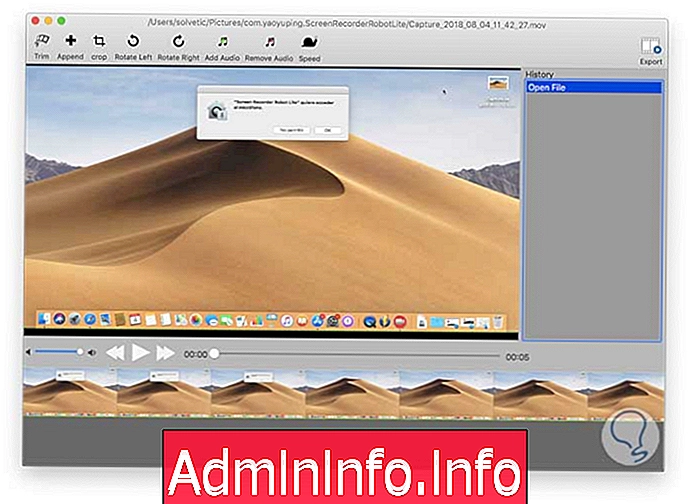
Ваша загрузка будет возможна по следующей ссылке:
Экран-рекордер Robot Lite
Recordit: мгновенные скринкасты и гифки

Recordit - это высокоскоростное приложение для записи экрана для macOS. После записи можно будет получить доступ к ссылке, чтобы поделиться ею в Screencast с большим количеством пользователей.
С помощью этого приложения мы можем записывать и захватывать экран MacOS, а затем конвертировать его в GIF.
После загрузки мы нажимаем на значок приложения в строке заголовка и выбираем опцию «Запись»:
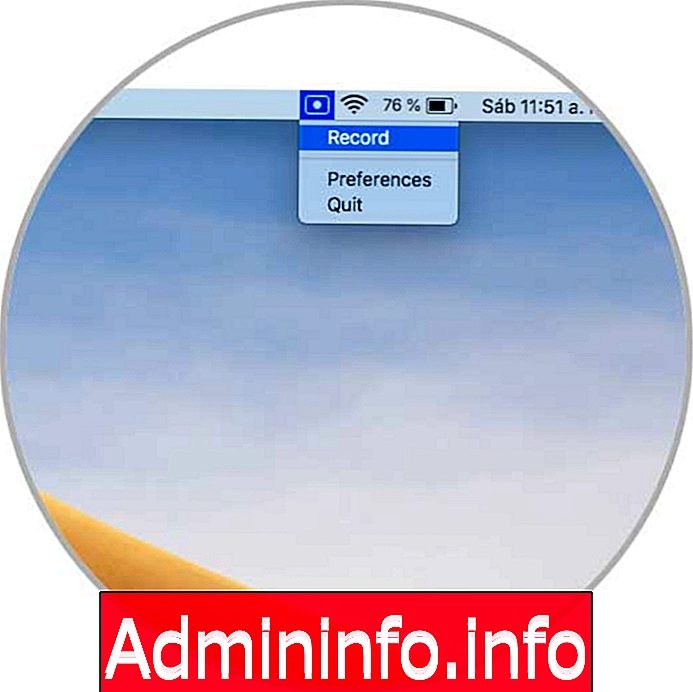
Затем мы выбираем область для записи:
$config[ads_text5] not found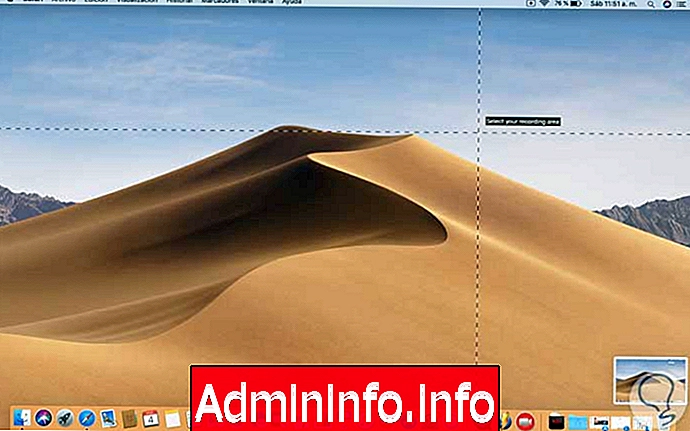
И как только это будет закончено, мы будем перенаправлены на веб-ссылку, где увидим запись в формате GIF.
Ваша загрузка доступна по следующей ссылке:
RECORDIT
С любым из этих решений можно будет получить наилучшие преимущества записи экрана в MacOS Mojave.
СТАТЬИ