 1. Как просмотреть правило в Microsoft Word 2016, 2019 для macOS2. Как активировать правило в Microsoft Word 2016, 2019 для macOS
1. Как просмотреть правило в Microsoft Word 2016, 2019 для macOS2. Как активировать правило в Microsoft Word 2016, 2019 для macOSБлагодаря инструментам и утилитам, интегрированным в Microsoft Word для macOS, у нас есть большое количество опций для точного и практичного управления каждым элементом, это полезно, если мы хотим создавать презентации или профессиональные файлы.
Одним из элементов Microsoft Word, будь то 2016 или 2019, для систем macOS, является правило, согласно которому, хотя кажется, что его функция проста, она выходит далеко за рамки простого ориентирования текста. Когда правило активно в Microsoft Word, у нас есть следующие варианты использования:
Французская сангрия
С помощью этой опции можно будет настроить значения французского отступа выбранного абзаца или текста в документе Word в macOS, французский отступ был создан для сохранения первой строки без каких-либо изменений, а затем перемещаться по следующим строкам документа Передовая Сангрия Используя этот отступ, мы можем переместить первую строку текста, но не влияя на положение других строк выделенного текста. Верхнее поле С помощью этого варианта правила мы можем работать с верхним полем текста, абзаца или изображения в документе и там, где правило позволяет нам увеличивать или уменьшать его исходный размер. Левый отступ Получив доступ к параметрам в левом отступе, можно будет редактировать значения, связанные с этим типом отступа в тексте, выбранном в Word для macOS. Правый отступ Используя эту опцию, у нас есть возможность корректировать изменения правого отступа выделенного абзаца или текста в документе Word для macOS. Теперь мы научимся визуализировать правило, если оно не активно, а также внести в него некоторые базовые изменения. Чтобы не отставать, не забудьте подписаться на наш канал на YouTube! ПОДПИСЫВАТЬСЯ Напомним, что в Word 2016 и 2019 у нас есть два типа правил редактирования текста, графики и других элементов, это горизонтальные и вертикальные правила. Шаг 1 Когда мы получаем доступ к документу, для которого не действуют эти правила, мы увидим следующее: Шаг 2 Чтобы увидеть вертикальные и горизонтальные правила, мы переходим в верхнее меню «Вид» и там находим строку «Правило». Шаг 3 После его активации можно будет просматривать и использовать правило по мере необходимости в документе Word 2019 в macOS: Примечание Горизонтальная линейка будет видна только в режимах «Дизайн для печати» и «Черновик», а вертикальная линейка - только в режиме «Дизайн для печати». Шаг 1 Если мы проводим этот процесс, но правило все еще не видно, значит, оно деактивировано. Для активации заходим в меню «Word - Настройки» Шаг 2 В открывшемся окне переходим в категорию «Вид» и там активируем поле «Вертикальная линейка», расположенное в разделе Показать элементы окна: Шаг 3 Теперь, если мы хотим изменить единицы измерения по умолчанию (в сантиметрах) правила Word 2019, мы вернемся к пути «Word - Настройки». Шаг 4 Там мы перейдем в категорию General, где увидим следующее: Шаг 5 В строке «Показать измерение» в единицах можно будет определить новые параметры, такие как: ШАГ 6 Выбираем нужный вариант, в данном случае Очки: Шаг 7. Закрываем мастер и видим изменения, внесенные в правило Word в macOS: Так просто, мы можем не только видеть, но и редактировать свойства правила по мере необходимости в macOS.1. Как просмотреть правило в Microsoft Word 2016, 2019 для macOS

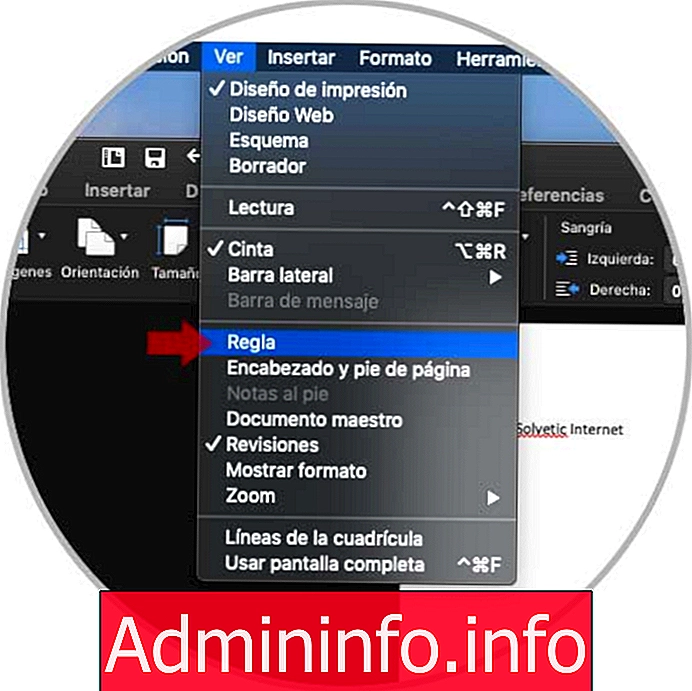
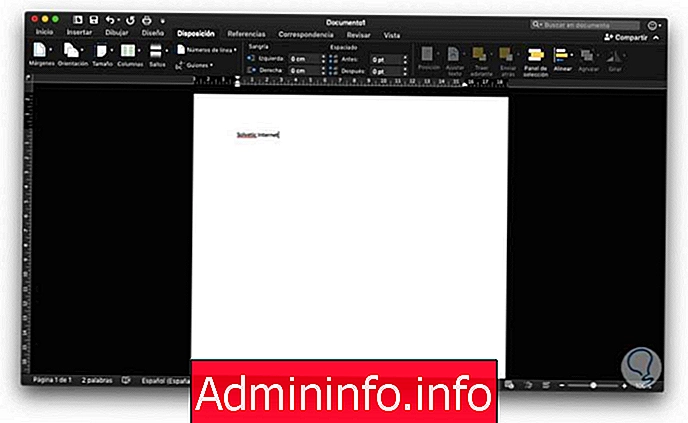
2. Как активировать правило в Microsoft Word 2016, 2019 для macOS

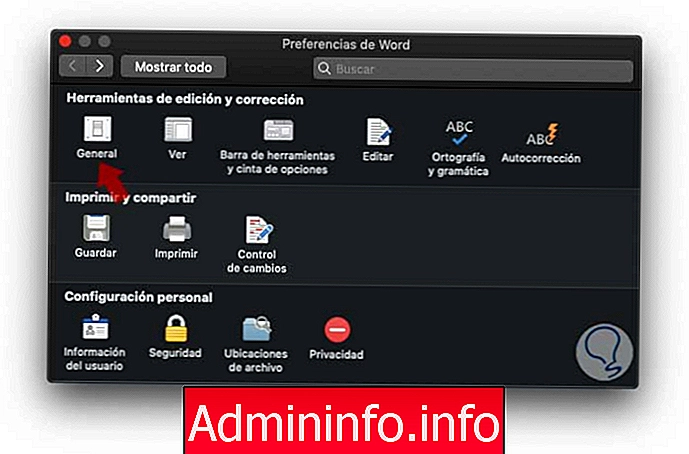
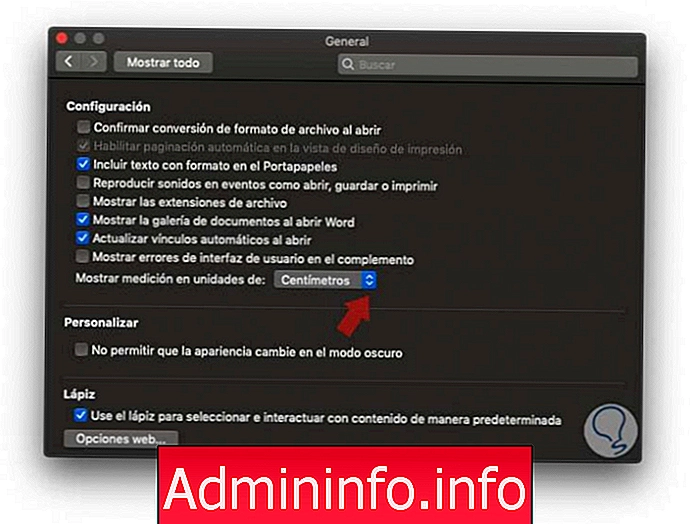

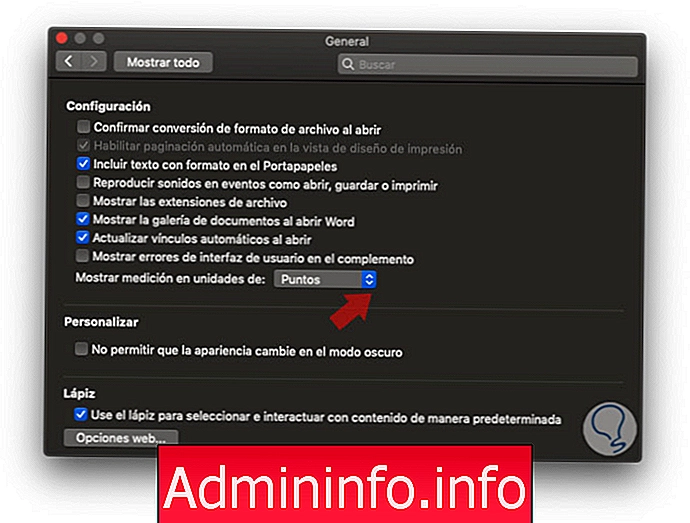
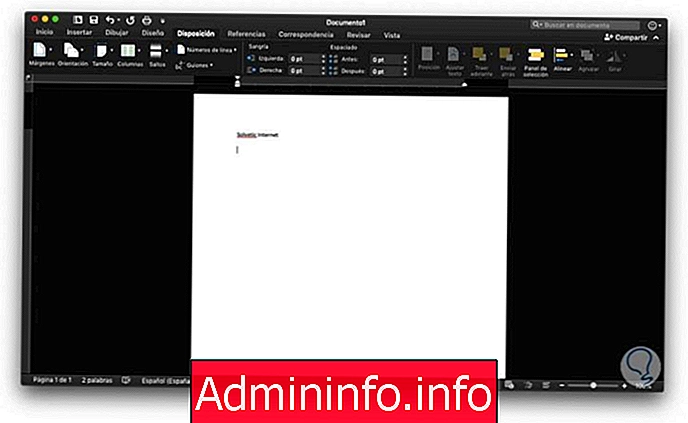

СТАТЬИ