 1. Сравните столбцы, используя метод "ячейка за ячейкой" в Excel 2019.2. Как сравнить столбцы в верхнем и нижнем регистре в Excel 20193. Как сравнить несколько столбцов в Excel 2019, где их содержимое одинаково во всех строках.4. Как найти совпадения в двух ячейках в одной строке в Excel 20195. Как сравнить значения из одного столбца в другой в Excel 20196. Как сравнивать данные между столбцами и извлекать конкретные данные Excel 20197. Как сравнивать столбцы и выделять совпадения в Excel 20198. Как сравнить несколько столбцов и выделить разные в Excel 20199. Как сравнивать даты в Excel 2019
1. Сравните столбцы, используя метод "ячейка за ячейкой" в Excel 2019.2. Как сравнить столбцы в верхнем и нижнем регистре в Excel 20193. Как сравнить несколько столбцов в Excel 2019, где их содержимое одинаково во всех строках.4. Как найти совпадения в двух ячейках в одной строке в Excel 20195. Как сравнить значения из одного столбца в другой в Excel 20196. Как сравнивать данные между столбцами и извлекать конкретные данные Excel 20197. Как сравнивать столбцы и выделять совпадения в Excel 20198. Как сравнить несколько столбцов и выделить разные в Excel 20199. Как сравнивать даты в Excel 2019Хотя имя Excel для многих может стать синонимом страха и сложности, это не так, если у нас есть правильные знания. Однако благодаря этому инструменту работы с электронными таблицами у нас есть возможность выполнять различные действия простым способом, благодаря большому количеству формул, которые мы можем применять для управления данными.
Microsoft Excel - это действительно практическая утилита для полного и целостного управления данными для работы, и одно из действий, которое мы чаще всего выполняем в Excel 2019, - это сравнение данных из ячеек. Что-то такое простое, но это может привести к множеству проблем, поскольку сравнение данных идеально подходит для определения целостности данных в Excel.
TechnoWikis объяснит некоторые методы для сравнения данных и столбцов в Excel 2019 и, таким образом, для более централизованного управления.
Шаг 1 Как следует из названия, этот метод отвечает за выполнение поиска по каждой ячейке за ячейкой в полностью автоматическом процессе. В этом случае у нас есть следующая информация: Там мы добавим новый столбец, в котором мы будем регистрировать совпадение данных или нет, в этом случае он будет в столбце D, а в ячейку D2 мы введем следующую формулу: Шаг 2 Что мы делаем с этим, так это то, что значение ячейки B2 сравнивается, и если оно совпадает со значением ячейки B3, будет запущено сообщение «Соответствует», в противном случае мы увидим сообщение «Не совпадает»: Шаг 3 Теперь можно искать разные данные между ячейками. По-разному искать одни и те же данные, если мы хотим искать только разные данные, мы будем использовать следующую формулу: Часто, когда мы управляем данными в Excel 2019, данные столбцов могут быть в нижнем или верхнем регистре. Поэтому, если мы хотим визуализировать одни и те же данные, неважно, в содержании они или в письменной форме, мы будем использовать следующую формулу: Здесь мы можем заметить, что, хотя некоторые данные совпадают, их разница заключается в верхнем или нижнем регистре, что отличает их. Еще одна из опций, предлагаемых Excel 2019, - это возможность увидеть, идентичны ли данные, зарегистрированные в их ячейках, или нет. Для этой задачи необходимо будет одновременно объединить функции Si и Y, в этом примере мы выполним следующее: Здесь мы можем заметить, что выполняется сравнение между всеми столбцами, и дается только сообщение «Соответствие», в котором все значения идентичны. Если у нас есть большое количество столбцов для анализа, мы можем выполнить следующее: Excel 2019 дает нам возможность найти совпадения как минимум в двух ячейках одной строки, но не в целом во всех ячейках книги, для этого мы должны объединить функции Si и O следующим образом: Мы видим, что там, где один и тот же термин повторяется дважды, будет отображаться сообщение «Совпадение», если оно не совпадает ни в одной строке, мы увидим «Не совпадает». Теперь мы можем захотеть сравнить, находится ли значение столбца A или B в столбце B или C, в этом случае мы должны использовать функции Yes и COUNT.SI следующим образом: Некоторые данные в Excel 2019 могут быть распределены по разным столбцам, поэтому использование функции ВПР идеально подходит для доступа к этим данным, но в Excel 2019 мы можем использовать функции ИНДЕКС и ПОИСКПОЗ для точного получения этой информации. В этом примере мы хотим получить кредит, предоставленный на основе имени, которое мы вводим в ячейку E4, и там мы будем использовать диапазон данных B2: B8 для запроса, формула, которая будет использоваться, будет следующей: Это гораздо более идеальный метод для визуализации совпадений, поскольку ячейки, в которых применяются соответствующие значения, будут выделены благодаря формату ячеек. Шаг 1 Если нам нужен этот метод, мы должны выбрать диапазон ячеек для выделения и перейти к параметру «Условное форматирование», расположенному в группе «Стили», а в отображаемых параметрах мы выбираем «Новое правило»: Шаг 2 В отображаемом окне мы выбираем строку «Использовать формулу, которая определяет ячейки для применения формата» и в поле «Форматировать значения, где эта формула истинна», введите следующую формулу: Шаг 3 Чтобы установить выделение, мы нажимаем «Форматировать», а затем выбираем желаемый цвет на вкладке «Заливка»: Шаг 4 Нажмите ОК, чтобы просмотреть результаты: Это станет возможным с помощью специальной функции Excel 2019, связанной со специальной пастой. Шаг 1 Чтобы использовать его, мы перейдем в меню «Пуск», группу «Редактировать», нажмем «Поиск» и выберем, а затем выберем опцию «Перейти к специальному», но сначала выберем ячейки для анализа: Шаг 2 В мастере, который будет отображаться, мы должны активировать поле «Различия между строками»: Шаг 3 Нажав на Accept, мы можем визуализировать различные данные в выбранном диапазоне: Если вы часто пользуетесь Excel 2019, то заметили, что даты являются одними из наиболее часто используемых данных в Excel, и в этом формате может быть представлено больше ошибок, но если вы хотите сравнить даты в Excel с Определите, что лучше другого, TechnoWikis даст вам простой ответ. Шаг 1 В этом примере у нас есть диапазон дат в столбце C, и мы возьмем базовую дату (ячейка F3), чтобы сравнить, какие даты больше, чем это: Для сравнения введем следующую формулу: Шаг 2 Здесь мы установили базовую ячейку (F3) как абсолютное значение, так что при сравнении столбца C с этой ячейкой мы увидим, что если дата меньше или равна, будет отображаться сообщение «Это не больше», но если date больше мы увидим «старше»: Мы видим, как работает Excel 2019, хотя это кажется чем-то экстремальным, но с TechnoWikis это что-то простое и увлекательное, с которым получение необходимой информации не станет тяжелым испытанием.1. Сравнение столбцов с помощью метода "ячейка за ячейкой" в Excel 2019

= ДА (B2 = C2; «Соответствует»; «Не совпадает»)
= ДА (B2 <> C2; «Соответствует»; «Не совпадает»)
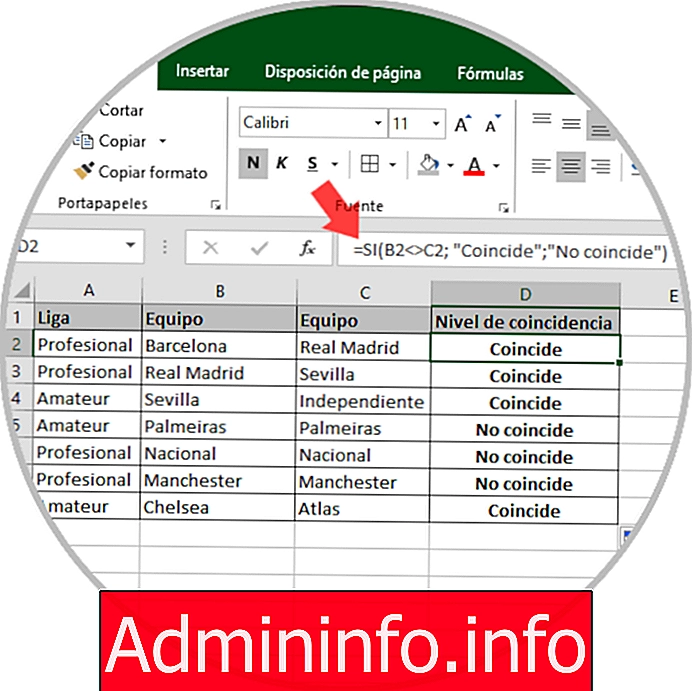
2. Как сравнить столбцы в верхнем и нижнем регистре в Excel 2019
= ДА (EQUAL (B2; C2); «Соответствует»; «Это уникальное значение»)
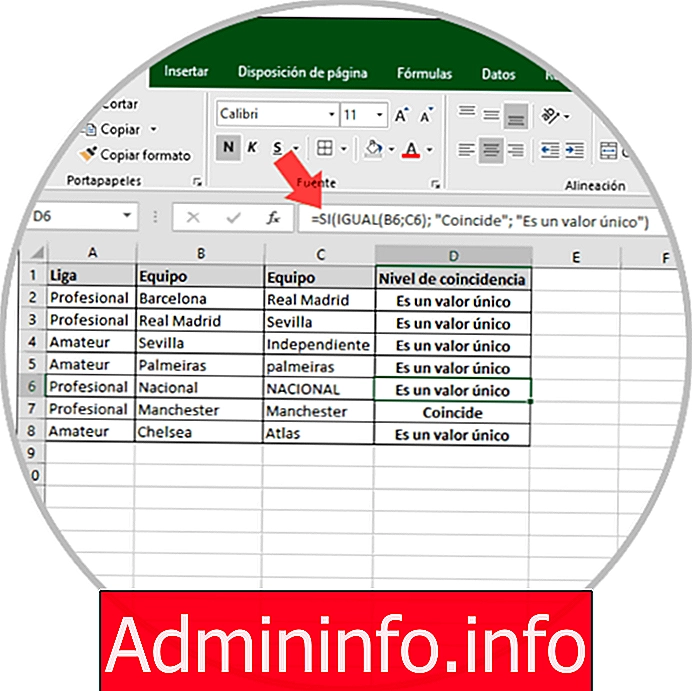
3. Как сравнить несколько столбцов в Excel 2019, где их содержимое одинаково во всех строках
= ДА (Y (B2 = B3; B2 = D2); «Совпадение»; «Не совпадает»)

= ДА (КОНТАРСИ ($ B2: $ H2; $ B2) = 8; «Совпадение»; «Не совпадает»)
Здесь цифра 8 обозначает количество столбцов для анализа.4. Как найти совпадения в двух ячейках в одной строке в Excel 2019
= ДА (O (B2 = C2; CB2 = D2; B2 = D2); «Совпадение»; «Не совпадение»)
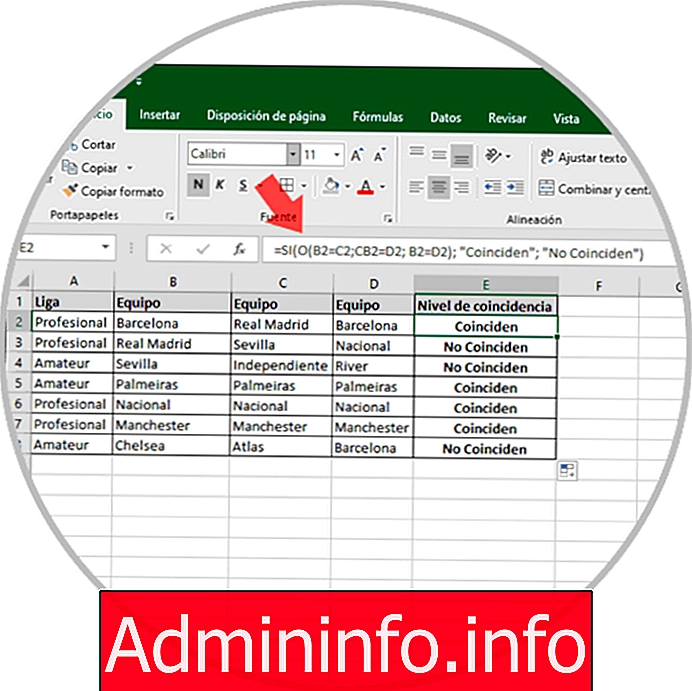
5. Как сравнить значения из одного столбца в другой в Excel 2019
= ДА (COUNT IF ($ C: $ C; B2) = 0; «Не применяется в C»; «Применяется»)
При выполнении этой формулы, если данные в ячейке B присутствуют в столбце C, мы увидим сообщение «Применяется», в противном случае мы увидим сообщение «Не применяется в C»:6. Как сравнить данные между столбцами и извлечь конкретные данные Excel 2019
= ИНДЕКС ($ C $ 2: $ C $ 8; ПОИСКПОЗ (E4; $ B $ 2: $ B $ 8; 0))
Эта формула записывается в ячейку F4, а имя вводится в ячейку E4 и там мы получим результат: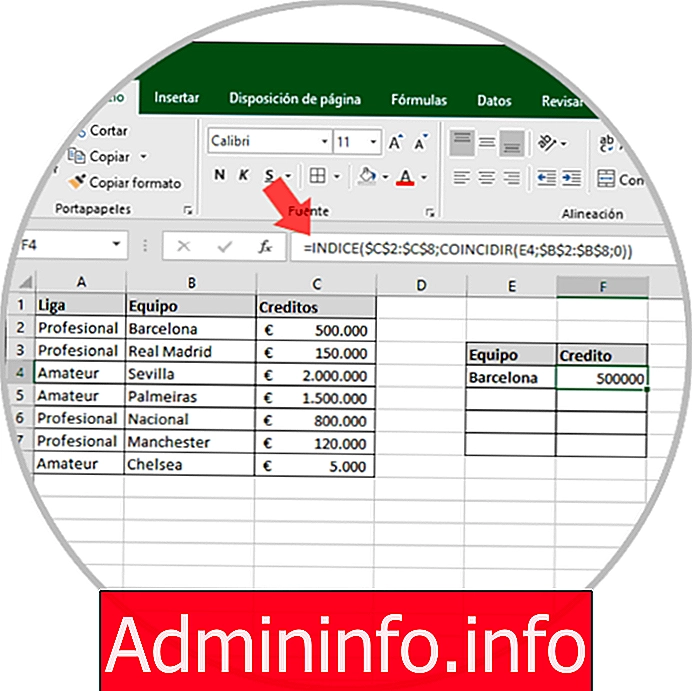
7. Как сравнивать столбцы и выделять совпадения в Excel 2019
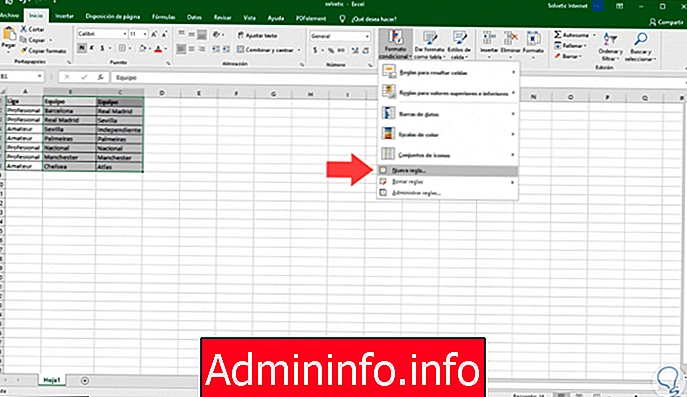
= $ C2 = $ B2
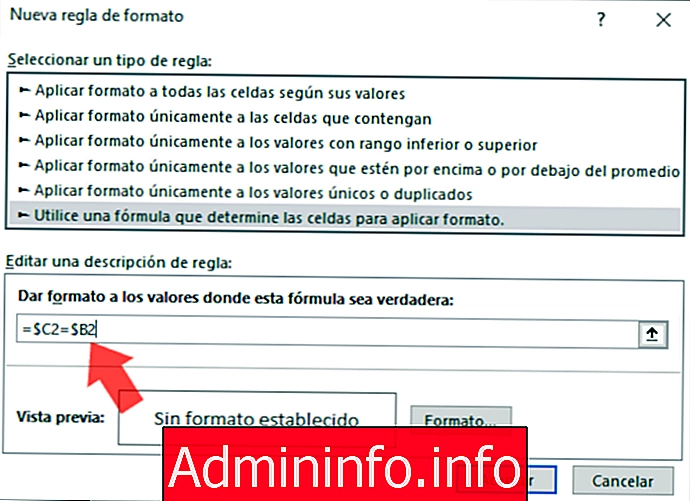
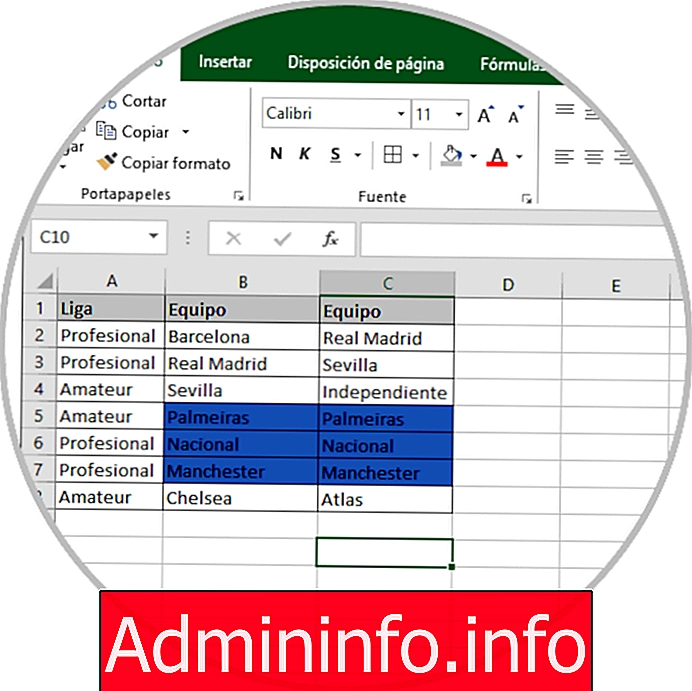
8. Как сравнить несколько столбцов и выделить разные в Excel 2019
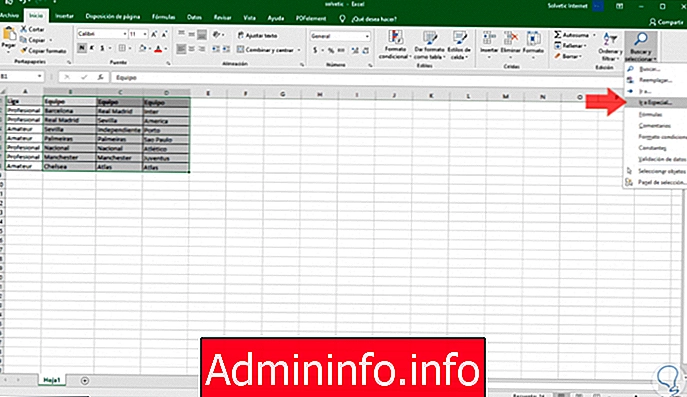
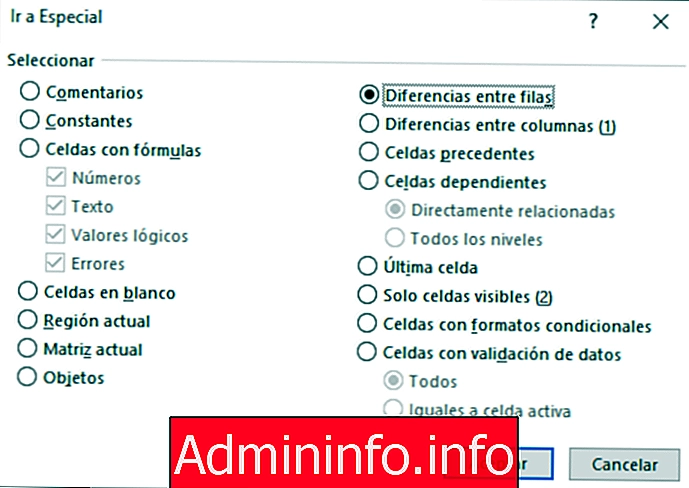

9. Как сравнить даты в Excel 2019
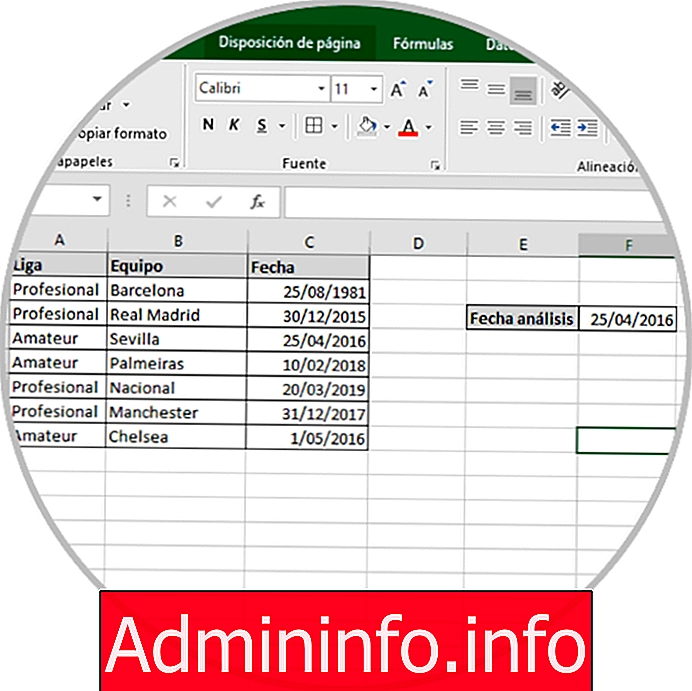
= ДА (C2> $ F $ 3; «Больше»; «Не больше»)


СТАТЬИ