 1. Как включить личное пространство на Huawei P20 Pro2. Как удалить личное пространство на вашем Huawei P20 Pro3. Как просмотреть скрытые приложения на Huawei P20 Pro
1. Как включить личное пространство на Huawei P20 Pro2. Как удалить личное пространство на вашем Huawei P20 Pro3. Как просмотреть скрытые приложения на Huawei P20 ProСегодня мы используем наш телефон для хранения большого количества информации. Он стал личным и рабочим инструментом, поэтому контент обычно растет. Тот факт, что с нашего телефона мы получаем доступ к нашим учетным записям в социальных сетях, банковских счетах, просматриваем Интернет, управляем нашей почтой, делаем фотографии и видео, загружаем приложения и т. Д., Заставляет нас хранить много личной информации ..
Однако иметь такой объем личной информации по телефону может быть неудобно, поскольку, например, определенные люди могут иметь к ней доступ. Эта или другая причина может быть той, которая заставляет нас нуждаться в личном пространстве на нашем мобильном телефоне.
В Huawei P20 Pro у нас есть возможность включить в телефоне вторую учетную запись, которая полностью независима от основной. То есть в нем мы можем хранить фотографии, приложения, файлы и т. Д. Совершенно независимо и с помощью другого графического ключа разблокировки. Вот как это настроить и использовать ..
Чтобы не отставать, не забудьте подписаться на наш канал на YouTube! ПОДПИСЫВАТЬСЯ
Если мы хотим защитить определенные файлы, фотографии и приложения на нашем Huawei, лучше всего настроить личное пространство, чтобы вся эта информация была конфиденциальной и никому не известна. Для этого нам нужно будет выполнить следующие шаги: Шаг 1 Первое, что нам нужно сделать, это войти в «Настройки», представленные шестеренкой на главном экране нашего телефона. Шаг 2 Затем нам нужно выбрать «Безопасность и конфиденциальность». Шаг 3 Теперь посмотрим разные варианты. В этом случае мы должны выбрать «Частное пространство». С помощью этой опции мы создадим наше параллельное пространство, в котором будет храниться все, что мы хотим. Шаг 4 На новом экране мы увидим, что нас проинформировали о возможности включения нового отпечатка пальца в качестве метода входа в наше личное пространство. Шаг 5 Мы должны выбрать метод разблокировки на основе шаблона, который есть в нашем телефоне. (числовой, шаблон или пароль). Мы должны повторить это дважды и выбрать «готово», чтобы продолжить процесс. ШАГ 6 Наконец, мы можем связать отпечаток пальца с другим пальцем для личного пространства, если сочтем это необходимым. Для этого мы должны выбрать «Связать», если мы хотим его настроить, или «Отменить», если мы не считаем это необходимым. Выполнив все эти шаги, у нас будет новое личное пространство на нашем телефоне. Примечание Теперь у нас есть два кода разблокировки или отпечатки пальцев. В зависимости от того, что мы выберем, мы получим доступ к основному или частному пространству. Это будет способ получить доступ к каждому из них независимо. Возможно, по разным причинам мы больше не хотим настраивать личное пространство в нашем Huawei P20 Pro. Чтобы стереть его вместе со всей хранящейся в нем информацией, необходимо войти в телефон, используя основной графический ключ. Затем вы должны выполнить шаги, которые мы только что подробно описали в первом разделе, пока не вернетесь в раздел «Личное пространство». Шаг 1 Как только вы достигли этой точки, вы должны перейти в правый верхний угол и отобразить меню из трех точек. Среди опций вы увидите, что появляется «Отключить личное пространство». Вы должны нажать на нее. Шаг 2 Затем появится следующее сообщение. В этом случае вы должны нажать «Удалить», и таким образом вы навсегда удалите личное пространство. Другой вариант, который у нас есть без необходимости включать личное пространство, - это скрыть приложения в нашем Huawei P20 Pro. Чтобы увидеть их и получить к ним доступ, мы должны сделать следующее. Шаг 1 Перейдите в меню «Настройки» из главного меню вашего Huawei. Шаг 2 Попав в главное меню, вы должны выбрать «Приложения и уведомления», нажмите здесь. Шаг 3 На новом экране вы найдете среди опций «Приложения», щелкните здесь. Шаг 4 Наконец, мы увидим, что у нас есть список всех этих приложений, загруженных на телефон. На этом экране есть новая вкладка вверху, где написано «Все приложения». Если мы выберем эту вкладку, вы увидите, что отображаются два варианта. С помощью этого метода мы сможем включить «вторую учетную запись», в которой будет храниться вся та информация, которую мы считаем конфиденциальной.1. Как включить личное пространство на Huawei P20 Pro


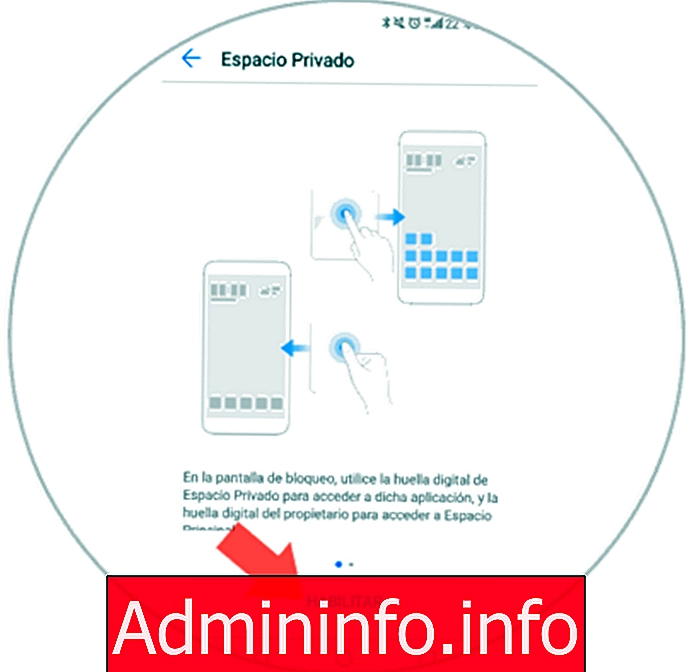


2. Как удалить личное пространство на вашем Huawei P20 Pro

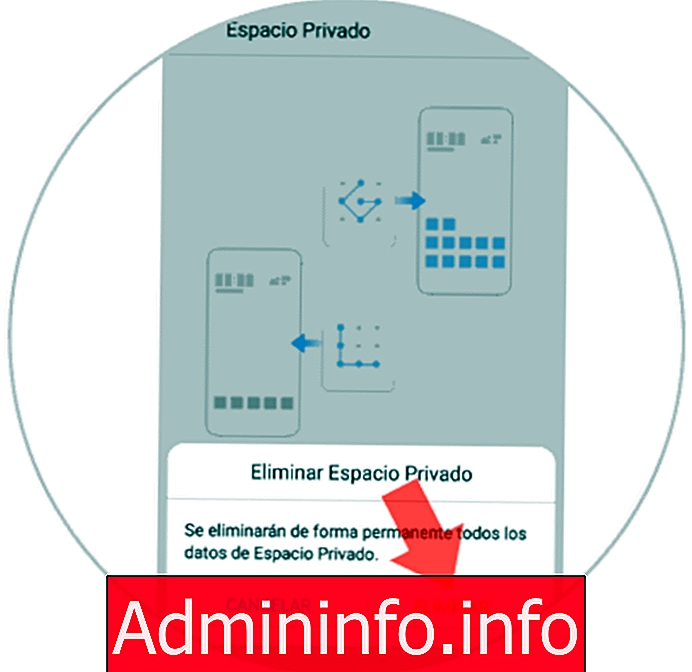
3. Как просмотреть скрытые приложения на Huawei P20 Pro

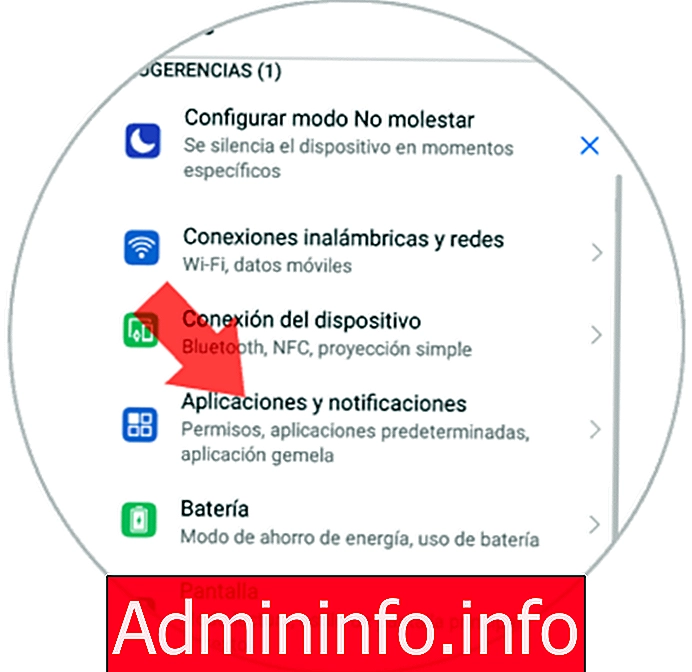

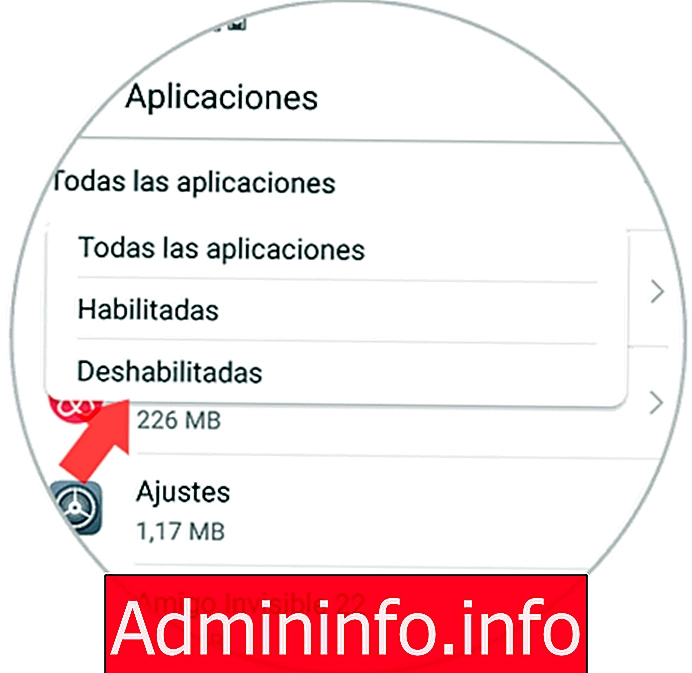

СТАТЬИ