
Нам всем нравится иметь операционную систему, которая является безопасной и надежной, но в то же время динамичной и предлагает конечному пользователю возможность вносить изменения в общую среду. Хотя это возможно благодаря использованию тем, которые позволяют изменять общее окружение рабочего стола с учетом цветов, значков, размера и т. Д., Лучше, если система сама интегрирует эти функции. Это достигается непосредственно с помощью интегрированных функций системы, и поэтому в недавнем выпуске Keynote WWDC 2019 (мероприятие для разработчиков Apple) было объявлено о запуске macOS Catalina, версия 10.15.

Что такое темный режим
Темный режим - это конфигурация цветовой схемы, которую вы можете использовать в зависимости от контекста. Таким образом, этот темный режим создаст комбинацию с цветовой палитрой, определенной в соответствии с этой темой. Темный режим имеет тенденцию выбирать мрачные оттенки и тенденцию к черному, чтобы решить возможные проблемы со светлым светом. Кроме того, он изменяет внешний вид меню и окон, упрощая его и тем самым снижая утомляемость зрения.
Темный режим некоторых приложений или мобильных телефонов применяет его только к определенным аспектам, но в случае macOS Catalina этот темный режим будет применяться во всей системе. Этот темный режим или темный режим уменьшает яркость нашего экрана и уменьшает влияние на зрение.
Эта версия приносит некоторые общие новости и другие улучшения, касающиеся поведения функций и приложений. Конечно, после того, как вы попробовали macOS Mojave, динамический рабочий стол привлек ваше внимание, и с каждым днем его внешний вид менялся. У Solvetic есть хорошие новости: в macOS Catalina у вас будет не только динамический рабочий стол, но и светлый и темный режимы напрямую, для этого продолжайте читать этот учебник, и мы объясним, как настроить его в новой системе, недавно выпущенной Apple.
Как включить или отключить темный режим в macOS Catalina
Шаг 1
Чтобы начать этот процесс, мы должны получить доступ к Системным настройкам, используя одну из следующих опций:
- Нажав непосредственно на иконку, расположенную в доке
- Используя центр внимания
- Через меню Apple
Шаг 2
Мы увидим следующие варианты:
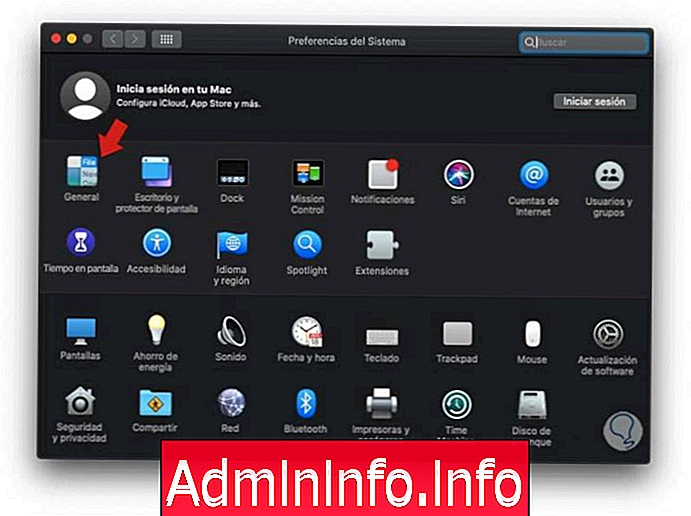
Шаг 3
Там мы нажимаем на категорию «Общие» и наблюдаем следующие параметры, которые будут установлены в разделе «Режим»:
ясно
Этот параметр использует четкий аспект в таких элементах, как кнопки, окна и меню.
темный
Как следует из названия, с этой опцией элементы, упомянутые выше, будут иметь темное прикосновение.
автоматический
Автоматически - это название динамического рабочего стола, так как если мы выберем эту опцию, кнопки, меню и окна будут меняться в течение дня.

Шаг 4
Выбрав один из других вариантов, в этом случае у нас активен темный режим, и мы видим, что выбранный режим автоматически применяется к среде MacOS Catalina:

Шаг 4
В общем, это будет настольный аспект в MacOS Catalina:
Если мы используем режим очистки
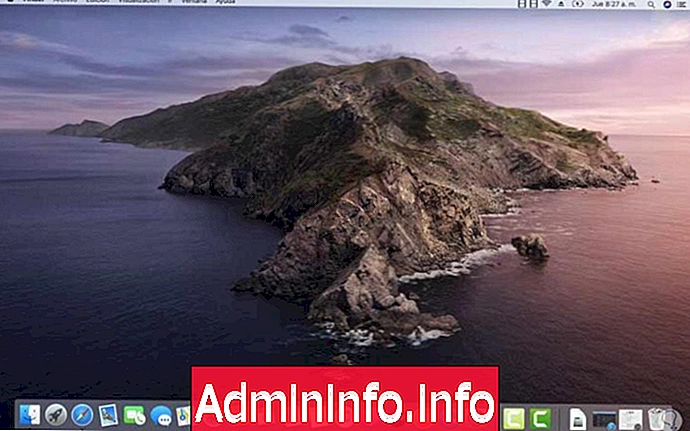
Если мы используем темный режим
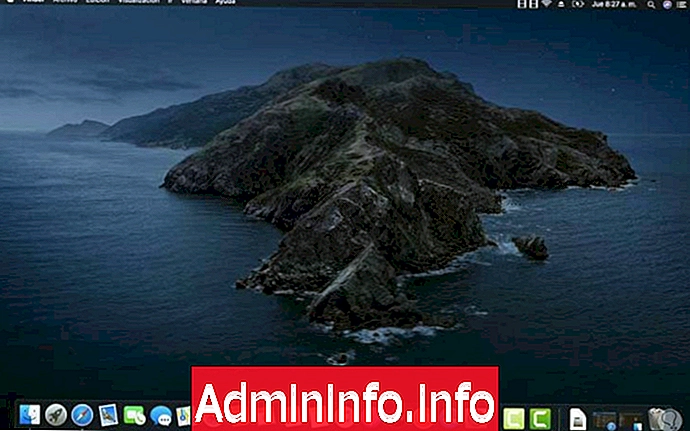
Шаг 5
Кроме того, на вкладке «Общие» мы можем настроить некоторые аспекты, такие как:
- Контрастный цвет для использования
- Цвет улучшения для применения
- Определите размер значков боковой панели
- Определите браузер и многое другое
Сегодня мы видим, как темный режим постепенно овладевает нашими мобильными телефонами, браузерами и системами. Реально, что его внешний вид привлекает внимание не только соотношением тонов, но и тем, что он помогает нашему зрению, избегая использования светлых цветов.
СТАТЬИ