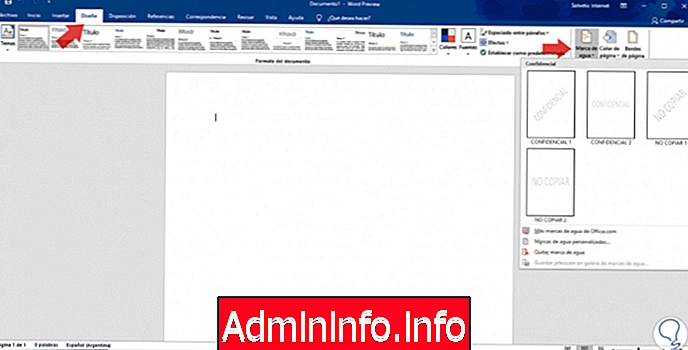
Как Microsoft Word, так и Microsoft Excel являются приложениями, ежедневно используемыми миллионами людей для всестороннего управления данными всех видов, и благодаря функциям и функциям, интегрированным в эти приложения, управление будет намного более динамичным и центральным. Благодаря этим двум приложениям мы можем легко и просто создавать текстовые документы или таблицы в каждом из этих форматов. Мы также можем настроить эти файлы с различными параметрами, которые мы можем найти в каждой из доступных программ бесплатно.
В выпуске 2019 года корпорация Майкрософт представила новые изменения в этих приложениях, но, безусловно, будут и в дальнейшем определенные действия, которые мы выполняем ежедневно в рамках задачи создания документов, и одним из них является добавление водяных знаков в документы.
Водяной знак - это в основном сообщение, которое может быть изображением, текстом или подписью и которое накладывается на документ с высоким процентом прозрачности. Одна из основных задач водяных знаков - защита прав автора. документа или указать текущий статус документа, как в случае проекта. Solvetic объяснит, как мы можем добавить или удалить водяной знак в Word или Excel 2019 простым способом, чтобы наши документы были более персонализированными или адаптированы к нашим потребностям в любое время.
1. Как сделать водяной знак в Word 2019
Microsoft Word 2019 дает нам возможность добавить водяной знак в новый файл, существующий файл или определенный раздел выбранного документа.
Шаг 1
Мы получаем доступ к новому файлу Word 2019 и переходим на вкладку «Дизайн», в группе «Фон страницы» мы видим параметр «Водяной знак», который при нажатии отображает различные параметры, либо добавление формы по умолчанию, либо создание собственного водяного знака:
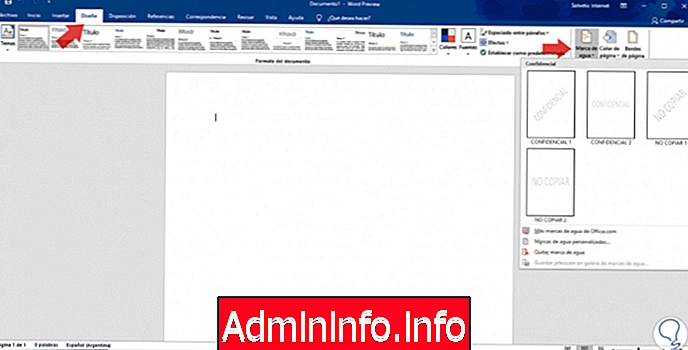
Например, если мы используем один из предустановленных параметров, мы увидим следующее:
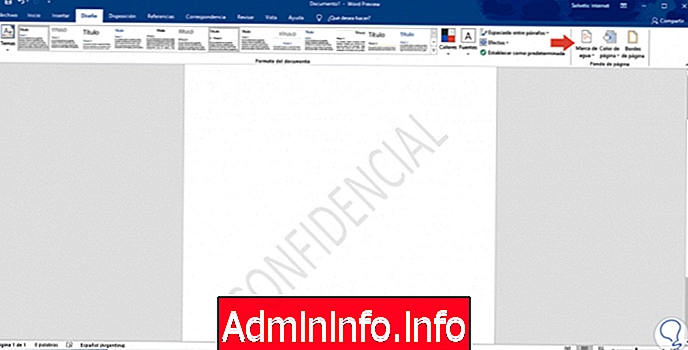
Шаг 2
Теперь мы нажимаем на строку «Пользовательский водяной знак», чтобы создать наш собственный водяной знак, и появится следующий мастер:
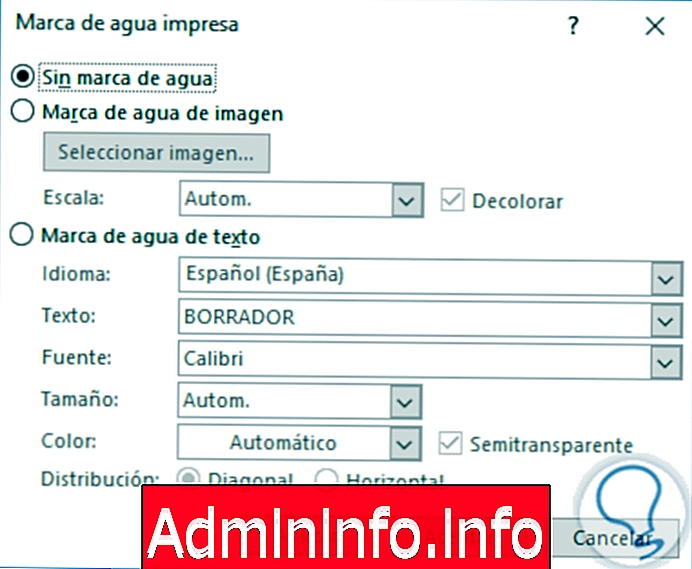
Шаг 3
Там мы можем вставить водяной знак как изображения, так и текста, например, если мы хотим добавить наш собственный водяной знак, мы активируем текстовое поле «Водяной знак» и вводим нужный текст, тип используемого шрифта, его размер. Цвет и способ размещения текста по горизонтали или по диагонали:
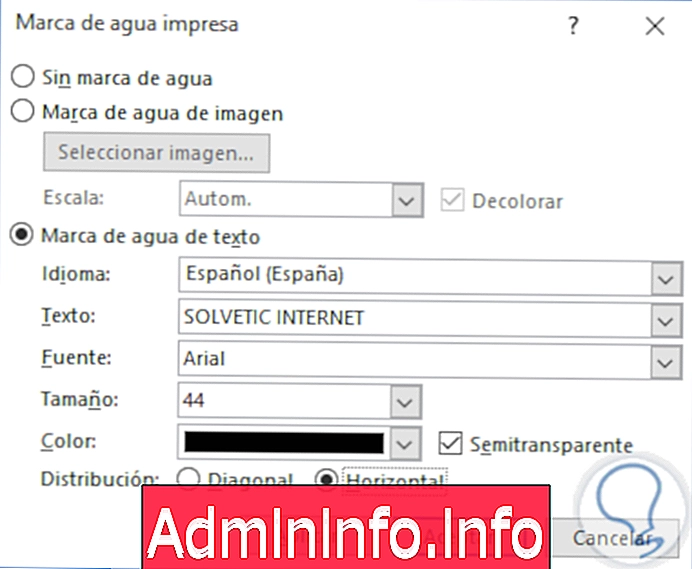
Шаг 4
Нажмите кнопку «Применить и принять», чтобы сохранить изменения, и это будет результат:
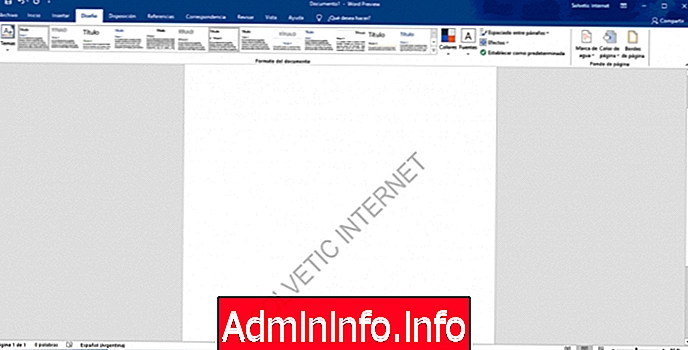
Шаг 5
В случае, если мы хотим добавить водяной знак изображения, мы активируем поле Водяной знак изображения, где мы увидим следующее:

Там мы нажимаем кнопку «Выбрать изображение», и будет отображаться следующее:
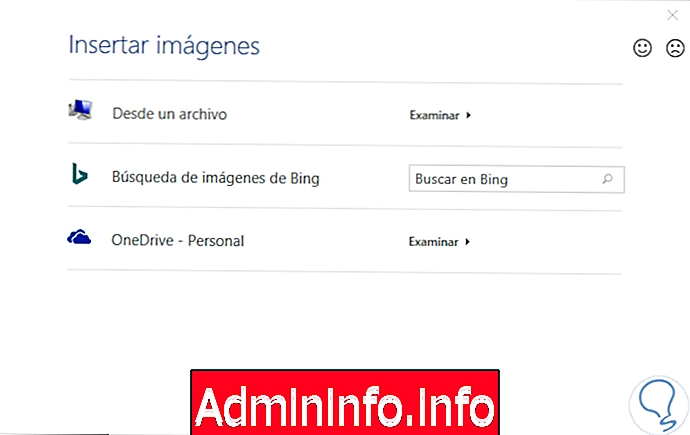
Как мы видим, мы можем выбрать изображение сумасшедшей команды из поисковой системы Bing или из нашей учетной записи OneDrive.
Шаг 6
В этом случае мы выбираем местную команду, и как только изображение будет определено, мы увидим следующее. В поле масштаба мы можем определить процент масштабирования, который будет применен к изображению с параметрами 50, 100, 150, 200 или 500%, и мы также можем активировать флажок Обесцвечивать, чтобы применить этот эффект к изображению.

Шаг 7
Как только изображение будет добавлено, это будет его появление в Word 2019:
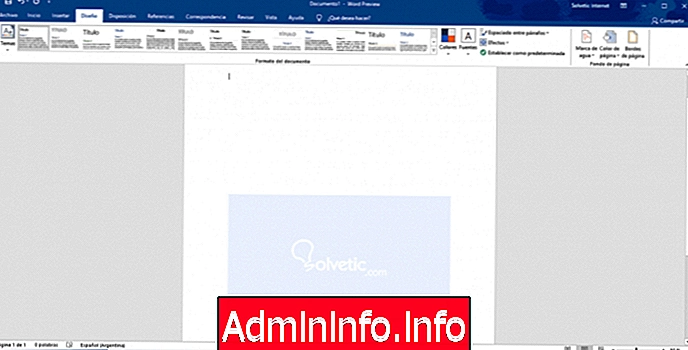
2. Как поместить водяной знак в раздел Word 2019
В предыдущем методе водяной знак будет применен ко всем листам документа, но водяной знак можно применить только к определенному разделу этого документа.
Шаг 1
Для этого необходимо создать разделы в документе, который нужно отредактировать, и для этого мы перейдем в меню «Макет» и в группе «Параметры страницы» и щелкнем по параметру «Прыжки», где будет отображаться следующее:
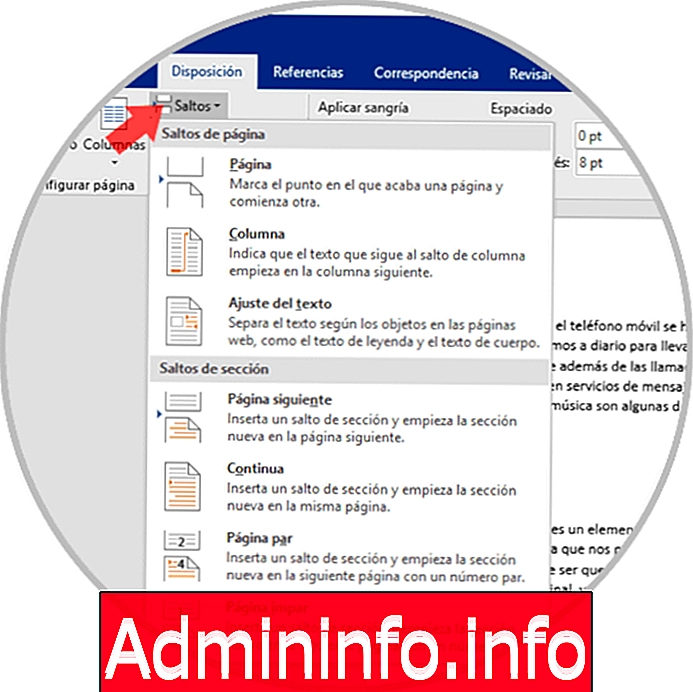
Шаг 2
Мы используем любой из параметров в разделе «Перерывы», и мы автоматически увидим изменения, отраженные в Word 2019, теперь мы дважды щелкнем заголовок страницы, чтобы отобразилось следующее:
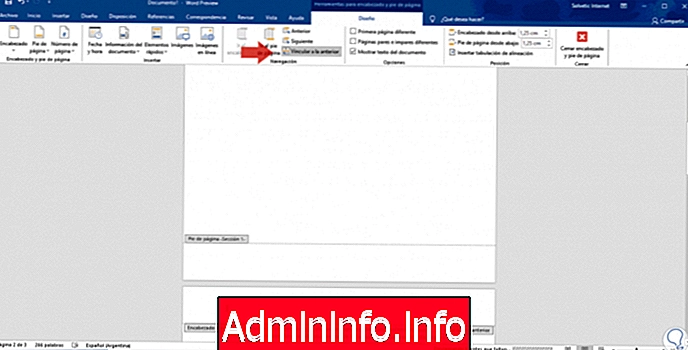
Шаг 3
Как мы видим, теперь у нас есть новое меню под названием «Инструменты верхнего и нижнего колонтитула», мы должны перейти на вкладку «Дизайн» и нажать «Ссылка на предыдущий параметр»:
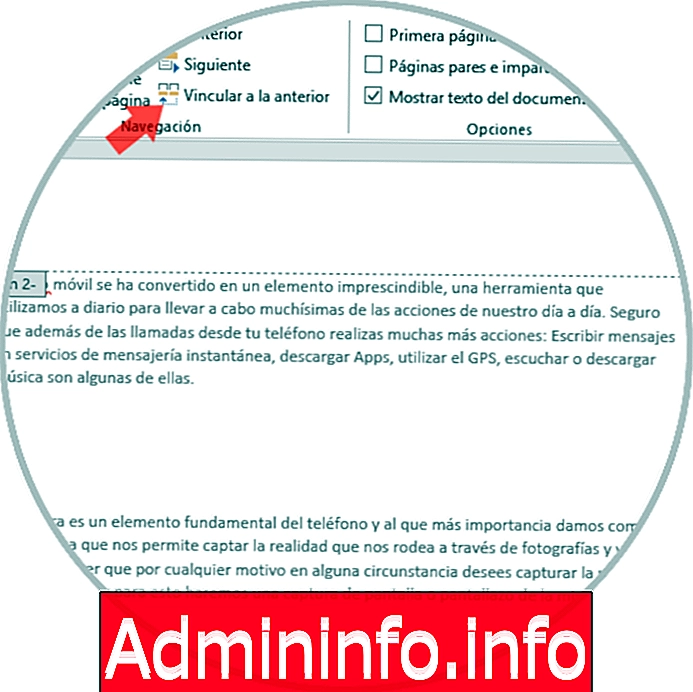
Шаг 4
Выбрав эту опцию, мы можем видеть курсор внутри заголовка раздела, где должен быть применен водяной знак, там мы пойдем в меню «Дизайн» и выберем нужный водяной знак из группы «Фон страницы».
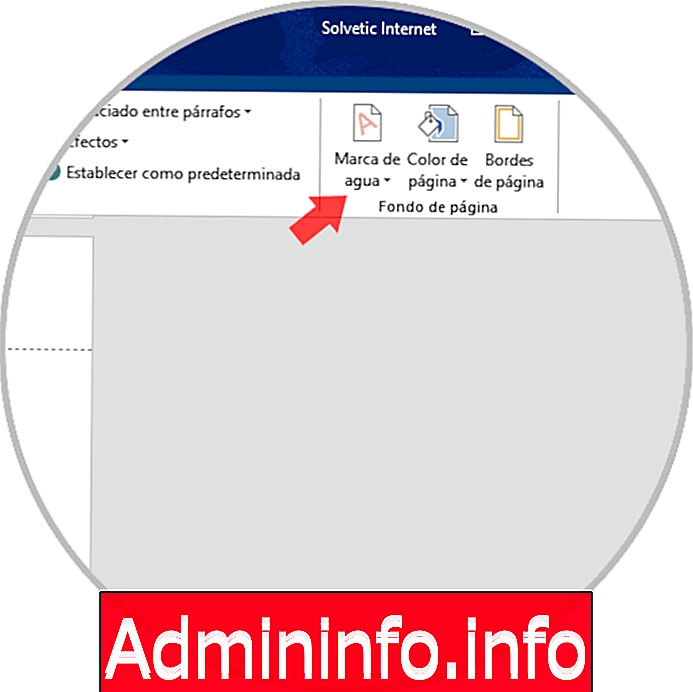
3 Как поместить водяной знак на одной странице в Word 2019
Это еще один вариант, доступный в Word 2019, добавление водяного знака на одну страницу активного документа.
Шаг 1
Для этого перейдем в меню «Вставка» и в группе «Текст» отобразим параметры WordArt:
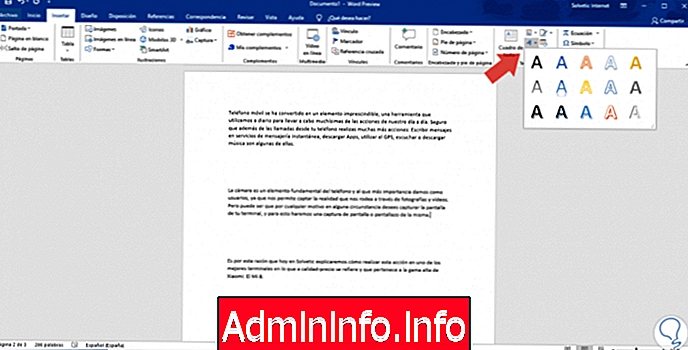
Шаг 2
Выберите нужный вариант и введите текст водяного знака. Мы можем редактировать текстовый формат с точки зрения размера, стиля, цвета и т. Д.
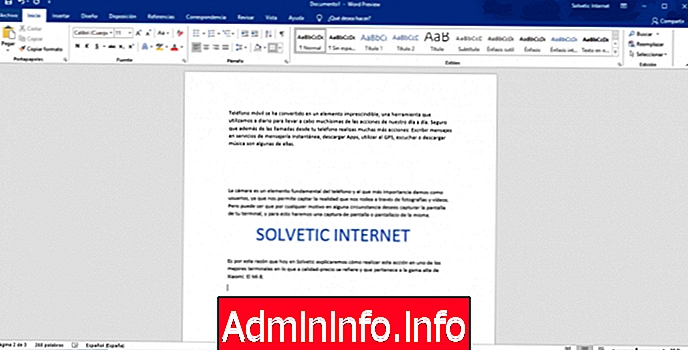
Шаг 3
Как только это будет сделано, мы перейдем в меню «Инструменты для рисования» и на вкладке «Формат» перейдем в группу «Организовать» и нажмем на параметр «Настроить текст», и там мы выделим строку позади текста:
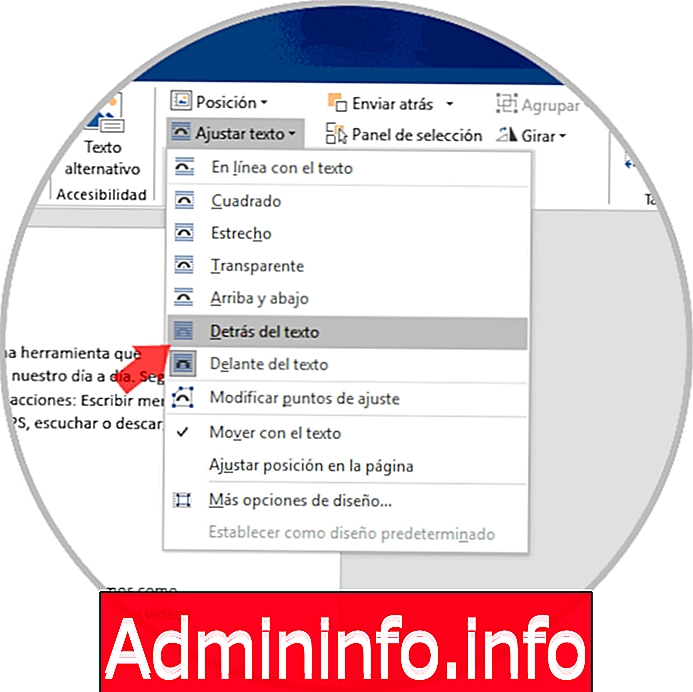
Шаг 4
Мы можем установить положение WordArt и увидеть, что он установлен в виде водяного знака:
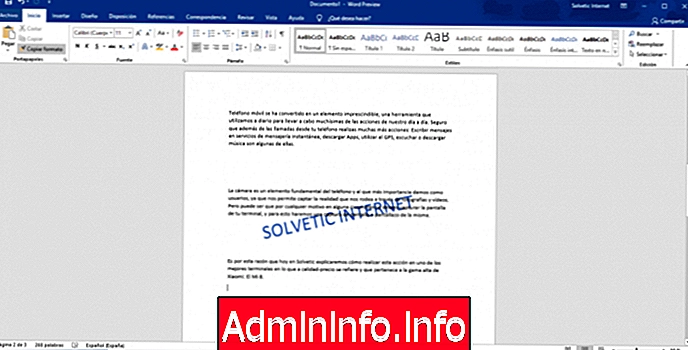
Шаг 5
Щёлкаем правой кнопкой мыши по WordArt и выбираем форму Формат:
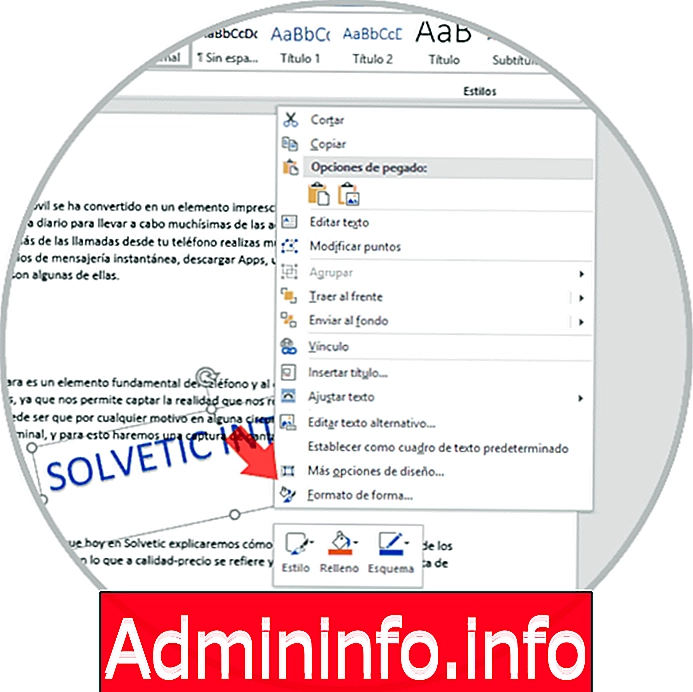
Шаг 6
Там следующие параметры будут отображаться сбоку, и там мы можем определить такие аспекты, как прозрачность, тип линий, заливки и многое другое:
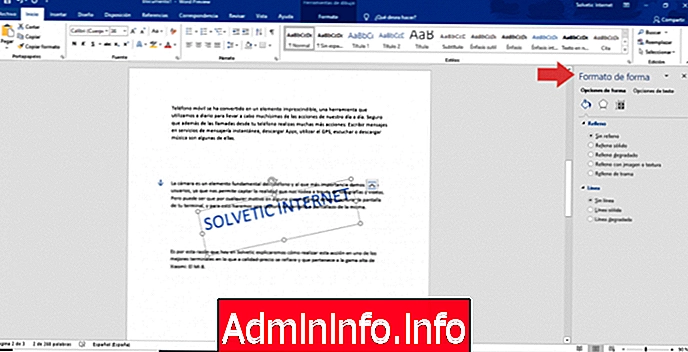
4. Как убрать водяной знак в Word 2019
Чтобы удалить добавленный водяной знак, если это водяной знак через WordArt, просто выберите его и нажмите клавишу Delete, но в случае водяного знака через меню «Дизайн» перейдите в группу «Фон страницы». и при нажатии на водяной знак мы выбираем Пользовательский водяной знак, где мы увидим следующее:
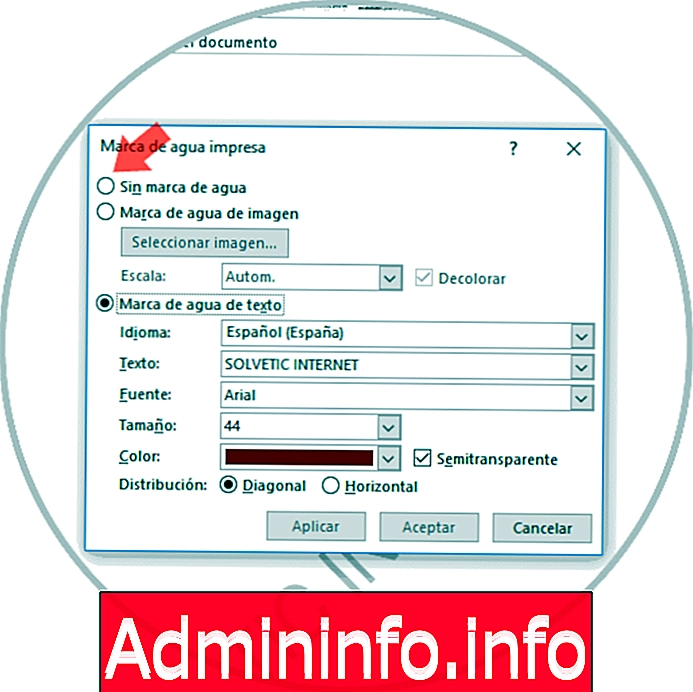
Там мы просто активируем поле Нет водяных знаков и нажимаем Применить / Принять, чтобы удалить водяной знак из Word 2019.
5. Как поставить водяной знак в Excel 2019
В случае Excel 2019 необходимо вставить созданное изображение, поскольку, как мы знаем, Excel ориентирован на управление формулами и функциями, чтобы водяной знак там не был обычным явлением.
Шаг 1
Определив изображение, мы перейдем в меню «Вид» и в группе «Виды» книги выберем параметр «Макет страницы»:
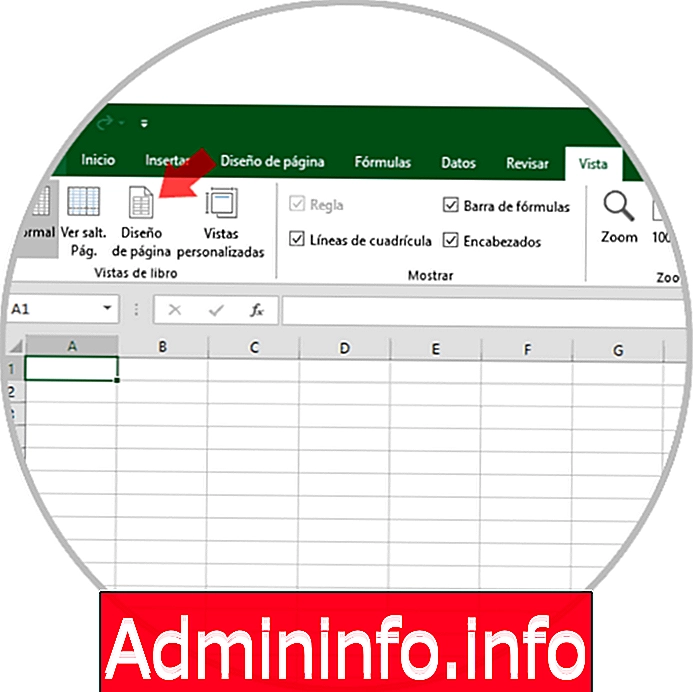
Выбрав эту опцию, мы увидим следующее:
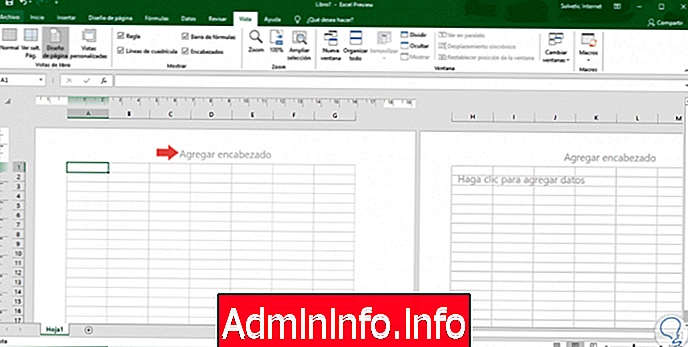
Шаг 2
Там мы должны дважды щелкнуть по опции Add header и инструмент заголовка и нижнего колонтитула будет автоматически активирован:
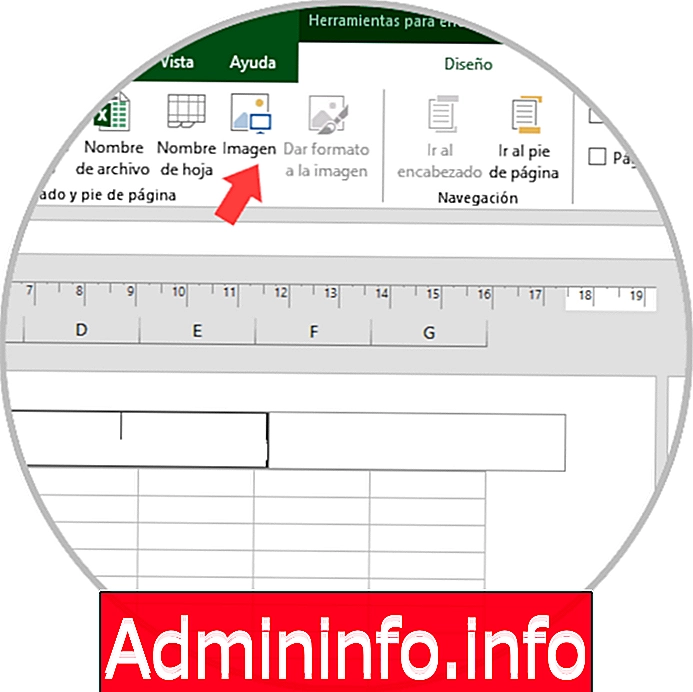
Шаг 3
Там, на вкладке «Дизайн», в группе элементов «Верхний колонтитул» и «Нижний колонтитул» мы выбираем параметр «Изображение», а во всплывающем окне мы должны выбрать изображение, которое будет использоваться в качестве водяного знака, после выбора мы увидим следующее:
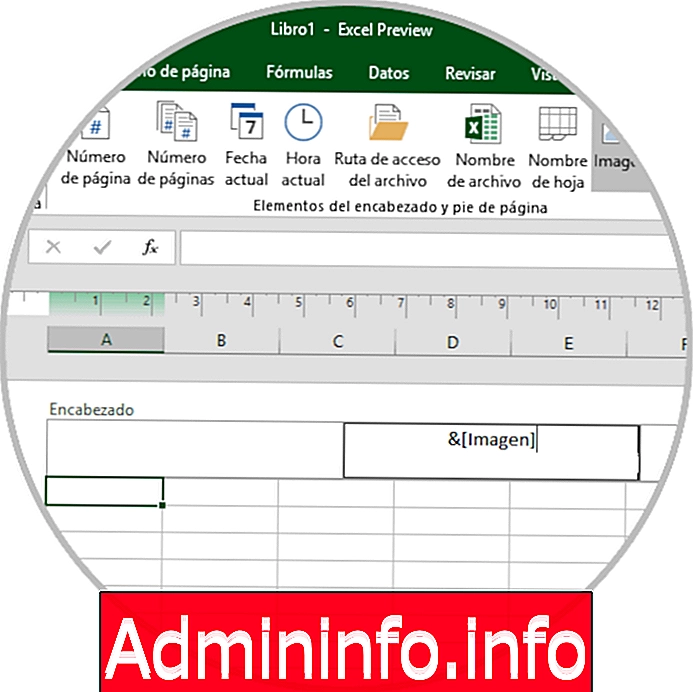
Шаг 4
В то время как в Word 2019 можно получить доступ к предварительному просмотру изображения, в случае Excel 2019 текстовая строка & [Image] отображается до тех пор, пока мы не щелкаем за пределами заголовка страницы, когда мы нажимаем на За пределами заголовка изображение будет захватывать итоговую таблицу Excel 2019:
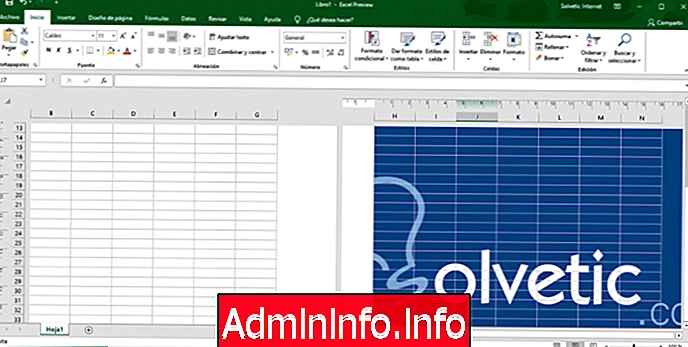
Шаг 5
Можно будет редактировать изображение, снова щелкнув заголовок Excel и на вкладке «Дизайн» выберите параметр «Формат изображения»:
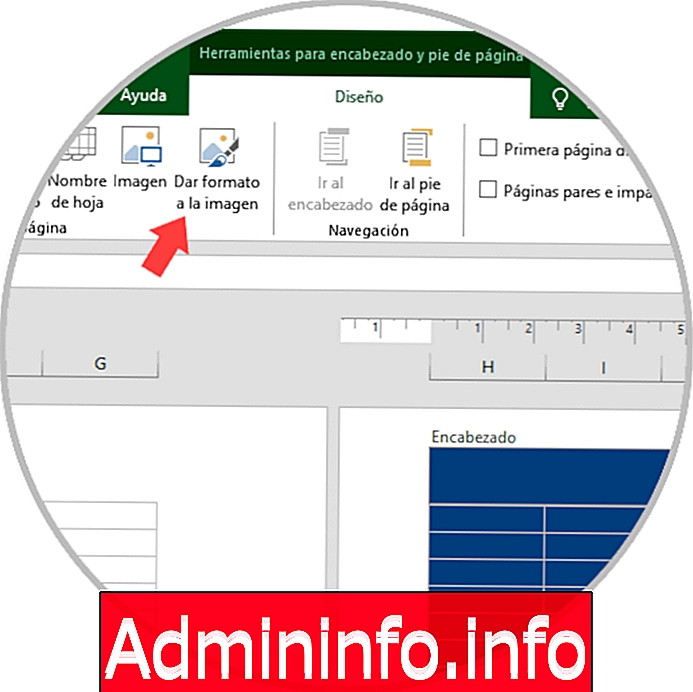
Шаг 6
Появится следующее всплывающее окно, где мы должны перейти на вкладку «Изображение» и в поле «Цвет» выбрать параметр «Водяной знак»:

Шаг 7
Нажмите OK, чтобы завершить изменения, и теперь изображение будет выглядеть так:
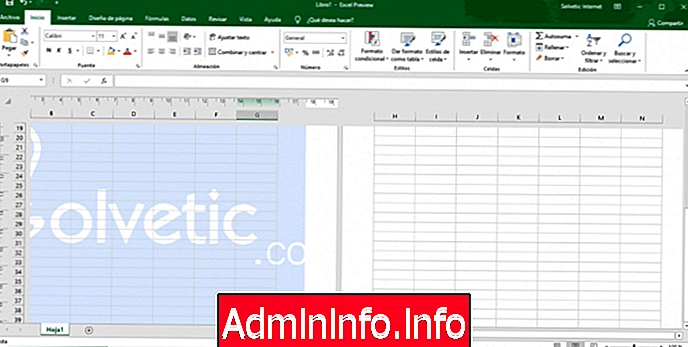
6. Как использовать WordArt для добавления водяных знаков в Excel 2019
Шаг 1
Другой метод добавления водяного знака в Excel 2019 - это использование WordArt, для этого мы идем в меню «Вставка» и в группе «Текст» выбираем параметры WordArt:
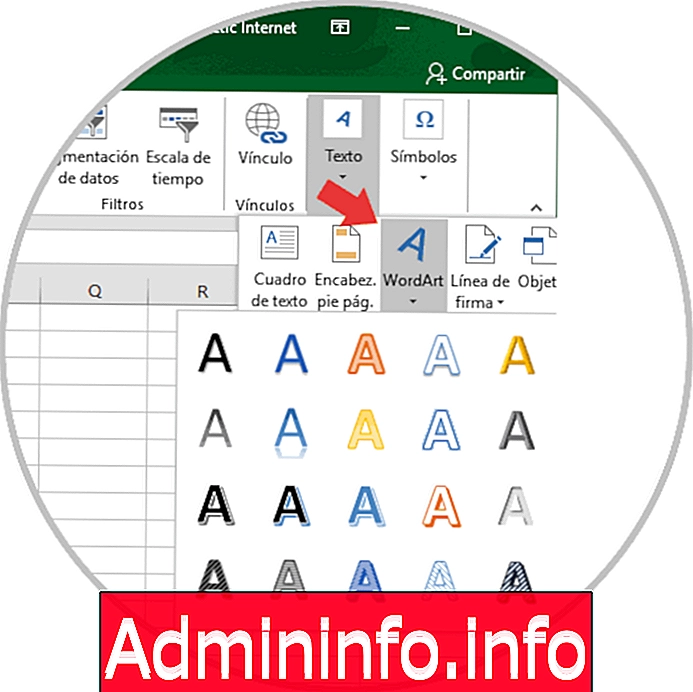
Шаг 2
Выберите нужный стиль и введите текст для водяного знака. Теперь мы щелкнем правой кнопкой мыши на WordArt и выберем опцию Формат формы, и там справа будут отображаться следующие опции:
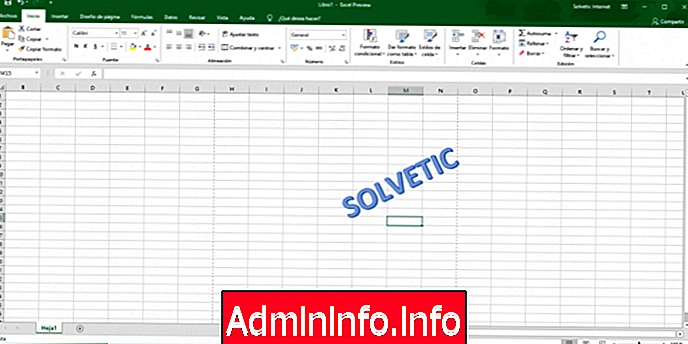
Шаг 3
Там мы должны выбрать опцию Text Fill, а затем выбрать Solid Fill и определить уровень прозрачности этой заливки, который будет прозрачностью водяного знака в Excel 2019.
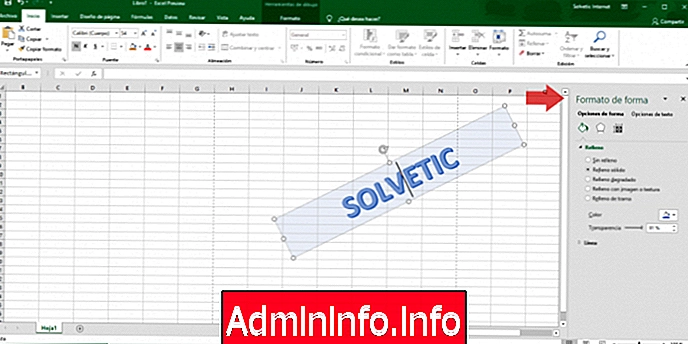
7. Как убрать водяной знак в Excel 2019
Как и в Word 2019, если водяной знак находится через WordArt, мы должны просто выбрать его и удалить.
Если это через заголовки, мы должны перейти в меню View и там выбрать макет страницы¸ теперь мы выбираем строку & [Image]:$config[ads_text6] not found
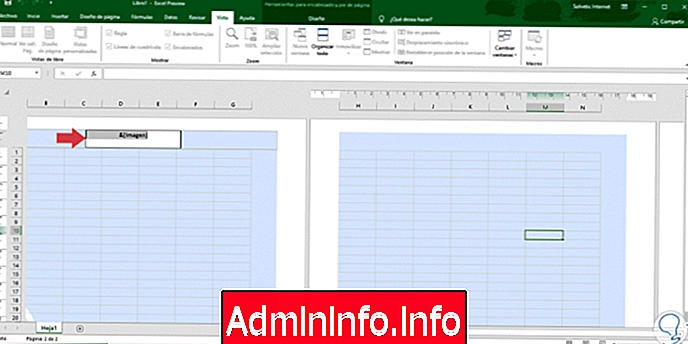
Мы удаляем эту цепочку и при нажатии за пределами заголовка мы видим, что изображение больше не является водяным знаком:
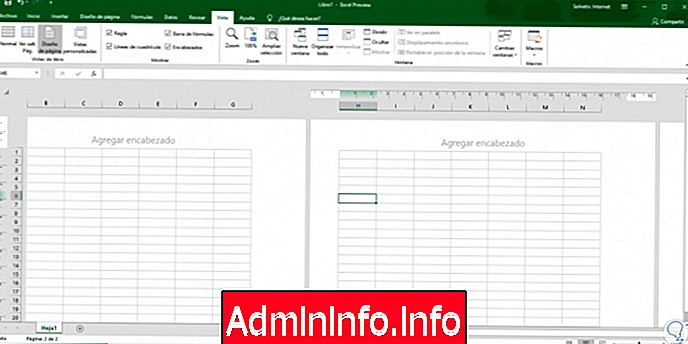
Таким образом, мы научились добавлять или удалять водяные знаки как в Word 2019, так и в Excel 2019, зная, что эти водяные знаки подразумевают в документе для их юридической или личной ценности, будь то от пользователя или организации. Таким образом, мы можем использовать этот инструмент всякий раз, когда считаем необходимым отредактировать наши документы.
СТАТЬИ